Создание форм
Формы можно создавать с помощью конструктора форм и мастера форм. Рассмотрим создание формы с помощью мастера форм.
Формы можно создавать, используя таблицы и запросы. Допустим необходимо создать форму для добавления новых данных в таблицу. На ленте щелкните на значке «Мастер форм», в появившемся окне выберите таблицу «Книги» и все доступные поля этой таблицы.

Нажмите на кнопку «Далее». Мастер предлагает выбрать четыре варианта представления нашей формы: в один столбец, ленточный, табличный и выравненный.

Выбираем форму «В один столбец» и нажимаем кнопку «Далее». В появившемся окне оставляем имя формы «Книги».

Нажмите на кнопку «Готово». На экране появится форма макета ввода.

Создадим кнопки для перехода между записями. Щелкаем правой кнопкой по нашей форме и открываем форму в режиме «Конструктор».

Немножко опускаем рамку чуть ниже, удлиняем область данных. На ленте выбираем значок «Кнопка». Формируем рамку под размер кнопки с помощью мыши, затем отпускаем кнопку мыши и на экране появится окно «Создание кнопок».

ё
В разделе «Категории» выбираем строку «Переходы по записям», в разделе «Действия» – «Предыдущая запись». Нажимаем на кнопку «Далее».

В новом окне можно выбрать либо текст на кнопке, либо рисунок.
Оставляем включенным параметр «Рисунок». Нажимаем на кнопку «Готово». Выравниваем по сетке нашу кнопку.

Аналогично создаем вторую кнопку «Следующая запись». Теперь создадим кнопку для выхода из формы. В разделе «Категории» выбираем строку «Работа с формой», а в разделе «Действия» - строку «Закрыть форму».

Щелкаем на кнопке «Готово». Созданные кнопки выравниваем по клеткам рамки.

Создадим кнопку для добавления данных в нашу таблицу. Выберите на ленте значок «Кнопка». В разделе «Категории» выберите строку «Обработка записей» и в разделе «Действия» – «Добавить запись».

Нажмите на кнопку «Далее».

Установите параметр «Текст», наберите название кнопки «Добавить запись» и нажмите кнопку «Далее».

Введите название, которое будет появляться в качестве ссылки при наведении курсора на кнопку «Добавить запись».

Переходим из режима «Конструктор» в «Режим формы».

Добавим новую запись, выберите кнопку «Добавить запись». Введите новую запись: название книги - «Преступление и наказание», автор – Достоевский Федор Михайлович, год издания – 2017, число страниц – 592, цена – 236,00 рублей, издательство – «Эксмо».
.

Щелкаем на кнопке «Закрыть форму». Подтверждаем сохранение формы «Книги».
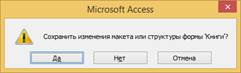
Открываем таблицу «Книги», в ней появилась новая запись.

Создадим еще одну форму, где будет присутствовать вычисляемое поле. Выбираем «Мастер форм», таблицу «Издательства», поля «Наименование издательства», «E-mail». Затем выбираем таблицу «Книги» и поля «Название книги», «Цена».

Нажимаем кнопку «Далее».

Форма предлагает создать подчиненную форму, но подчиненную создавать не будем, поэтому выбираем вид представления данных «Книги». Нажимаем на кнопку «Далее».

Оставляем параметр «В один столбец». Нажмите кнопку «Далее».
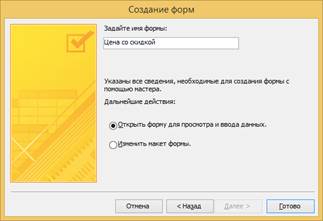
Присвоим название форме «Цена со скидкой». Нажимаем кнопку «Готово». Переходим в режим формы.

Теперь, чтобы добавить новое поле, снова переходим в режим «Конструктор». На панели инструментов выбираем пиктограмму «Поле»  и с помощью мыши в нижней части области данных формируем новое поле. Появляются два поля, в левое поле вводим название «Цена со скидкой».
и с помощью мыши в нижней части области данных формируем новое поле. Появляются два поля, в левое поле вводим название «Цена со скидкой».

Выделяем правое поле «Свободный», на ленте нажимаем пиктограмму «Страница свойств» или правой кнопкой вызываем оперативное меню и выбираем окно свойств, открываем вкладку «Данныеё». Выбираем пункт «Данные», щелкнув на значке  вызываем окно «Построитель выражений».
вызываем окно «Построитель выражений».
В окне построителя набираем формулу.

Нажимаем на кнопку «ОК». Переходим в режим форм. Появилось новое поле «Цена со скидкой», но формат этого поля не денежный.

Снова переходим в режим «Конструктор». Открываем «Окно свойств», курсором мыши выделяем поле «Цена со скидкой» и переходим на вкладку «Макет», в поле «Формат поля» выбираем «Денежный». Переходим в режим форм.

Подчиненная форма
Подготовим подчиненную форму. Эта форма обычно использует таблицы, имеющие связь «один ко многим». В нашей схеме у нас есть такая связь - одно издательство выпускает несколько книг. Вызываем «Мастер форм», выбираем таблицу «Издательства» и все поля данной таблицы. Выбираем таблицу «Книги» и также все поля. Нажмите кнопку «Далее».

Система предлагает создать подчиненную форму. Выбираем «Издательство», оставляем форму подчиненной. Нажимаем кнопку «Далее».

Устанавливаем внешний вид подчиненной формы «табличный», нажимаем кнопку «Далее». Здесь имена оставляем такими, как предлагает «Мастер».

Нажмите на кнопку «Готово». Видим основную форму «Издательства» в верхней части экрана и в нижней части - подчиненную форму «Книги».

Переходим в режим конструктора.

Удаляем поле «Книги» и перетаскиваем подчиненную форму влево и немножко растягиваем ее право.

Сохраняем данную форму под названием «Издательства» и переходим из режима «Конструктор» в режим форм. Создаем кнопки «Предыдущая запись», «Следующая запись», «Закрыть форму», «Добавить запись».
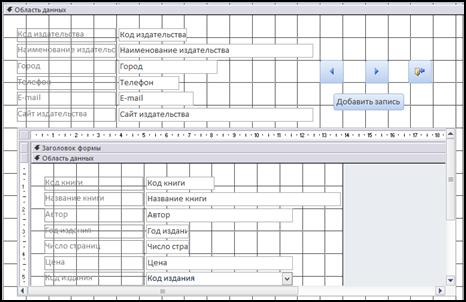
Переходим из режима «Конструктор» в режим форм.

Сохраняем подчиненную форму под названием «Издательства».
 2020-05-12
2020-05-12 126
126







