1. Чтобы начать демонстрацию экрана, выберите «Демонстрация экрана» среди элементов управления конференции.

2. При этом откроется окно, в котором можно будет выбрать окно для демонстрации.
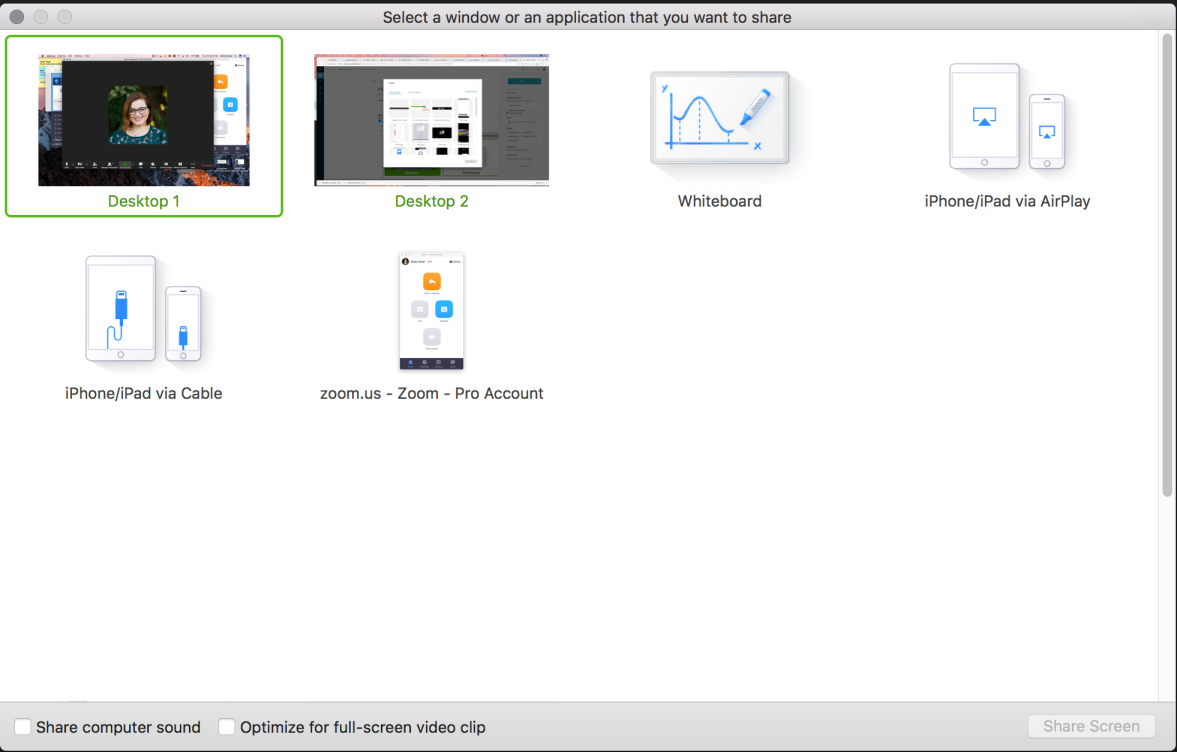
3. Нажмите, чтобы выбрать экран для демонстрации. Вы можете выбрать рабочий стол, уже открытое приложение, доску сообщений или iPhone/iPad.
4. При необходимости используйте дополнительные параметры в нижней части экрана.
· Совместное использование звука компьютера – воспроизводит любой звук с вашего компьютера в конференции Zoom
· Оптимизировать для полноэкранного просмотра видеоролика – выберите этот параметр, если хотите использовать демонстрацию видео в полноэкранном режиме. Мы не рекомендуем использовать эту функцию, если вы не осуществляете демонстрацию видеоролика в полноэкранном режиме, поскольку она может привести к размытому изображению при демонстрации экрана.
5. Нажмите «Демонстрация экрана».
Меню демонстрации экрана

· Включить/выключить звук: Включите или выключите свой микрофон.
· Включить/остановить видео: включите или остановите свое видео в конференции.
· Участники/управлять участниками: Просмотр или управление участниками (если вы являетесь организатором).
· Новая демонстрация: Начать новую демонстрацию экрана. Вам снова будет предложено выбрать экран для демонстрации.
· Пауза демонстрации: Поставьте на паузу вашу текущую демонстрацию экрана
· Комментировать: Используйте инструменты демонстрации экрана для рисования, добавления текста и т.д.
· Подробнее: Наведите на элемент для вызова дополнительных параметров.
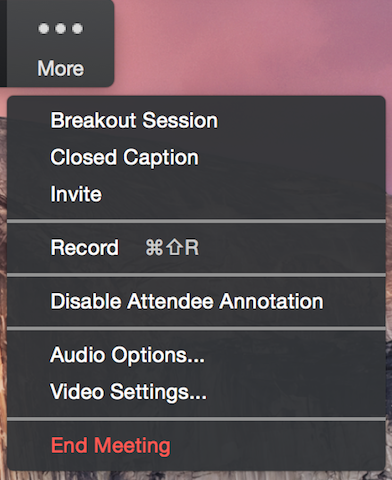
Комментарий
1. Выберите «Комментировать» для использования комментариев во время демонстрации экрана.
2. При этом откроются инструменты комментариев. 
Инструменты комментариев:
· Мышь
· Рисовать
· Текст
· Отслеживать/стрелка: Превратите ваш курсор в инструмент отслеживания или стрелку.
· Ластик
· Цвет
· Отменить
· Повтор
· Очистить
· Сохранить: позволяет вам сохранить все комментарии на экране в виде снимка экрана. Снимок экрана сохраняется в расположении локальной записи.
Два монитора
Если вы используете конфигурацию с двумя мониторами, вы можете включить функцию «Использовать два монитора» для просмотра демонстрации экрана на одном мониторе и участников на другом.
 Android
Android
На Android можно демонстрировать:
· Фотографии
· Документы
· Box
· Dropbox
· Google Диск
· OneDrive
· URL сайтов
· Закладки
· Экран – требуется Android 5.0 или выше
· Доска сообщений
Совместное использование звука недоступно.
Обратите внимание, что некоторые из этих настроек могут быть отключены в ваших настройках учетной записи в разделе «Интеграция».
 2020-05-13
2020-05-13 109
109








