ФОТОУРОК_18_ПЕЧАТЬ
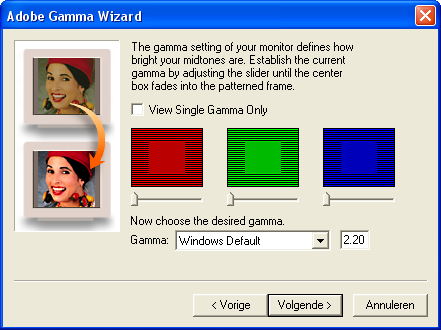
Прежде всего, следует правильно настроить свой монитор – откалибровать его для получения точной цветопередачи, создав персональный цветовой профиль. Это можно сделать при помощи утилиты Adobe Gamma. Подвигайте движки под квадратами, чтобы середина и края оказались максимально похожими по оттенку.
Подавляющее большинство цифровых камер создают снимки с внедренным (Embedded) цветовым профилем sRGB IEC61966-2.1, который не совпадает с профилем монитора. Нужно помнить, что в этом случае показать изображение в его “истинном” виде может только программа, корректно работающая с разными цветовыми пространствами – например, Adobe Photoshop.
В современных фотолабораториях основная масса фотографий печатается на специальных машинах, которые называют минилабами. Это оборудование ориентировано на печать малых и средних форматов — как правило, от 10 х 15 до 30 х 90 см включительно. Когда вы отправляете файл на печать, процессор раскладывает его на три канала – красный, зеленый и синий (RGB). В результате получается три черно-белых изображения – каждое для своего цветового канала.
|
|
|
Затем каждый из трех каналов поочередно выводится на полупрозрачную ЖК-матрицу высокого разрешения, выполняющую роль “цифрового негатива”. Матрица освещается мощной лампой через светофильтр данного первичного цвета, и картинка проецируется на фотобумагу, расположенную внизу. Все происходит почти мгновенно: три мощных импульса лампы подсветки, синхронизированных со сменой светофильтров (поворачивающийся диск с разноцветными секторами) и отображением нужного канала на матрице – и вот лист фотобумаги уже проэкспонирован.
Дальше идет процесс проявки, сушки и так далее. Это позволяет выполнять печать трех основных форматов – 10х15, 15х20 и 20х30 см. Размер будущего отпечатка соответствует классическим пленочным пропорциям 3:2. Практически любой снимок можно обрезать до пропорций 3:2 без ущерба для композиции.
– Наиболее качественно получаются фотографии без внедренного цветового пространства (untagged RGB) либо в пространстве sRGB;
– не следует конвертировать снимки в цветовые пространства с более широким охватом (Adobe RGB) – результат получится более блеклым;
– совершенно излишне конвертировать файлы в формат CMYK – вне зависимости от внедренного профиля это приводит к искажению цветов (очевидно, за счет RGB-принципа формирования изображения в минилабе).
“Затачиваем” систему под sRGB
Для этого нужно зайти в настройки “Свойства экрана” > “Параметры” > “Дополнительно” > “Управление цветом” и назначить используемым по умолчанию профилем sRGB. После этого в настройках Adobe Photoshop назначьте рабочим пространством sRGB (Edit > Color Settings > Working Spaces > RGB > sRGB IEC61966-2.1). Теперь все три рабочих пространства – файла, монитора и Photoshop – совпадают, что является оптимальным вариантом для обработки файлов, изначально имеющих внедренный профиль sRGB (снимки с вашей камеры).
|
|
|
К задачам подготовки файлов относят проверку, анализ проблем и возможных способов улучшения оригинала, цветокоррекцию, управление контрастом, яркостью, насыщенностью, резкостью и др.
ПОДГОТОВКА К ПЕЧАТИ: https://photoshop-master.ru/lessons/practice/podgotovka-k-pechati.html
Шаг 1. Кадрируем изображение. Первое, на что обращаем внимание - различие форматов фотобумаги и кадра нашего изображения. Фотобумага имеет соотношение сторон 2:3, такое же соотношение имеет снимок, полученный с помощью зеркальной фотокамеры.
Шаг 2. Повышаем резкость изображения. Всегда нужно повышать резкость изображения, если вы хотите его напечатать, так как при печати резкость всегда снижается из-за технических особенностей процесса.
Шаг 3. Проверяем цветовой профиль изображения и цветовой режим. Он должен быть sRGB IEC61966 – 2.1, цветовой режим RGB. Обычно этот профиль фотошоп использует по умолчанию.

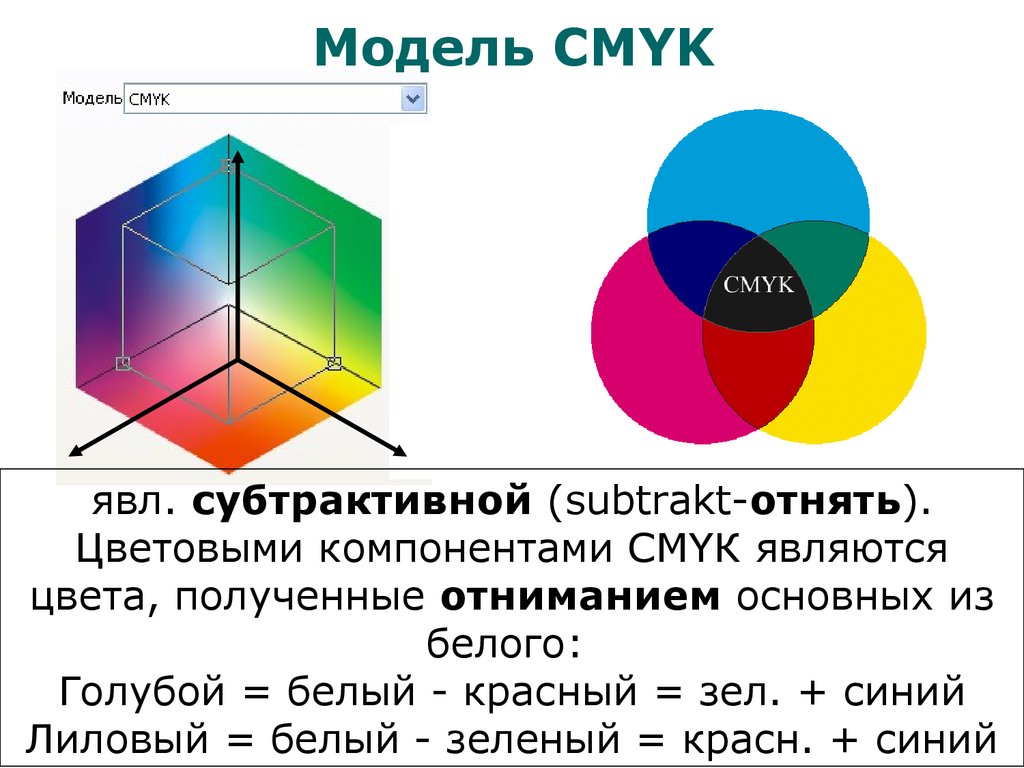
 2020-05-13
2020-05-13 140
140






