Элемент «MOODLE»
Для организации взаимодействия
Со студентами в режиме online


Руководство пользователя
Данный элемент позволяет организовать взаимодействие со студентами в режиме онлайн (здесь и сейчас). С помощью элемента BigBlueButton можно создать т.н. виртуальную аудиторию, в которой студенты смогут видеть преподавателя, слышать его, отвечать на вопросы; в свою очередь и студента можно увидеть и услышать. В виртуальную комнату можно загрузить презентацию или текстовый документ, который будет доступен всем участникам, провести встроенный опрос, здесь имеется встроенный чат, в котором можно отвечать на вопросы в текстовом режиме.
Данный элемент может быть использован для организации лекции, практического занятия, консультации.
Обычно преподаватель назначает конкретное время, когда будет проходить занятие, в назначенное время преподаватель и студенты «заходят» в виртуальную комнату, кликнув по ссылке на Образовательном портале.
Элемент BigBlueButton должен быть предварительно создан на портале.
|
|
|
Для работы в виртуальной комнате очень важно правильно настроить все оборудование и программное обеспечение. Ничего дополнительно на компьютер устанавливать не нужно.
Важно!
• Версия операционной системы должна быть Windows 7 или свежее.
• Браузер должен быть обновлен до последней версии. Рекомендуется использовать GoogleChrome или MozillaFirefox.
Если у вас установлена операционная система windows 10, то проверьте
1) параметры конфиденциальности микрофона в настройках операционной системы

2) Параметры конфиденциальности камеры в настройках операционной системы

Данные параметры можно проверить в настройках системы.
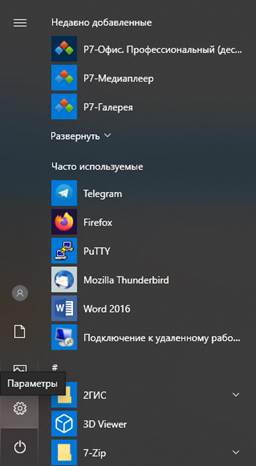
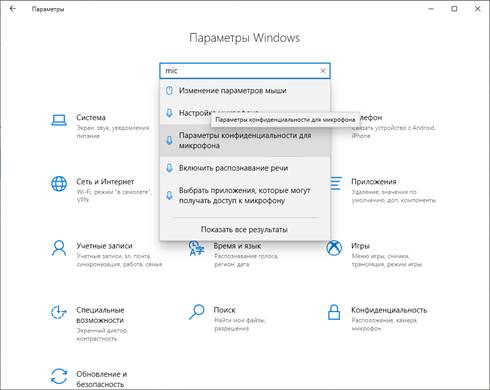
ВХОД В КОНФЕРЕНЦИЮ BIGBLUEBUTTON
Вход в конференцию (виртуальную комнату)
Для входа необходимо нажать на портале элемент BigBlueButton. Он выглядит, как показано на рисунке. Называться элемент может по-разному в зависимости от типа занятия. Преподавателям рекомендовано подписывать в названии элемента дату проведения занятия.

При входе в конференцию появляется диалоговое окно, где необходимо указать, как будет осуществляться вход – только для прослушивания или с возможностью участия в конференции с помощью микрофона и камеры.

При выборе микрофона, браузер запросит разрешение на доступ к микрофону, где необходимо указать устройство захвата звука и подтвердить разрешение доступа к выбранному устройству (диалоговые окна могут отличаться в зависимости от используемого браузера). Просто отвечайте «Да» на вопросы – Разрешить доступ к микрофону и камере? Далее последует тест звука. Нужно произнести несколько слов, если вы хорошо себя слышите, то выберите «Да», если нет, то следуйте инструкции системы.
|
|
|

 2020-05-13
2020-05-13 88
88







