Выберите и нажмите на деталь вы хотите использовать. деталь станет прозрачным, так что вы можете увидеть, где вы перемещаете. Переместите деталь туда, где вы хотите его на сцену и нажмите еще раз.
o 
 Показать группы / Скрыть группу.
Показать группы / Скрыть группу.
Показывает или скрывает детали в группе в палитре.
o  Фильтр детали множествами LEGO®.
Фильтр детали множествами LEGO®.
Нажмите эту иконку, чтобы выбрать набор LEGO®. Ваш список детальа будет показывать только детали, содержащиеся в выбранном наборе.Каждый деталь появляется с номером, который говорит вам, сколько из каждого детальа набор содержит. Она будет уменьшаться до нуля, как вы используете детали. Если вы используете слишком много одного детальа (более чем набор LEGO® содержит) число станет красным. Красный номер говорит вам, сколько дополнительных деталей вы использовали, которые не включены в набор.
o  Масштабные делители.
Масштабные делители.
Изменение размера делители и их содержимое, чтобы лучше соответствовать разрешение экрана.
o  Найти детали по цвету.
Найти детали по цвету.
 При нажатии на эту иконку, панель откроется под значком. Выберите цвет или материал, который вы ищете. Это будет фильтровать список детальа,так это показывает только детали в цвет вы выбрали. Эта палитра также позволяет показывать цвета и только показывать серые детали, так что вы можете сосредоточиться на формах. Вы можете удалить любые варианты, которые вы сделали в этом меню, нажав кнопку Удалить фильтр.
При нажатии на эту иконку, панель откроется под значком. Выберите цвет или материал, который вы ищете. Это будет фильтровать список детальа,так это показывает только детали в цвет вы выбрали. Эта палитра также позволяет показывать цвета и только показывать серые детали, так что вы можете сосредоточиться на формах. Вы можете удалить любые варианты, которые вы сделали в этом меню, нажав кнопку Удалить фильтр.
|
|
|
o  Поле поиска.
Поле поиска.
Поиск детальа вам нужно.Попробуйте ввести такие слова, как «круглый», «roof’or» собака «.
o LEGO Digital Designer РАСПРОСТРАНЕНИЯ палитра
Когда в LDD EXTENDED тему, детали могут быть окрашены свободно, независимо от их конструкции.
2. Группировка палитры  Используйте группы, чтобы сохранить выбор деталей для последующего использования. Группы позволяют легко для вас, чтобы получить доступ к группам деталей, которые часто нужно выбрать, например, колеса автомобиля, крыши или крылья самолета.
Используйте группы, чтобы сохранить выбор деталей для последующего использования. Группы позволяют легко для вас, чтобы получить доступ к группам деталей, которые часто нужно выбрать, например, колеса автомобиля, крыши или крылья самолета.
o  Создать группу
Создать группу
(Ctrl + G / Cmd + G). Чтобы создать группу, сначала выбрать детали, которые требуется сгруппировать, а затем нажмите кнопку Создать группу.
o  Добавить в группу.
Добавить в группу.
Используйте эту функцию, чтобы добавить выбранные детали в существующую группу.
o  Удалить из группы.
Удалить из группы.
Используйте эту функцию, чтобы удалить выбранные детали из существующей группы.
o  Создать подгруппу.
Создать подгруппу.
Создать подгруппу, которая принадлежит под другой группе. Например, вы можете захотеть создать группу ‘Car’, а затем ‘Wheels’subgroup под ним, так что вы можете выбрать либо весь автомобиль или только колеса.
o Группа предварительного просмотра.
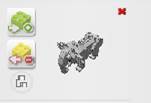 Группа предварительного просмотра показывает вам миниатюру содержимое группы. Попробуйте перетащить его вокруг, нажав и перетащив с правой кнопкой мыши. Примечание: Вы всегда можете удалять группы, нажав на красный ‘X’in верхнем правом углу группы предварительного просмотра.
Группа предварительного просмотра показывает вам миниатюру содержимое группы. Попробуйте перетащить его вокруг, нажав и перетащив с правой кнопкой мыши. Примечание: Вы всегда можете удалять группы, нажав на красный ‘X’in верхнем правом углу группы предварительного просмотра.
|
|
|
Палитра 3. Шаблон
Шаблоны позволяют постоянно сохранить группу деталей, так что в следующий раз при запуске программы, шаблоны будут по-прежнему доступны.
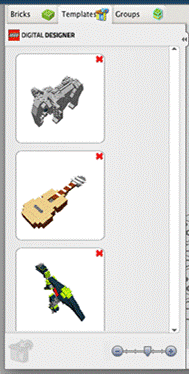
o  Сохранить в шаблон
Сохранить в шаблон
(Ctrl + Alt + G / Cmd + Alt + G). Сохранение выделенной на шаблон, выбрав сначала детали, которые вы хотите добавить, а затем нажмите на эту кнопку.
o  Шаблон Preview
Шаблон Preview
Это показывает вам просмотр эскизов содержимого шаблона. Попробуйте перетащить его вокруг, нажав и перетащив с правой кнопкой мыши.
Вернуться к началу2. Режим просмотра 
o  Режим просмотра (Клавиша F6). Этот режим позволяет просматривать модели с различными уровнями подготовки. Вы можете также использовать кнопку взрываются, чтобы взорвать ваши модели.
Режим просмотра (Клавиша F6). Этот режим позволяет просматривать модели с различными уровнями подготовки. Вы можете также использовать кнопку взрываются, чтобы взорвать ваши модели.
o  Сделать снимок. Снимает скриншот и помещает его в папку «Изображения» в вашей операционной системе.
Сделать снимок. Снимает скриншот и помещает его в папку «Изображения» в вашей операционной системе.
o  Взорвать модель. Взрывается вашу модель до миллиона штук.
Взорвать модель. Взрывается вашу модель до миллиона штук.
o  Изменение фона. Нажмите эту кнопку для переключения между различными средами фона.
Изменение фона. Нажмите эту кнопку для переключения между различными средами фона.
Вернуться к началу 3. Режим Строительство Руководство 
Режим Строительство Руководство дает вам доступ к игроку Guide Building, который можно использовать для воспроизведения через различные этапы в здании руководства. 
o  Следующий / Предыдущий шаг (Клавиша со стрелкой вправо). Сделать еще один шаг вперед или назад в руководстве здания.
Следующий / Предыдущий шаг (Клавиша со стрелкой вправо). Сделать еще один шаг вперед или назад в руководстве здания.
o  Повторите последний шаг (Пробел).Играть последний шаг снова.
Повторите последний шаг (Пробел).Играть последний шаг снова.
o 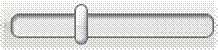 Шаг Slider Перетащите, чтобы перейти к конкретному шагу в руководстве здания.
Шаг Slider Перетащите, чтобы перейти к конкретному шагу в руководстве здания.
o  Счетчик шагов Отображает номер текущего шага и общее количество шагов в здании руководства.
Счетчик шагов Отображает номер текущего шага и общее количество шагов в здании руководства.
o Сборка Просмотр Показывает предварительный просмотр ваших следующих 4-х деталей.
 2020-05-13
2020-05-13 88
88








