Загрузка и установка Discord на компьютер.
Открываем браузер и любую поисковую систему. На примере используется Яндекс. Вводим запрос: discord скачать. Нажимаем найти.
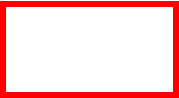
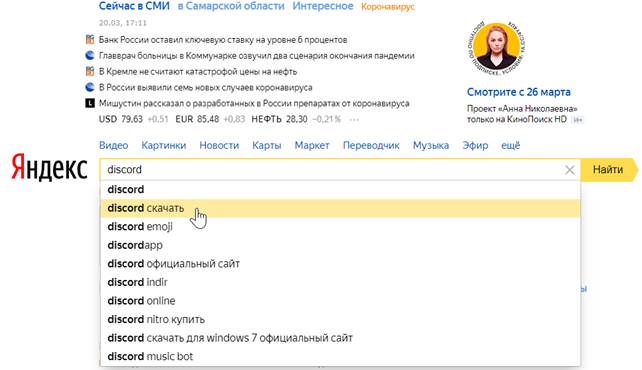
Заходим на официальный сайт, отмеченный звездочкой (будьте внимательны!)

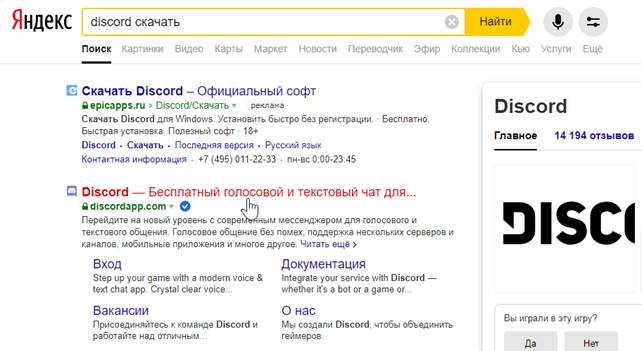
Нажимаем: Загрузить для Windows
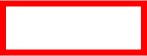
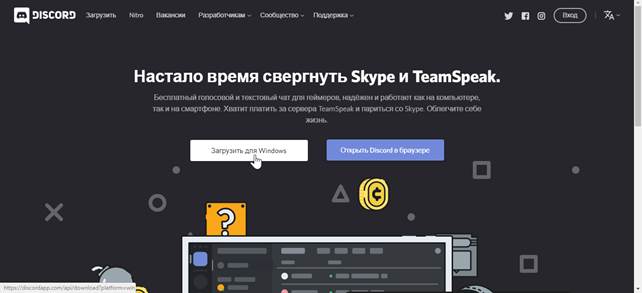
После того, как приложение скачается, нажимаем правой кнопкой мыши по названию DiscordSetup и в меню выбираем Открыть.
Внимание! Discord устанавливается в невидимом режиме, по этому нужно просто подождать!
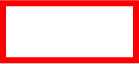
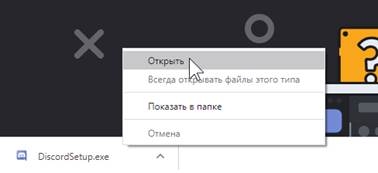
Запуск приложения при успешной установке
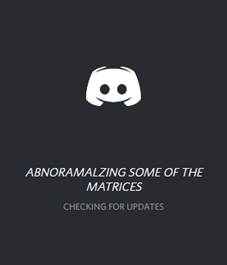
Регистрация в Discord
После запуска приложения нажимаем Зарегистрироваться

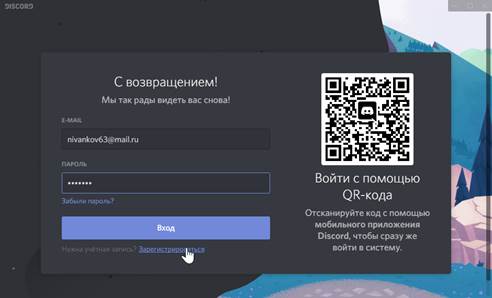
Вводим свою почту, имя пользователя (ФИО), придумываем пароль.
Внимание! Не забудьте записать почту и пароль!
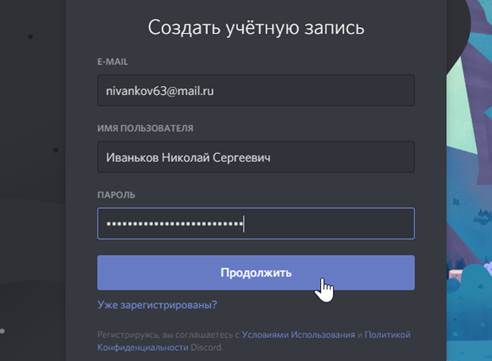
Далее откроется окно программы Discord.
Обратите внимание на оранжевую полосу – нам нужно перейти на почту и подтвердить учетную запись!
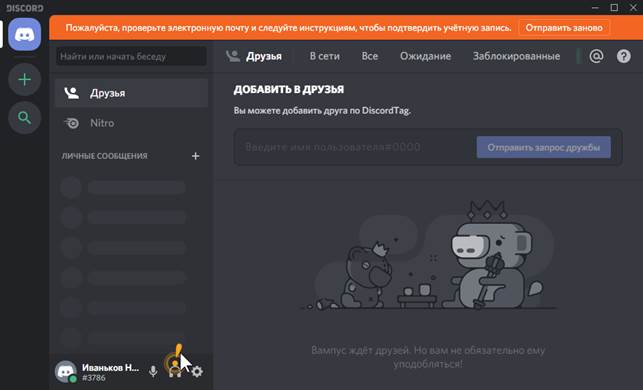
А пока отключим подсказки – слева снизу у вас будет желтый восклицательный знак, нажимаем на него и выбираем Пропустить все подсказки
|
|
|
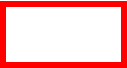
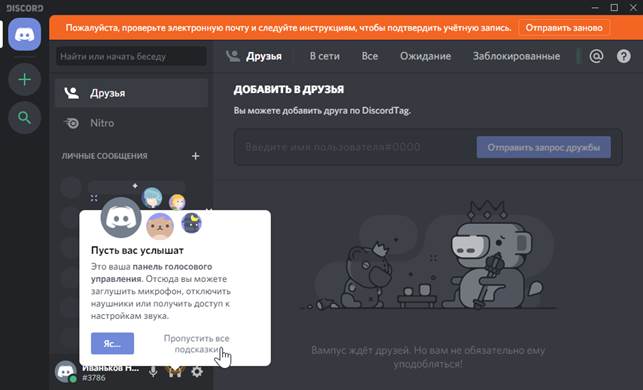
Переходим на электронную почту, подтверждаем аккаунт. Оранжевая полоса в программе пропадает.

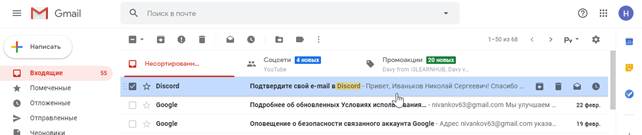
Открываем письмо
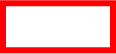
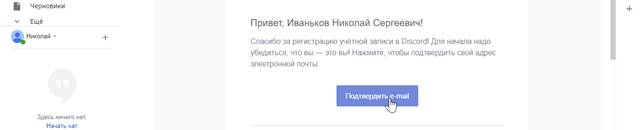
Ставим галочку что мы не робот, нажимаем на нужные картинки если просит.

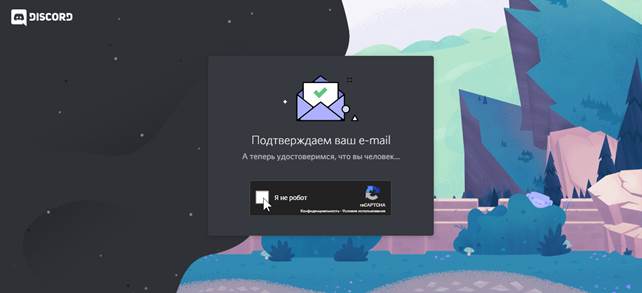
Готово!
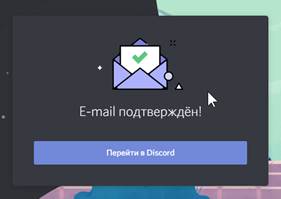
Теперь опять переходим в почту на письмо, в котором приложена инструкция. Находим Ссылку на сервер ТСПК, нажимаем на ссылку. Откроется браузер, может спросить: «Запустить приложение Discord?» Нажимаем да. Может сразу перебросить в приложение.
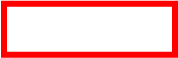
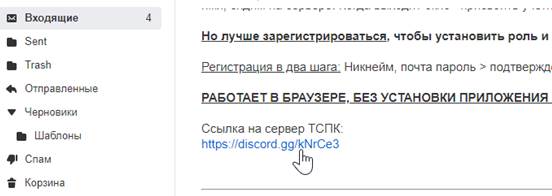
Нажимаем присоедениться к ГАПОУ ТСПК.

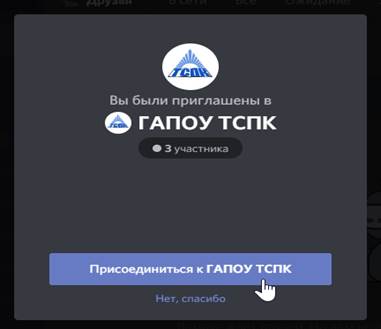
Последующий запуск приложения: Выберите ГАПОУ ТСПК в списке Ваших серверов
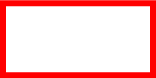
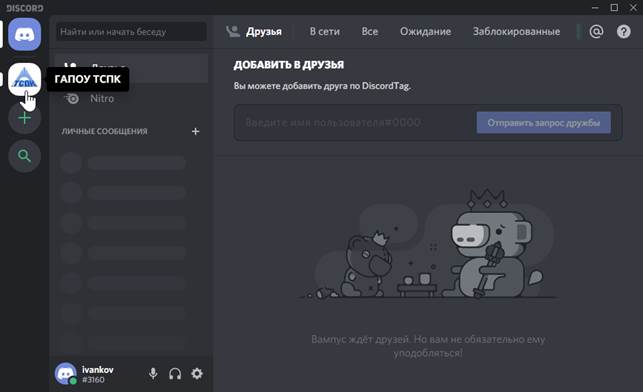
Сервер ГАПОУ ТСПК.
Список слева – Голосовые и текстовые каналы, изолированные друг от друга.
Справа – список пользователей, записанных на сервер, разбитые на группы (с наполнением сервера появится).
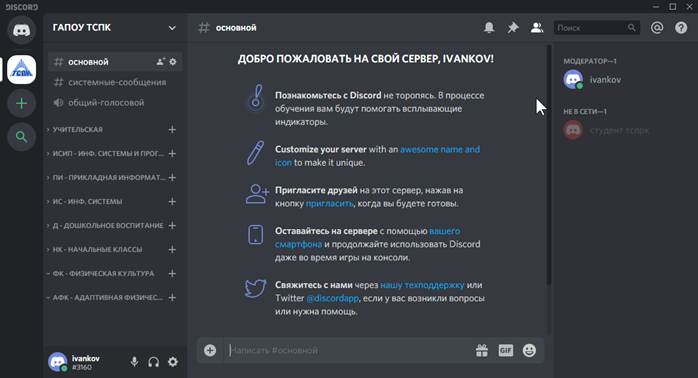
Начало работы
Для начала работы переходим в нужный канал. Допустим пара у ИСиП-11 по Истории. Разворачиваем список «ИСиП – Инф. Системы и программирование».
1. Находим «исип-11-голосовой» и нажимаем на его название левой кнопкой мыши один раз. Мы подключились к голосовому чату.
2. Также находим «исип-11-текстовый» и нажимаем на его название левой кнопкой мыши один раз. Это текстовый канал, сюда можно загрузить задание, ссылку или задать\ответить на вопрос.
3. Для загрузки файла нажмите на плюсик левее окошка для сообщения и выберите файл
|
|

|
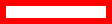
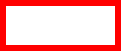
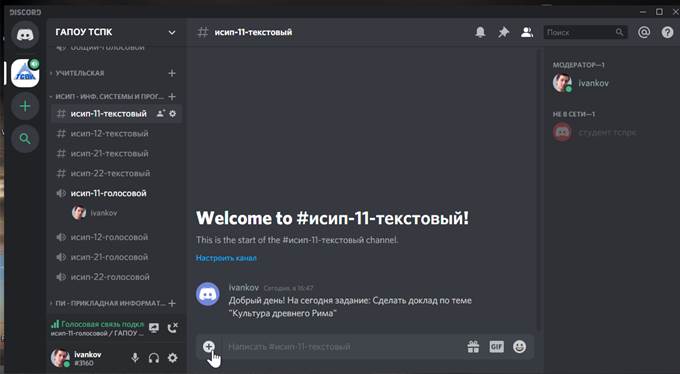
Выбираем файл, добавляем комментарий (необязательно), нажимаем загрузить..
Вот что получиось:

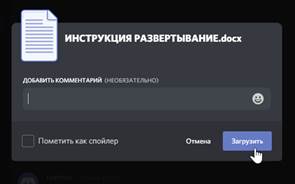

Настройки микрофона и веб-камеры
|
|
|
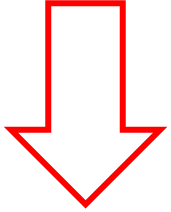
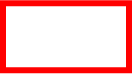
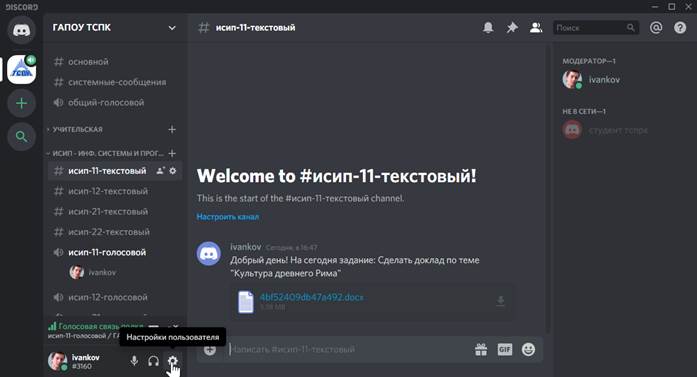
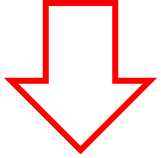
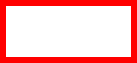
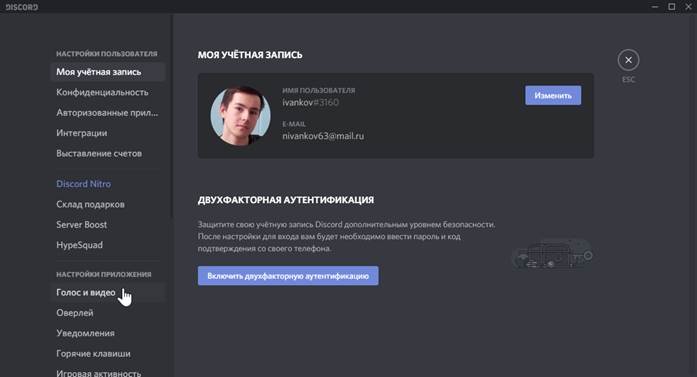
Есть два режима работы микрофона:
Автоматически (включен по умолчанию), когда вы говорите – микрофон выключается, когда у вас тишина.
Рация – микрофон включен, пока вы удерживаете кнопку. Если вам удобно, можете установить этот режим и выбрать нужную вам кнопку.
|
|


|
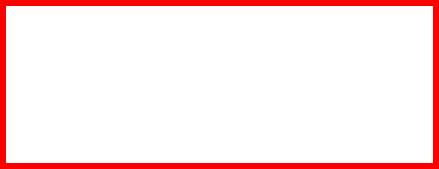
|
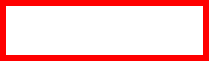
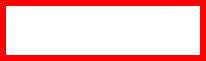
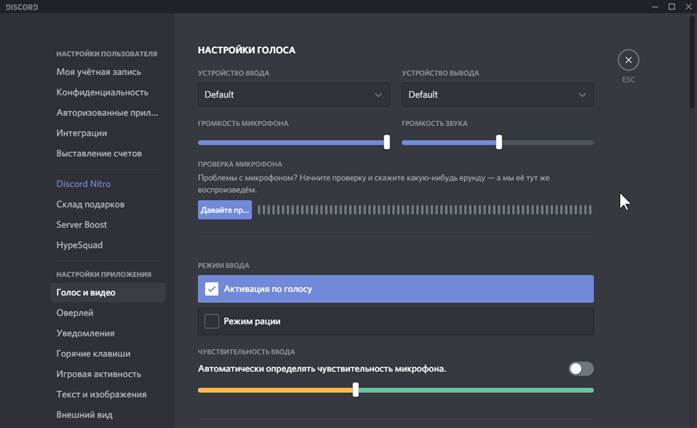
Если микрофон у вас включен всегда или включается при малейшем шуме – сдвигайте вправо ползунок на желто зеленой полоске. Тень на желтой полосе это текущий уровень звука
Режим Рация, выбор клавиши и проверка веб камеры.
|
|
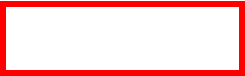
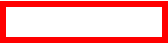
|

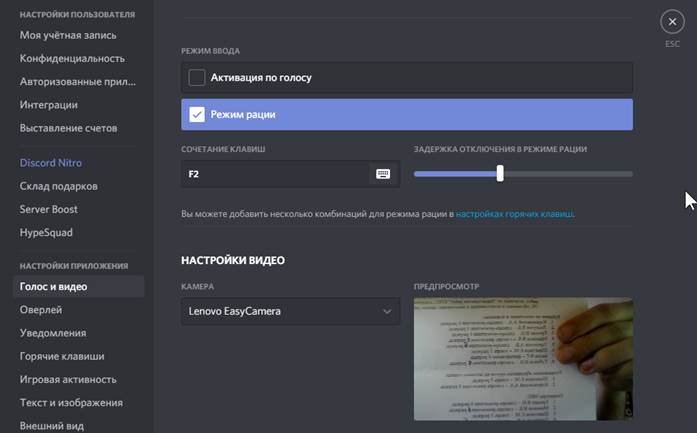
Для отключения от голосового чата нажмите кнопку Отключиться.
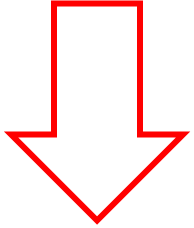

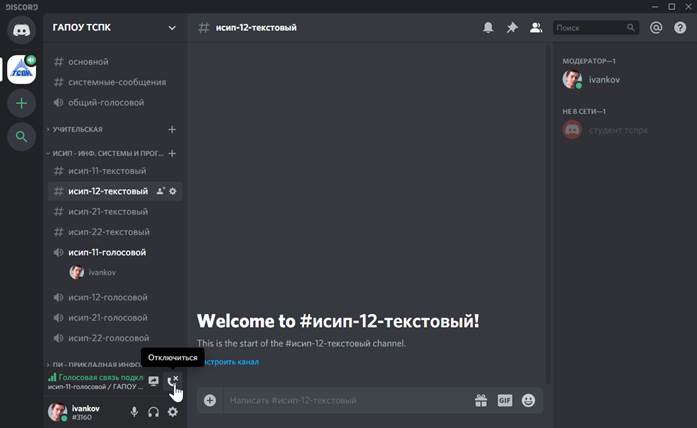
Демонстрация экрана в голосовом чате (комнате)

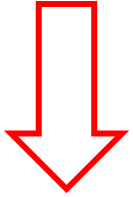
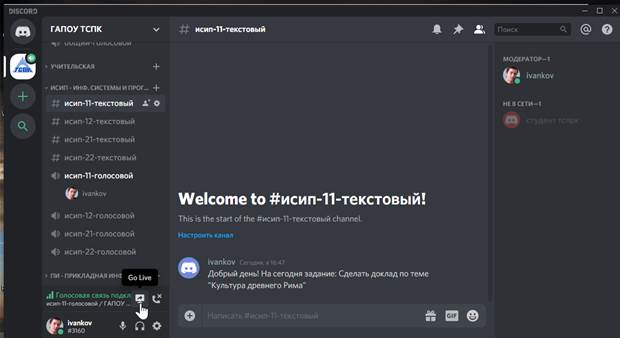

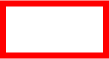
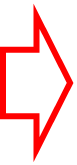

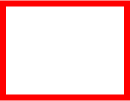
|
|


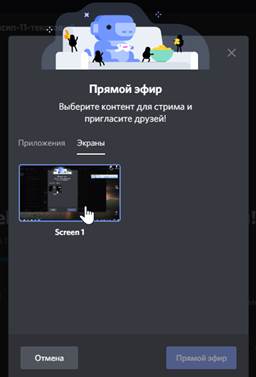
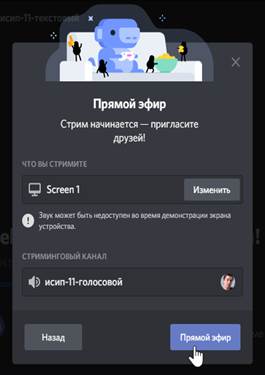
Для прекращения демонстрации экрана в передвигаемом окошке нажмите Прекратить
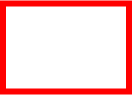
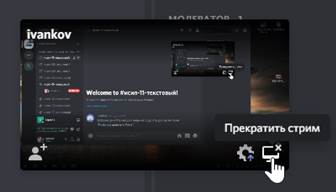
 2020-05-21
2020-05-21 146
146






