Вставить установочный диск Microsoft Windows Server 2012 в DVD-привод компьютера и загрузить с него (для этого в BIOS компьютера нужно поставить первичную загрузку с CD-ROM). После загрузки появиться окно выбора языка. Выбирать Русский язык, формат времени и денежных единиц и раскладку клавиатуры русскую) и нажимать «Далее».
Рис. 28 Установка Windows Server 2012
В следующем окне, для первичной установки Windows Server нажимать «Установить».
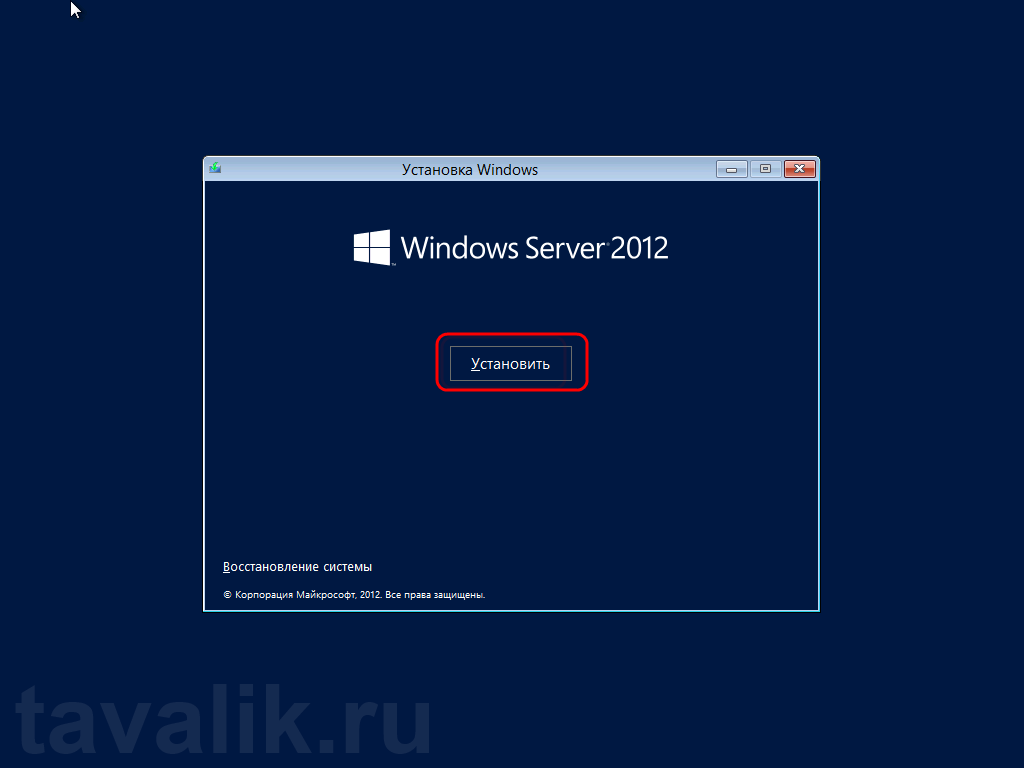
Рис29 Установка Windows Server 2012
Дальше надо выбрать выпуск операционной системы, который будет установлен. Выбрав Windows Server 2012 Standard (сервер с графическим интерфейсом пользователя), нажать «Далее».
Рис.30 Установка Windows Server 2012
Установить флажок «Я принимаю условия лицензии» и нажать «Далее».
Рис31 Установка Windows Server 2012
На следующем шаге необходимо выбрать тип установки. Выбирать «Выборочная: только установка Windows…».
Рис32 Установка Windows Server 2012
Далее нужно разделить жесткий диск для установки. Для этого необходимо выбрать незанятое пространство на физическом жестком диске в списке и нажать «Создать».
|
|
|
Рис.33 Установка Windows Server 2012
Ввести размер создаваемого логического диска и нажать «Применить».
Рис.34 Установка Windows Server 2012
Также необходимо создать дополнительный раздел для системных файлов, нажать «ОК» в появившемся окне.
Рис.35 Установка Windows Server 2012
Выбирать основной раздел для установки Windows и нажать «Далее».
Рис.36 Установка Windows Server 2012
Дожидаться завершения установки компонент Windows Server 2012.
Рис.37 Установка Windows Server 2012
По завершении установки компьютер будет перезагружен.
Рис.38 Установка Windows Server 2012
После перезагрузки система предложит ввести пароль для учетной записи «Администратор».
Ввести пароль администратора и нажать «Готово» .
Рис.39 Установка Windows Server 2012
Далее появится стартовое окно Windows Server 2012. Нажимать одновременно CTRL, ALT и DEL
Рис.40 Установка Windows Server 2012
Войти в Windows под учетной записью Администратора
Рис.41 Установка Windows Server 2012
Для настройки локального сервера необходимо выберать вкладку «Локальный сервер» в панели вкладок слева.
Рис.42 Установка Windows Server 2012
Для изменения имени компьютера нажать по текущему имени компьютера в окне «Свойства». В открывшемся окне «Свойства системы» перейти на закладку «Имя компьютера». Нажать кнопку «Изменить…» и ввести новое имя сервера в появившемся окне. После чего закрыть все окна нажав последовательно «ОК» и «Применить».
Рис.43 Установка Windows Server 2012
Далее, разрешим удаленный доступ к текущему серверу. Для этого нажмем по ссылке напротив «Удаленный рабочий стол» в окне свойств. Откроется окно «Свойства системы» на вкладке «Удаленный доступ». Установить переключатель в «Разрешить удаленное подключение к этому компьютеру»
|
|
|
Рис.44 Установка Windows Server 2012
На следующем шаге выберем параметры обновления Windows Server 2012. Для этого необходимо прейти по ссылке напротив пункта «Центр обновления Windows». Далее выбираем «Я хочу выбрать параметры».
Рис.45 Установка Windows Server 2012
В открывшемся окне выберем необходимые параметры центра обновлений Windows:
- Важные обновления: «Загружать обновления, но решение об установке принимается мной».
- Рекомендованные обновления: «Получать рекомендованные обновления таким же образом, как и важные обновления».
После того, как параметры установлены, нажать «ОК» для сохранения настроек.
Рис.46 Установка Windows Server 2012
После чего Windows выполнит поиск доступных обновлений. Необходимо отметить все обновления в списке и нажать«Установить» для запуска процесса установки.
Рис.47 Установка Windows Server 2012
 2020-05-21
2020-05-21 132
132








