Запускаем Диспетчер серверов выберать«Управление»— «Добавить роли и компоненты»
Рис.57 Настройка веб-сервера IIS
Запустится Мастер добавления ролей и компонентов. Нажать «Далее» на стартовой странице.
Рис.58 Настройка веб-сервера IIS
Перейти в тип установки установить флажок на «Установка ролей или компонентов» и нажать «Далее».
Рис.59 Настройка веб-сервера IIS
Выбирать текущий сервер из пула серверов и нажать «Далее»
Рис.60 Настройка веб-сервера IIS
Выбрать роль «Веб-сервер (IIS)». Отметить ее в списке.
Рис.61 Настройка веб-сервера IIS
Нажать «Добавить компоненты» и «Далее».
Рис.62 Настройка веб-сервера IIS
Нажать «Далее» не выбирая ничего.
Рис.63 Настройка веб-сервера IIS
Нажимаем «Далее».
Рис.64 Настройка веб-сервера IIS
Затем необходимо выбрать службы ролей, которые будут установлены для веб-сервера..
o Общие функции HTTP (Common HTTP Features)
o Статическое содержимое (Static Content)
o Документ по умолчанию (Default Document)
o Обзор каталогов (Directory Browsing)
o Ошибки HTTP (HTTP Errors)
o Разработка приложений (Application Development)
|
|
|
o ASP
o ASP.NET 3.5
o Расширяемость.NET 3.5 (.NET Extensibility 3.5)
o Расширения ISAPI (ISAPI Extensions)
o Фильтры ISAPI (ISAPI Filters)
o Исправление и диагностика (Health and Diagnostics)
o Ведение журнала HTTP (HTTP Logging)
o Монитор запросов (Request Monitor)
o Средства управления (Management Tools)
o Консоль управления IIS (IIS Management Console)
Для установки FTP-сервера требуются компоненты:
o FTP-Сервер (FTP Server)
o Служба FTP (FTP Service)
o Расширяемость FTP (FTP Extensibility)
Выбрав необходимые службы ролей жмем «Далее».
Рис.65 Настройка веб-сервера IIS
Устанавить флаг «Автоматический перезапуск конечного сервера, если требуется» если перезагрузка не помешает работе других пользователей и нажимаем «Установить» для начала установки указанных в списке служб.
Рис.66 Настройка веб-сервера IIS
Дождаться завершения установки веб- нажать «Закрыть.
Рис.67 Настройка веб-сервера IIS
Необходимо вернуться в диспетчер серверов, в меню «Средства» выбирать в появившемся там пункт «Диспетчер служб IIS».
Рис.68 Настройка веб-сервера IIS
В запустившемся Диспетчере служб IIS, в окне подключений увидим только что установленные веб- а также один веб-сайт,
Рис.69 Настройка веб-сервера IIS
Данный сайт представляет одну веб-страницу с приветствием на различных языках и откликается на все запросы к данному веб-серверу по 80 -му порту. Чтобы просмотреть его, достаточно запустить веб-браузер, например Internet Explorer, и ввести в строку адреса http://localhost.
Рис.70 Настройка веб-сервера IIS
Также этот сайт можно просмотреть с любого другого компьютера в сети, забив в строку адресе IP компьютера где установлен веб-сервер IIS.
Рис.71 Настройка веб-сервера IIS
|
|
|
Чтобы сайты расположенные на данном веб-сервере были доступны из сети Интернет по внешнему IP-адресу или доменному имени, необходимо на маршрутизаторе выполнить проброс 80 -ого порта на компьютер с установленным веб-сервером IIS.
Установка сервера linuxe Ubuntu Server
В самом начале установки linuxe Ubuntu Server необходимо выбрать язык.

Рис.72 Установка сервера linuxe Ubuntu Server
После надо выбрать пункт «установить Ubuntu Server»

Рис.73 Установка сервера linuxe Ubuntu Server
Далее выбираем место положени – «Российская Фудерация»

Рис.74 Установка сервера linuxe Ubuntu Server
На вопрос об определении раскладки нажать «Нет»

Рис.75 Установка сервера linuxe Ubuntu Server
Затем необходимо выберать страну и раскладку из списка

Рис.76 Установка сервера linuxe Ubuntu Server

Рис.77 Установка сервера linuxe Ubuntu Server
Выберать клавишу для смены раскладки

Рис.78 Установка сервера linuxe Ubuntu Server
Необходимо ввести имя компьютера

Рис.79 Установка сервера linuxe Ubuntu Server
Необходимо указать имя пользователя, которого будете использовать для управления системой.

Рис.80 Установка сервера linuxe Ubuntu Server
Создать логин пользователя, который будете использоваться при входе в систему:
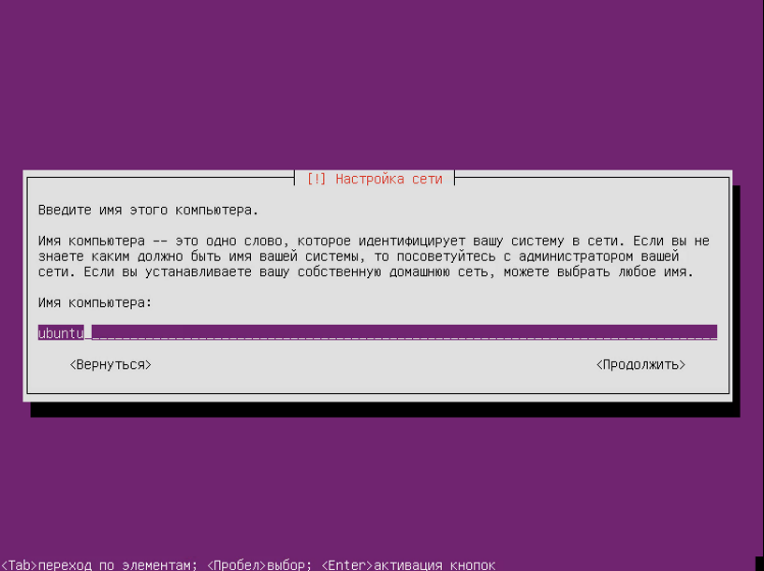
Рис.81 Установка сервера linuxe Ubuntu Server
Ввести пароль и подтвердить его, нажать «продолжить».

Рис.82 Установка сервера linuxe Ubuntu Server

Рис.83 Установка сервера linuxe Ubuntu Server
Необходимости в шифровании домашнего каталог нет, нажать «нет»
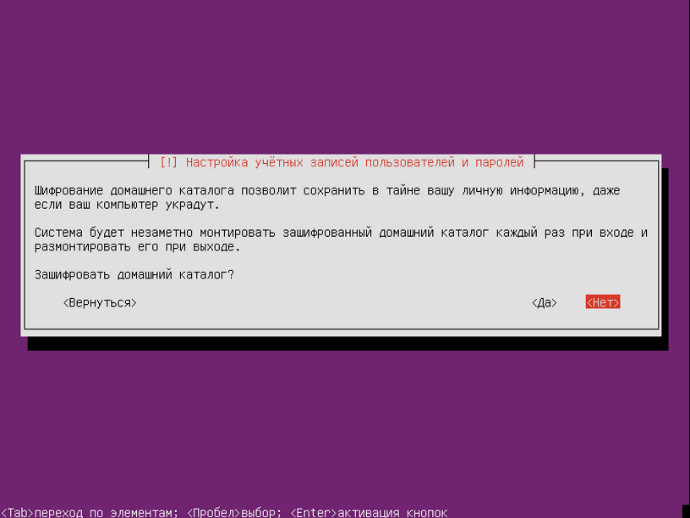
Рис.84 Установка сервера linuxe Ubuntu Server
Согласиться с автоматическим определением часового пояс.

Рис.85 Установка сервера linuxe Ubuntu Server
Нажать Авто - использовать весь диск и настроить LVM:

Рис.86 Установка сервера linuxe Ubuntu Server
Выберать диск, на который будет произведена установка

Рис.87 Установка сервера linuxe Ubuntu Server
Если диск был чист, то система предложит создать таблицу разделов, это сотрет все данные, даже если они там были, нажать «Да »

Рис.88 Установка сервера linuxe Ubuntu Server
Выбрать размер LVM, который будет использоваться чтобы установить Ubuntu Server

Рис.89 Установка сервера linuxe Ubuntu Server
Дождитесь пока установка системы завершиться:

Рис.90 Установка сервера linuxe Ubuntu Server
Далее запуститься обновление системы:

Рис.91 Установка сервера linuxe Ubuntu Server
Выбрать программное обеспечение, которое будет установлено на сервер

Рис.92 Установка сервера linuxe Ubuntu Server
Дождаться завершения установки программ:

Рис.93 Установка сервера linuxe Ubuntu Server
Выбрать да, чтобы установить загрузчик системы на диск:

Рис.94 Установка сервера linuxe Ubuntu Server
Перезагрузить компьютер нажав кнопку «Продолжить»

Рис.95 Установка сервера linuxe Ubuntu Server
После перезагрузки введите логин и пароль для входа в систему.
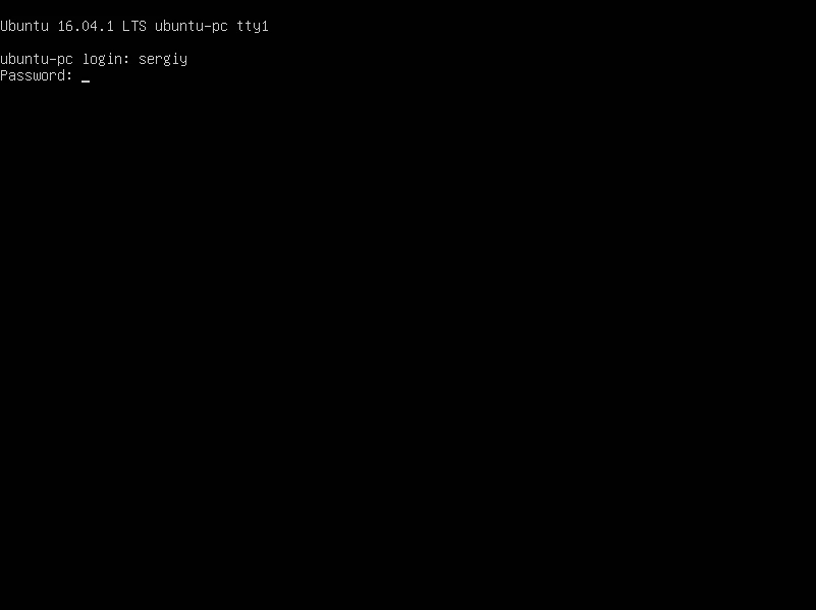
Рис.96 Установка сервера linuxe Ubuntu Server

Рис.97 Установка сервера linuxe Ubuntu Server
 2020-05-21
2020-05-21 103
103








