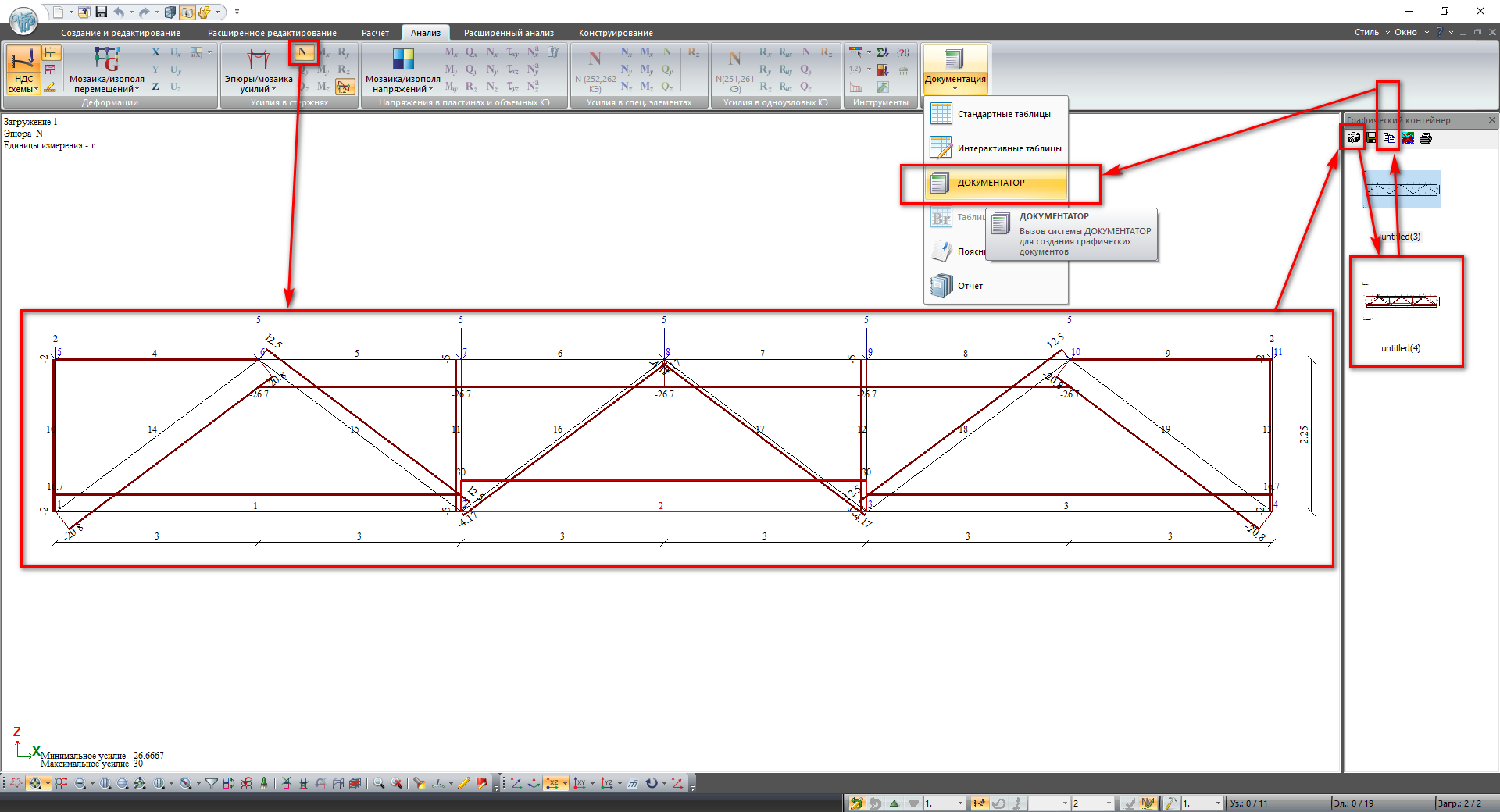
Выводим на печать графической и табличной части осуществляется с помощью системы «Документация», в режиме «Аназил» в верхнем меню инструментов указываем на кнопку 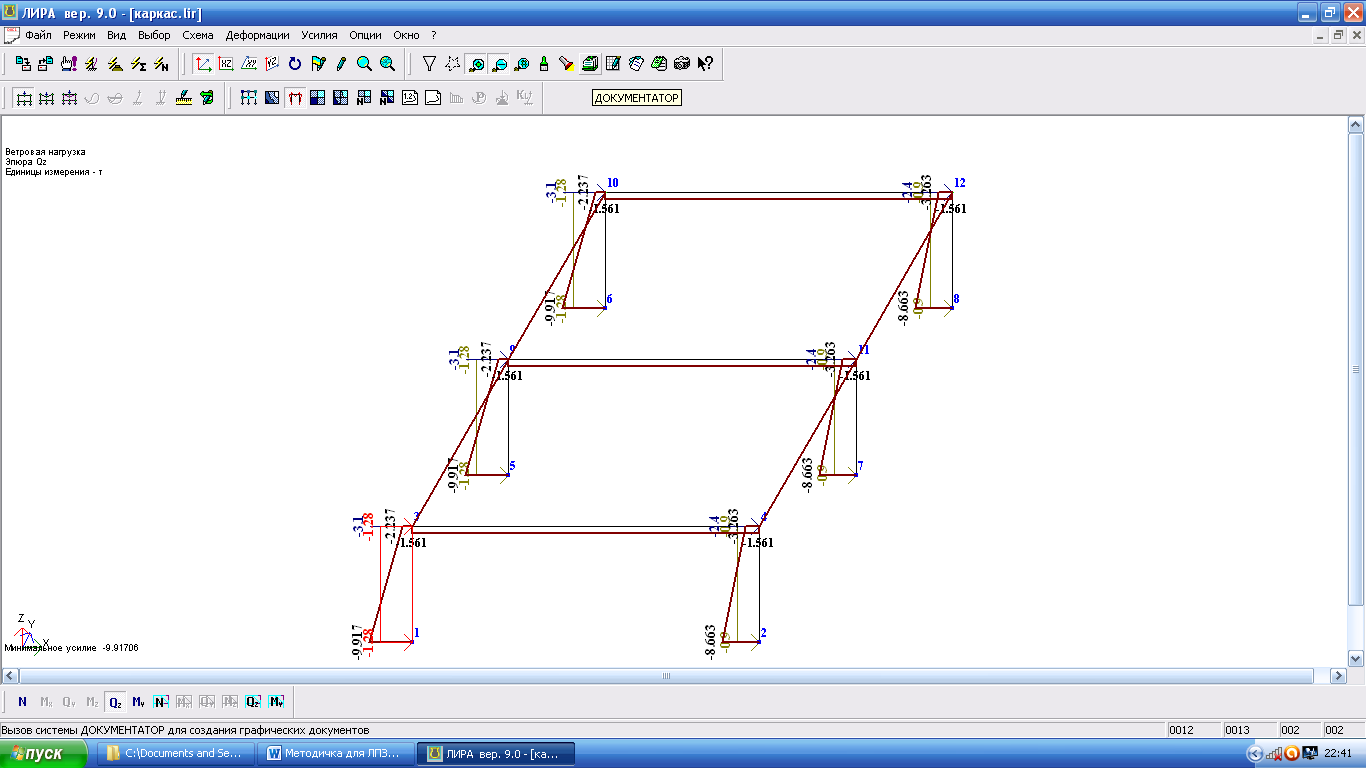 (Документация). В открывшемся окне в верхнем меню инструментов указываем на кнопку
(Документация). В открывшемся окне в верхнем меню инструментов указываем на кнопку 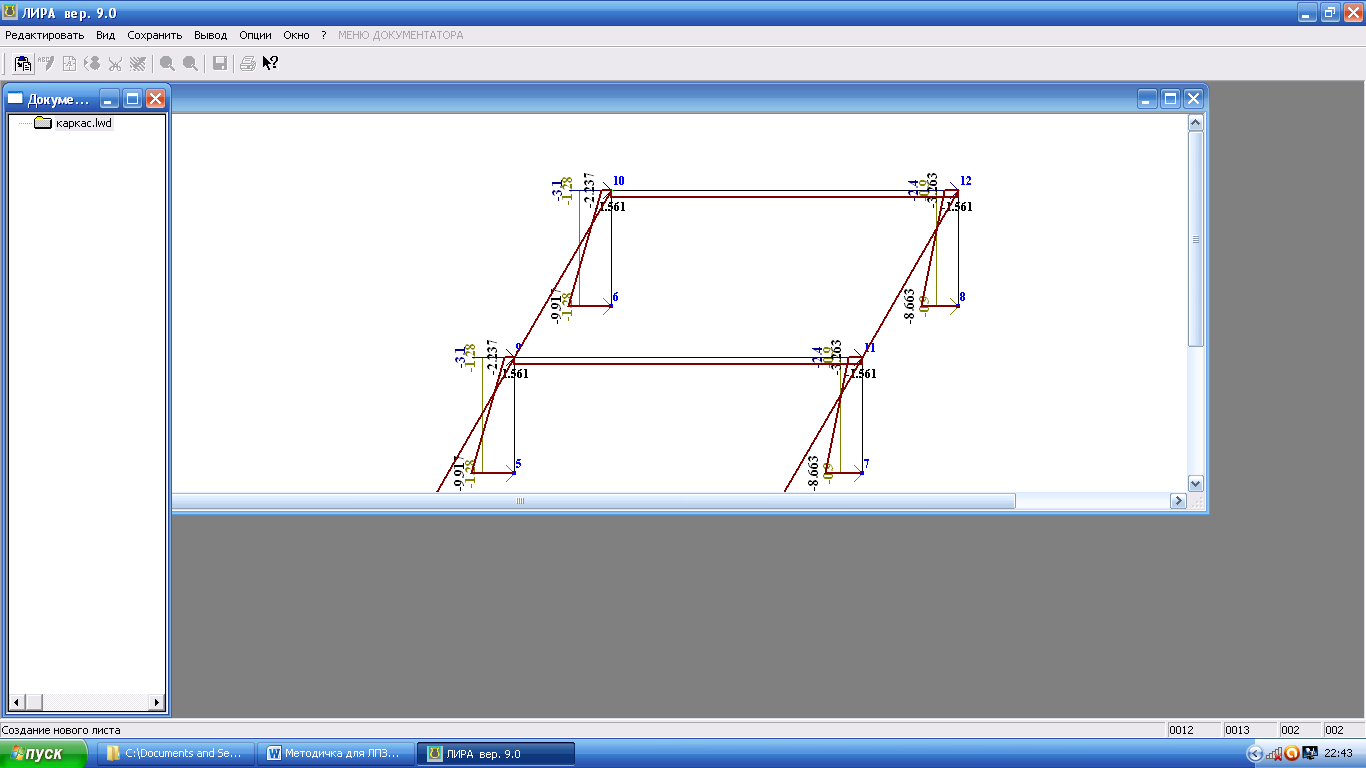 (Создание нового листа), далее с помощью кнопки
(Создание нового листа), далее с помощью кнопки  (Формат) выбираем расположение листа (альбомная или книжная), заполнение штампа листа с помощью кнопки
(Формат) выбираем расположение листа (альбомная или книжная), заполнение штампа листа с помощью кнопки  (Штамп).
(Штамп).
Что бы скопировать расчетную схему необходимо сделать следующее действие:
- в правой вкладке «Графический контейнер» нажать на функцию «Добавить изображение» 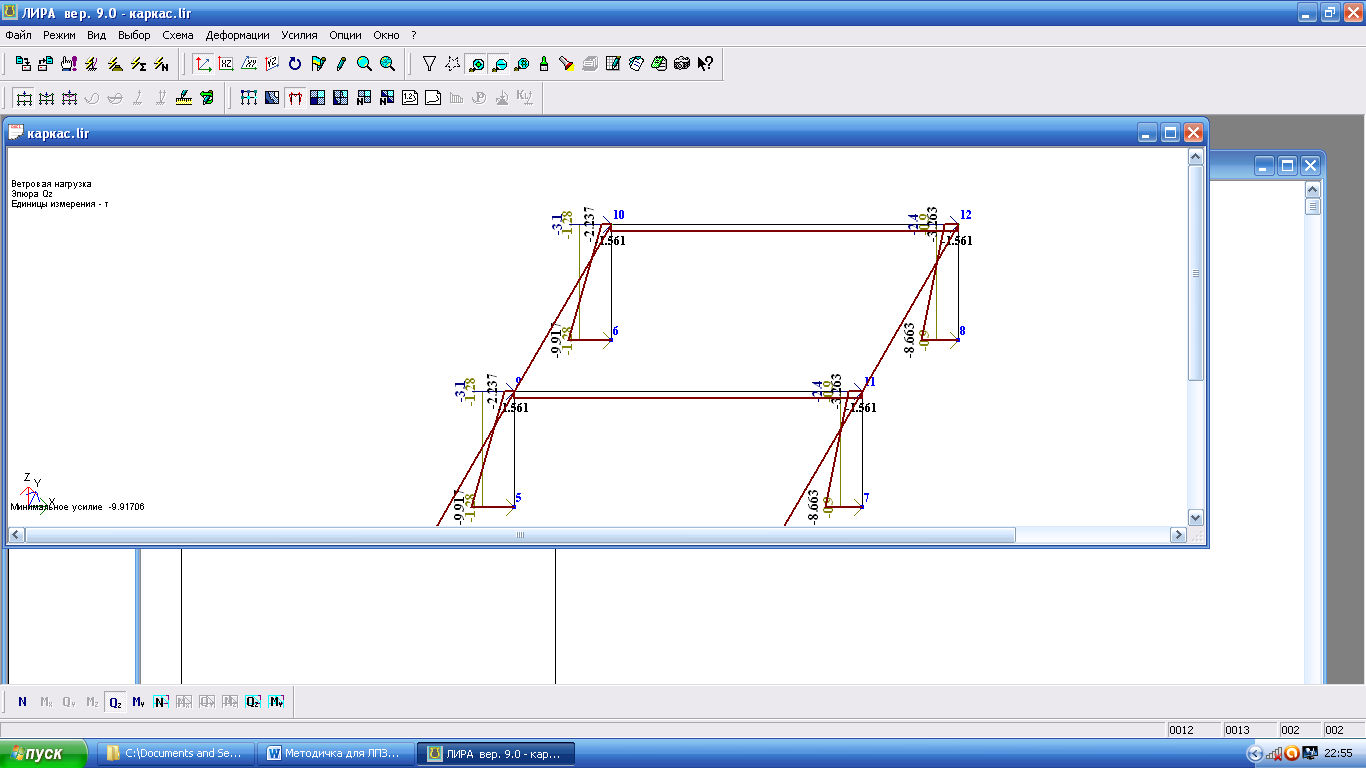 ;
;
- далее в меню нажанть на функцию «Копировать»;
- во вкладке «Документация» выбираем «Домументатор» после чего откроется автоматически окно «Домументатор»
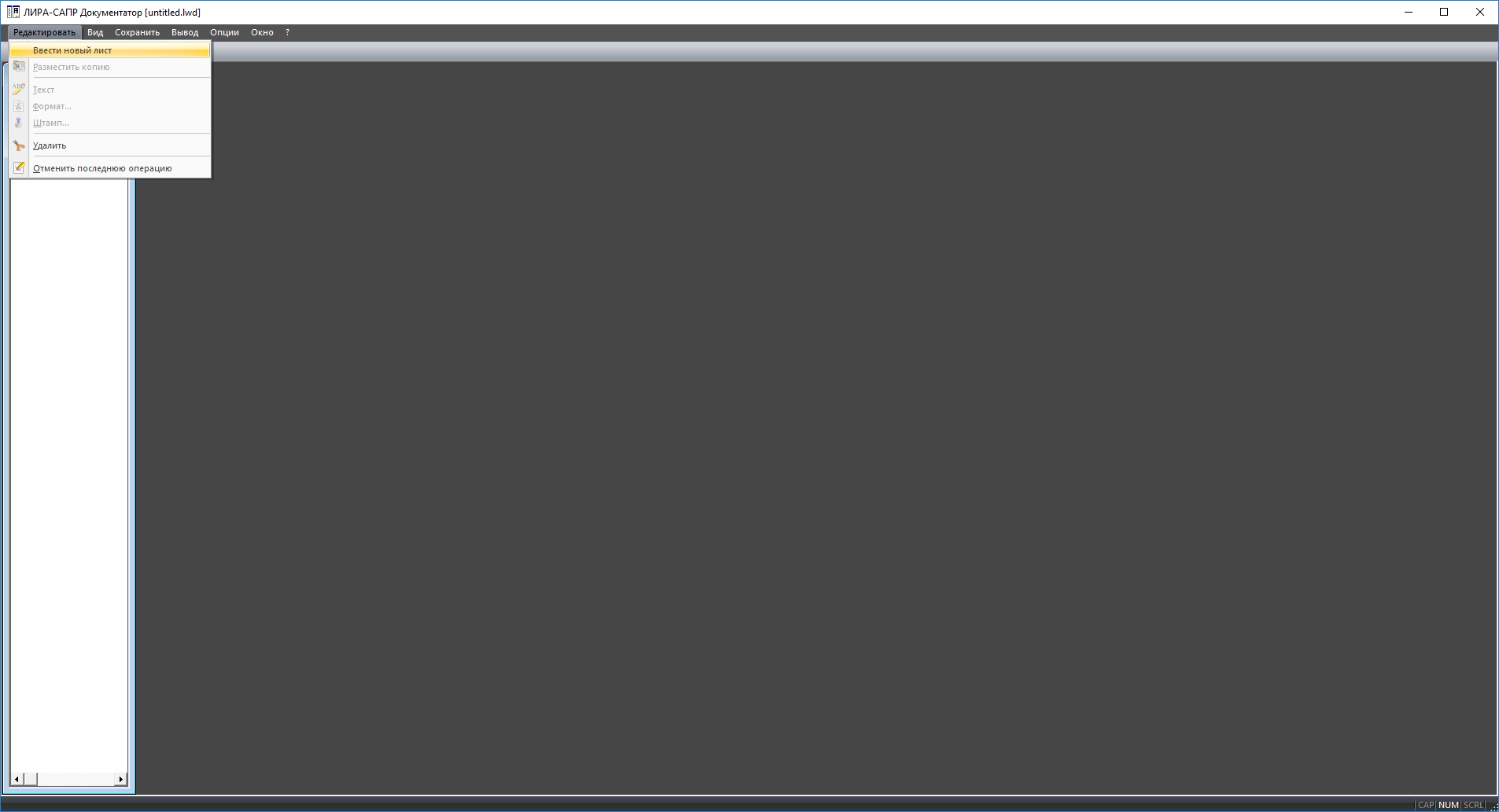
Во вкладке редактировать выбираем «Редактировать» - «Ввести новый лист»

Размещение графического образарасчетной схемы, ранее скопированного операцией «Копирование для ДОКУМЕНТАТОРА» осуществляется при помощи выбора кнопки 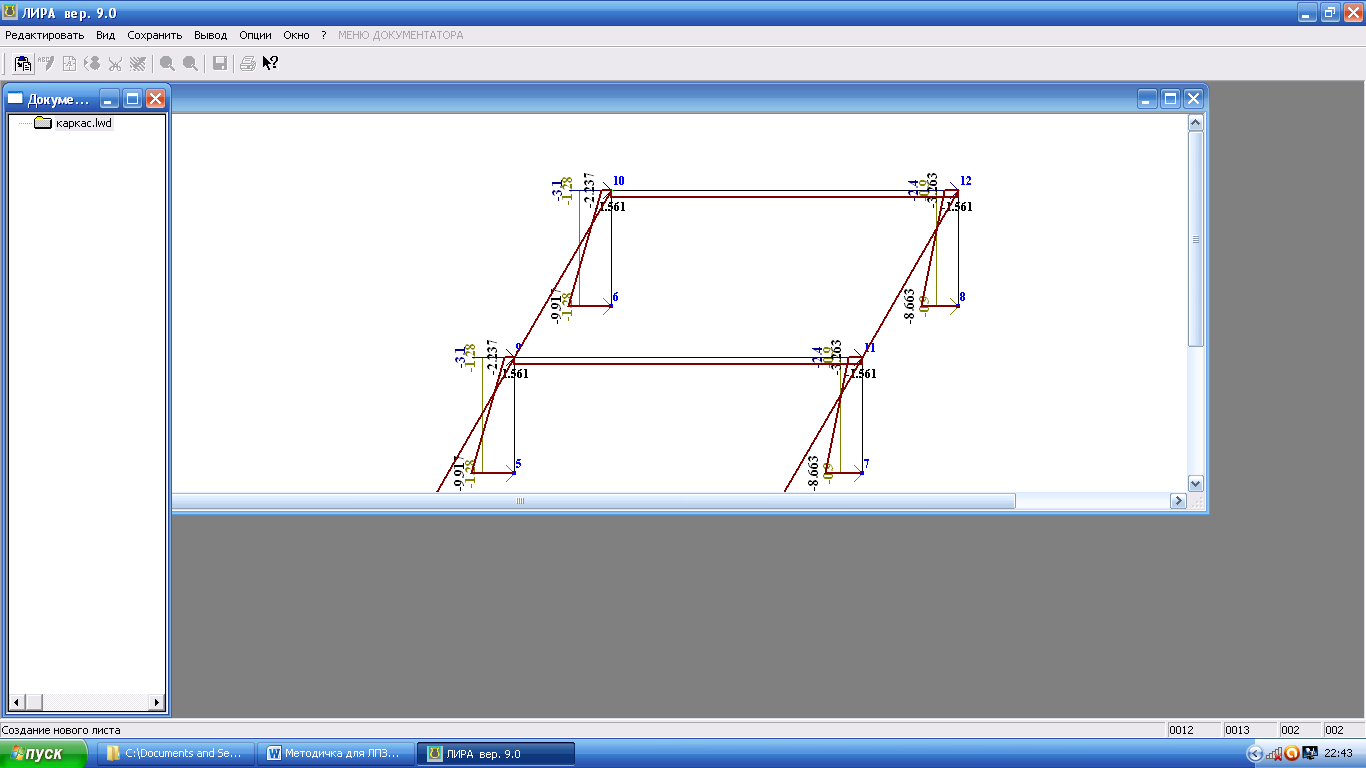 на понели инструментов. При выполнении этой оперции с помощью курсора (нажав на левую клавишу мыши и не отпуская ее) окном отчеркивается область на листе, в котором должна быть размещена копия. Отмена действия – нажатие правой кнопки мыши (колличество различных копий на листе не может привышать 100).
на понели инструментов. При выполнении этой оперции с помощью курсора (нажав на левую клавишу мыши и не отпуская ее) окном отчеркивается область на листе, в котором должна быть размещена копия. Отмена действия – нажатие правой кнопки мыши (колличество различных копий на листе не может привышать 100).
С выбранной копией можно производить следующие действия:
- перемещение на лист, для этого необходимо указать курсором на выбранную копию и, не отпуская левой кнопки мыши, передвинуть изображение в нужное место;
- изменять размер, для этого – развернуть или съузить рамку выбранной копии (так, как меняют размеры стандартных окон Windows)
- удалять, для этого выполнить операцию «Удалить» позиции меню и редактировать.
Для отмены выделения графического образа, нужно указать курсором внутрь красной рамки.
Перед тем как вывести лист документатора на печать, нужно заполнить штамп листа с помощью кнопки 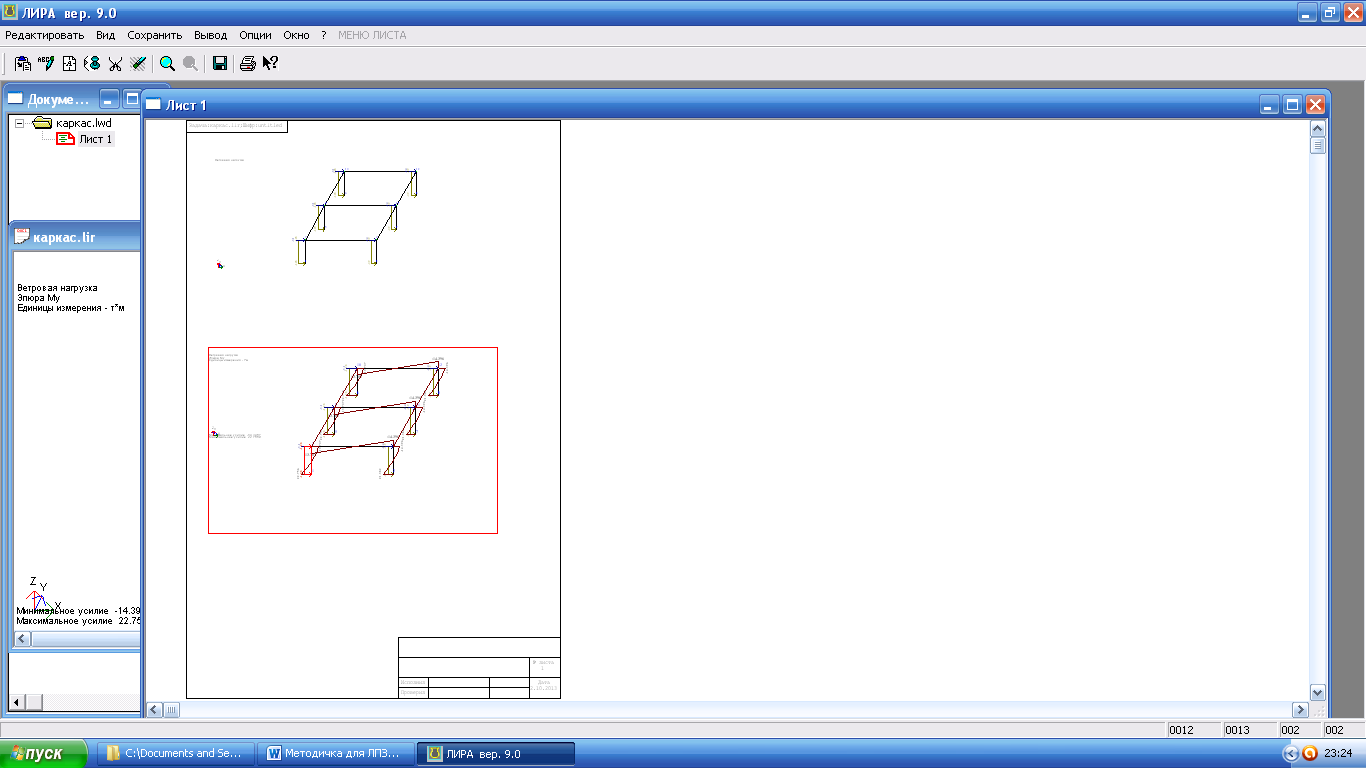 (Штамп). Выбрав эту кнопку, на экране дисплея откроется окно штампа, где в соответствующие строки вносятся данные: исполнил, проверил, номер зачетки и др. Для подтверждения изменений в штампе выбираем курсором кнопку «Подтвердить».
(Штамп). Выбрав эту кнопку, на экране дисплея откроется окно штампа, где в соответствующие строки вносятся данные: исполнил, проверил, номер зачетки и др. Для подтверждения изменений в штампе выбираем курсором кнопку «Подтвердить».
Если есть неоходимость отключить штамп, то нужно выбрать в верхнем меню инструментов кнопку «Опции» и в открывшемся окне, на против позиции «Штамп» снять нажатием курсором галочку.
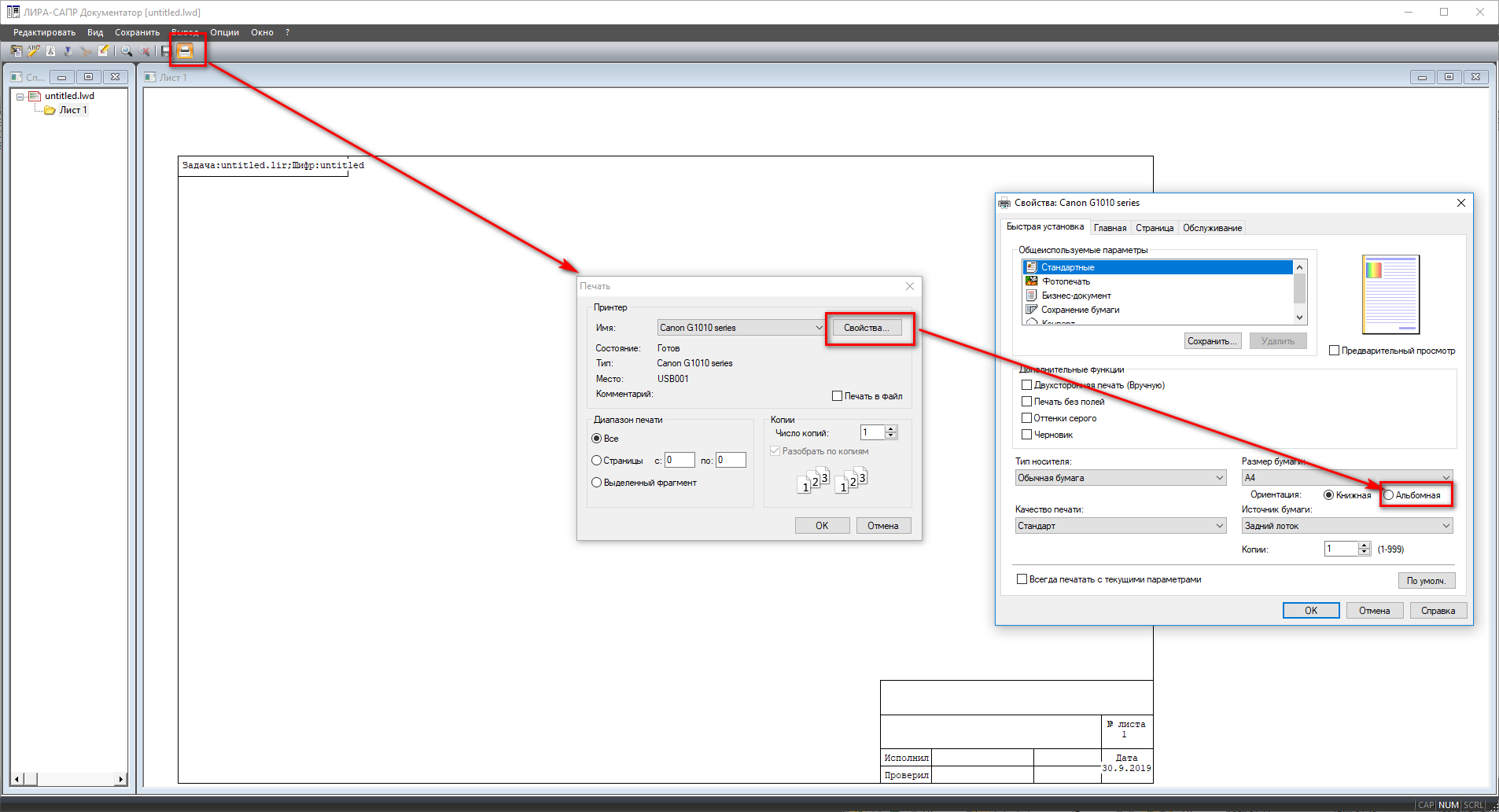
Что бы вывести лист документатора на печать выбираем в верхнем меню инстручентов кнопку 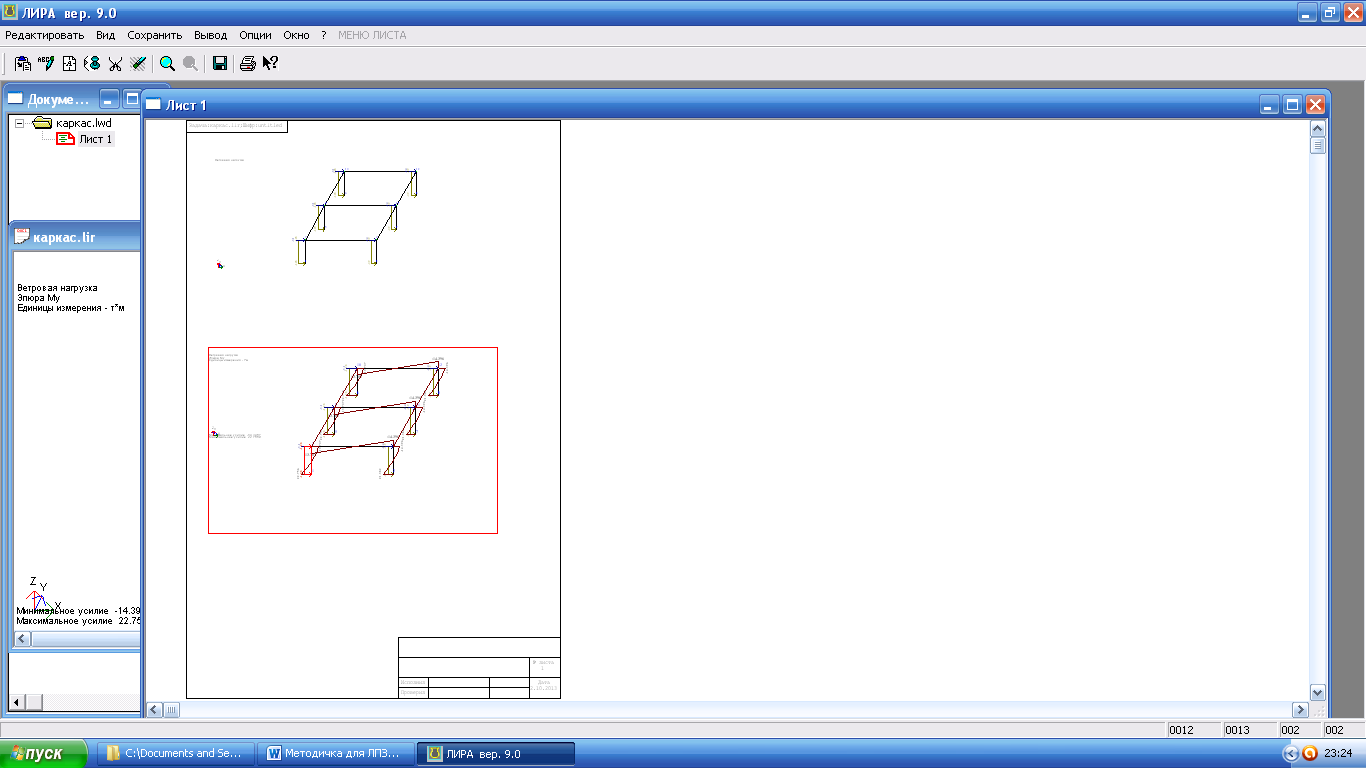 (печать). В открывшемся окне указываем «имя принтера» затем нажимаем «ОК».
(печать). В открывшемся окне указываем «имя принтера» затем нажимаем «ОК».
Что бы создать следующий лист документатора необходимо выполнить следующее дейсчтвие:
- выбрать в верхнем меню кнопку «Окно»;
- в открывшемся меню выбрать позицию «Документатор»;
- в открывшемся окне в меню инструментов указать кнопку 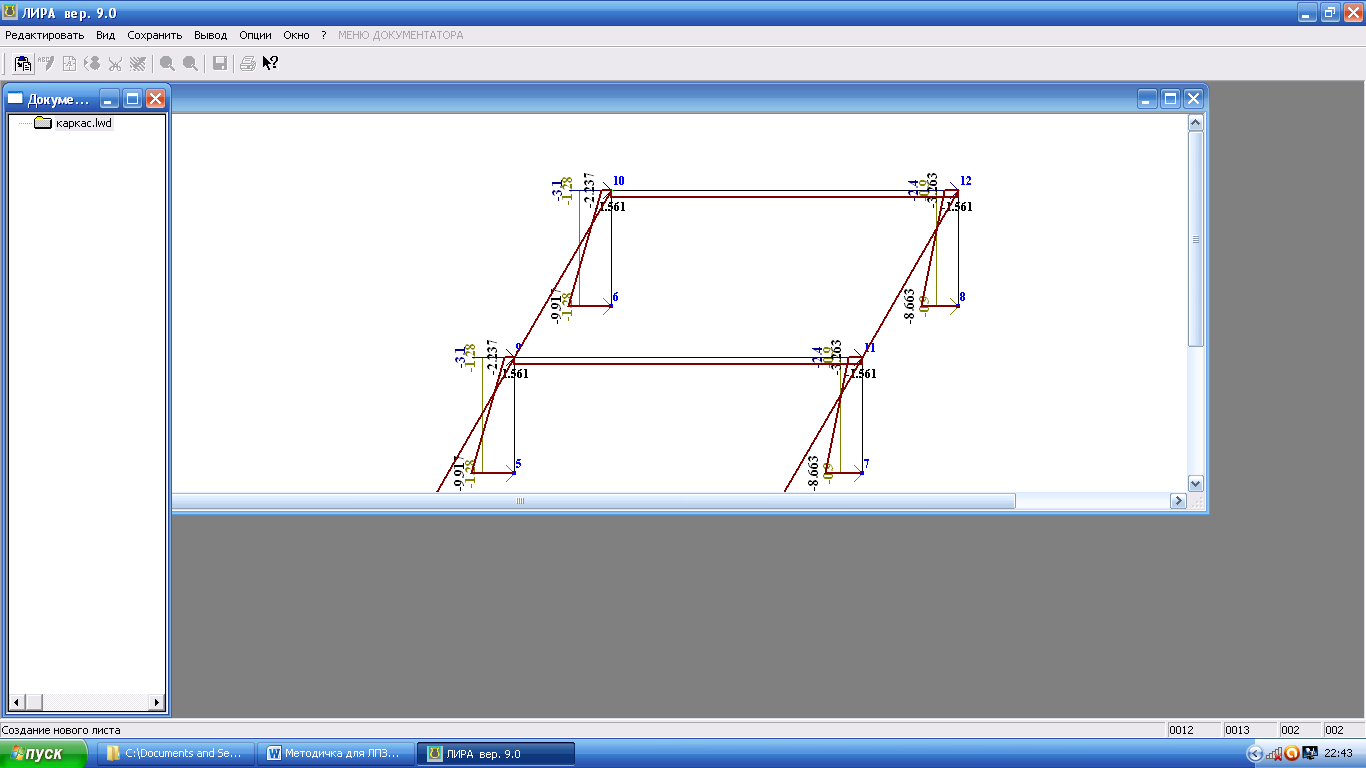 , на экране откроется новый лист.
, на экране откроется новый лист.
Заполнение нового листа документатора осуществляется подобным образом, как описано выше (выбор формата, копирвоание, размещение, заполнение штампа, вывод на печать).
3.4.2 Вывод на печать с помощью системы «Отсчёт»
С помощью системы «Отсчёт» можно сформулировать и вывести на печать отсчёт о текущей задаче в виде набора таблиц и пояснительной записки.
В режиме «Результаты отсчёта» в верхнем меню инструментов указываем на кнопку 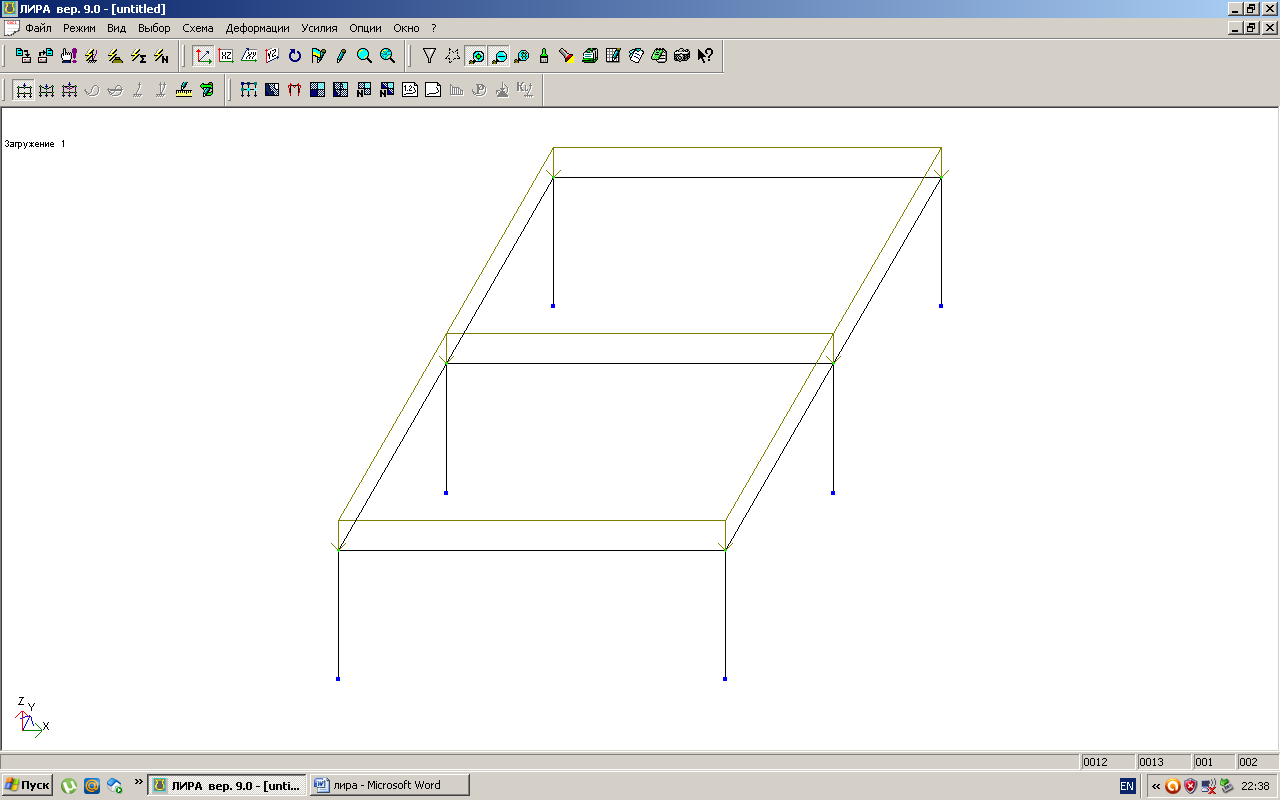 (Интерактивные таблицы) на экране появляется основное диалоговое окно «Редактор форм».
(Интерактивные таблицы) на экране появляется основное диалоговое окно «Редактор форм».
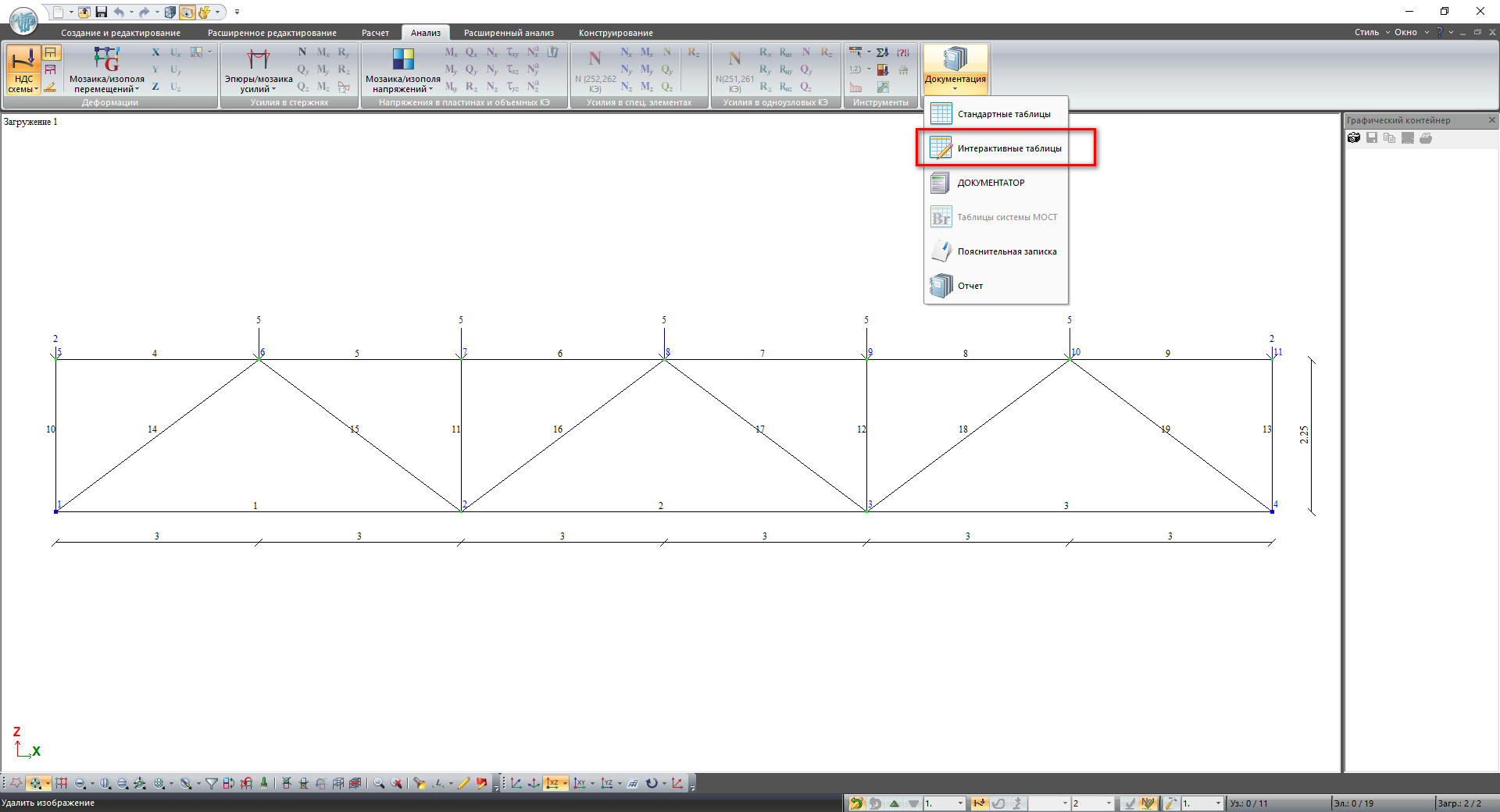
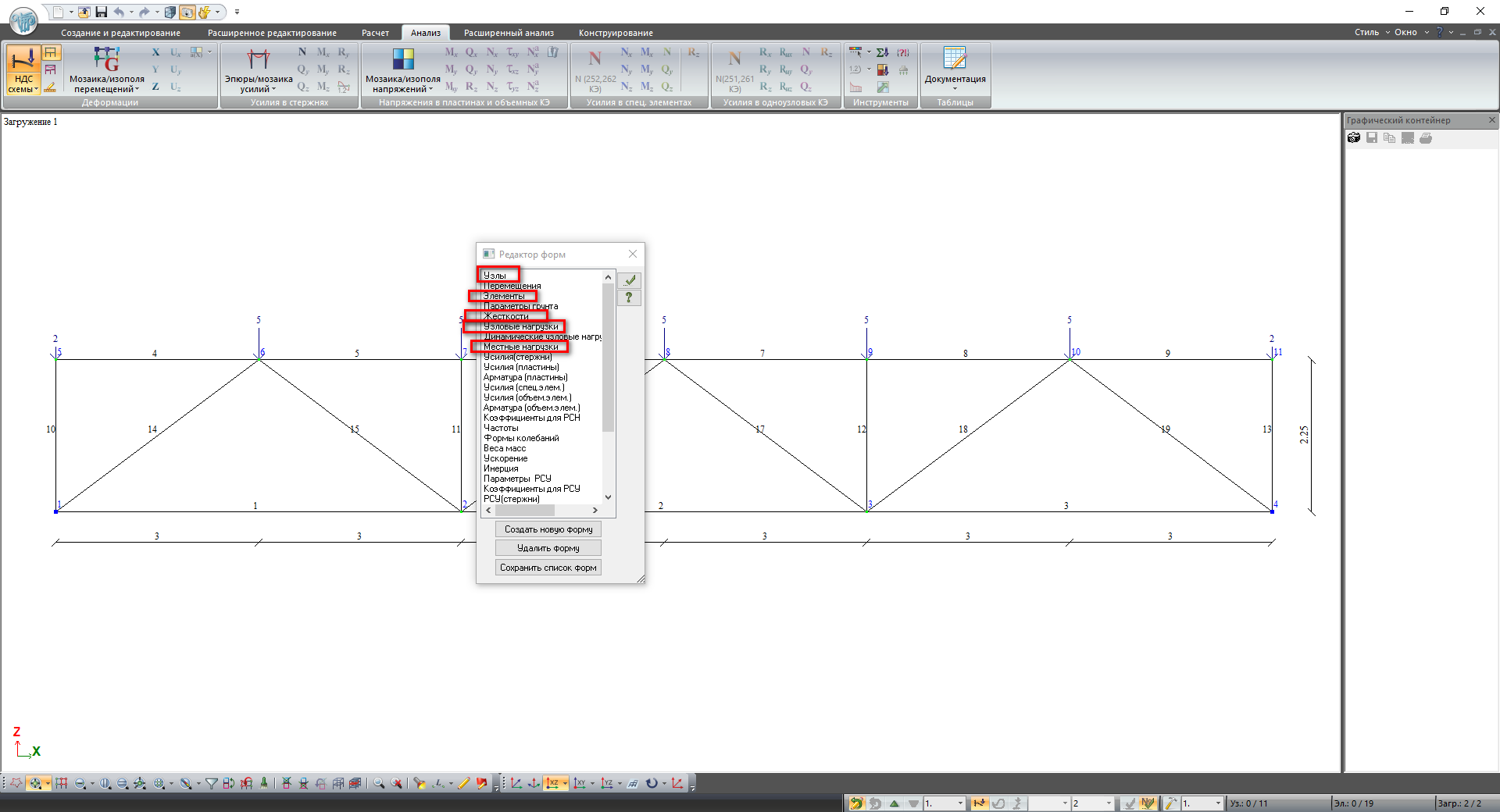
Рисунок 1.22 – Редактор форм
Для предоставления полной исходной информации о расчётной схеме и полученных результатах необходимы следующие таблицы: узлы, элементы, жесткости, узловые и местные нагрузки, перемещения, усилия (стержни).
Чтобы отправить таблицы в отсчёт, нужно выполнить следующие действия:
· Выбираем курсором в списке форм таблицу «Узлы» и нажимаем на кнопку «Таблицу на экран»;
· В новом окне указываем на кнопку «Создать»;
· В открывшемся окне таблицы в верхнем меню таблицы выбираем кнопку «Файл» и в открывшемся меню указываем на строку «В отчёт».
· Затем снова выбираем курсором в списке форм таблицу «Элементы» и нажимаем на кнопку «Таблицу на экран»;
· Указываем на кнопку «Создать» (рисунок 1.23);
· В открывшемся окне кнопку «Файл» и в меню указываем на строку «В отчёт» (рисунок 1.24);
· Подобным образом отправляем в отчёт таблицу «Жёсткости».
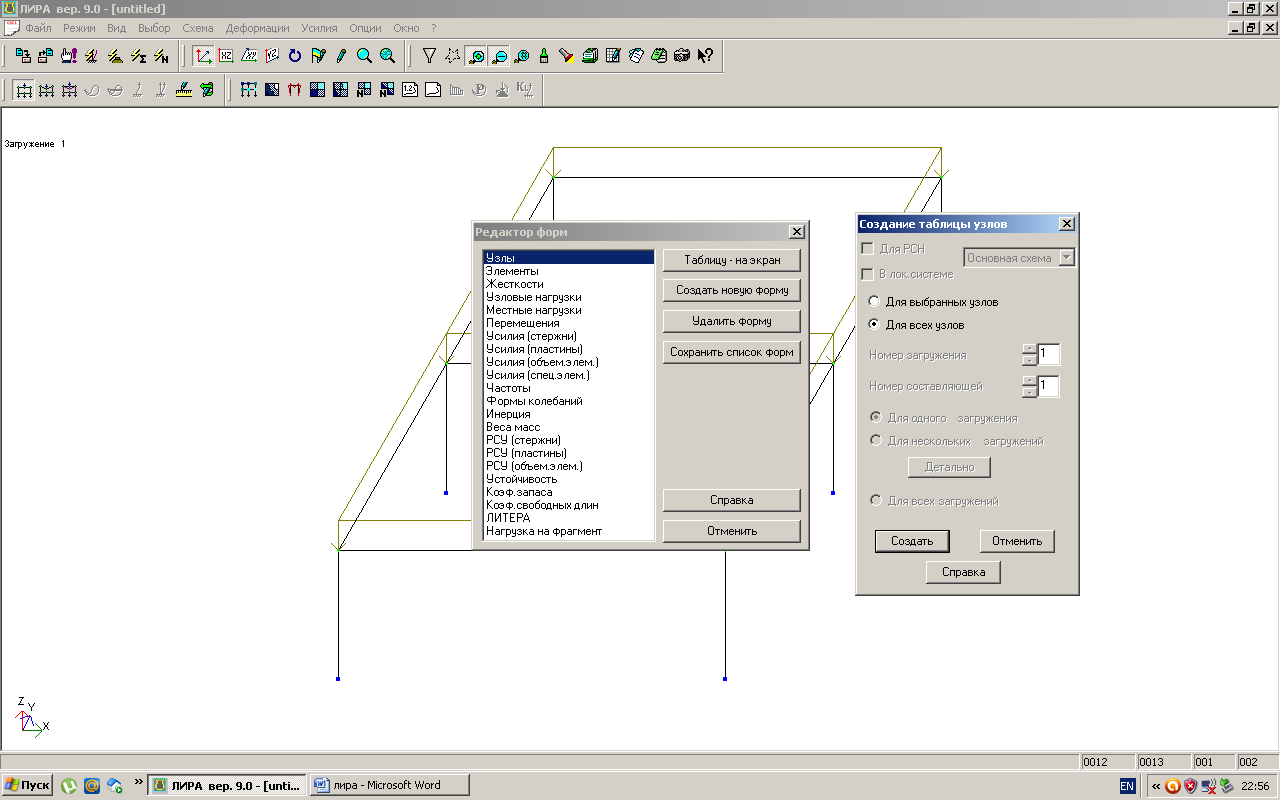 Рисунок 1.23 – Окно создания таблиц
Рисунок 1.23 – Окно создания таблиц
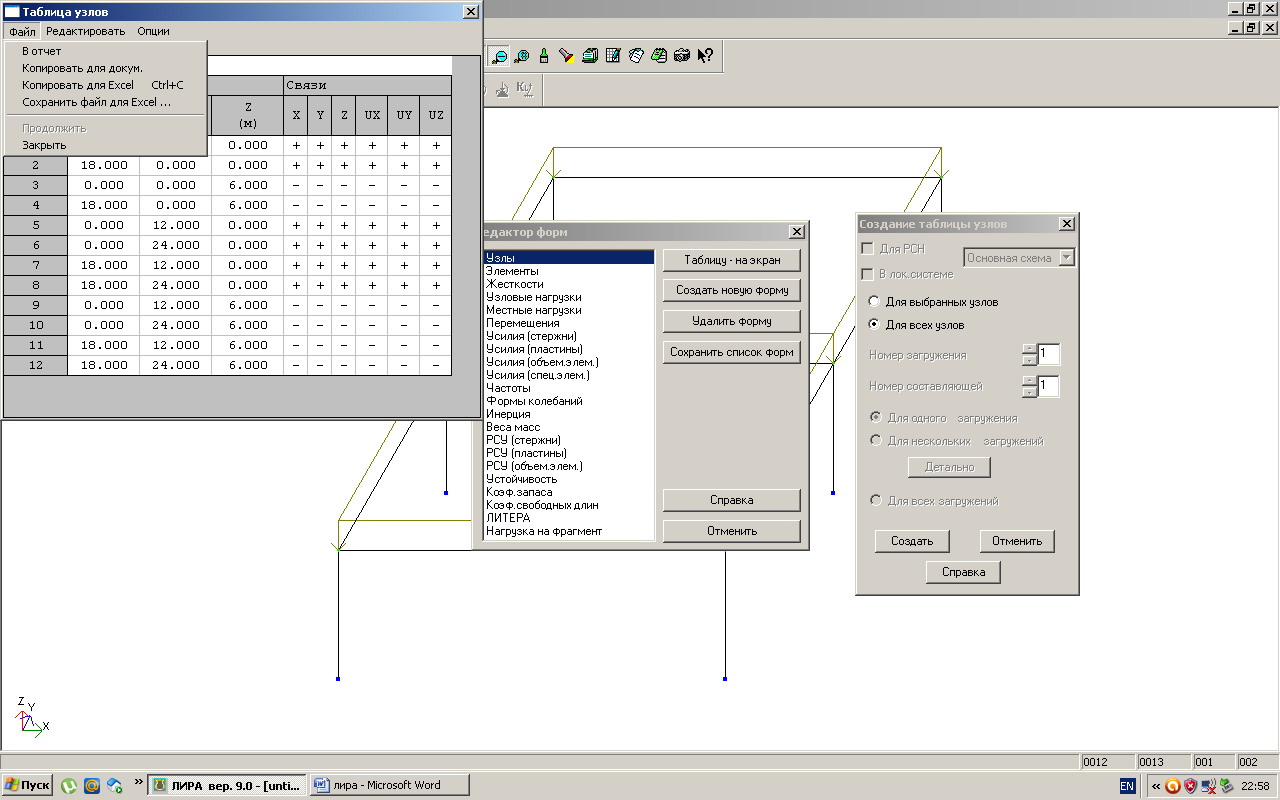
Рисунок 1.24 – Окно таблицы
Чтобы отправить в отчёт таблицы «Узловые нагрузки», «Местные нагрузки», указать на радио-кнопку «Для всех загружений» (Рисунок 1.25). Остальные операции по отправке таблиц в отчёт выполнить как описано выше.
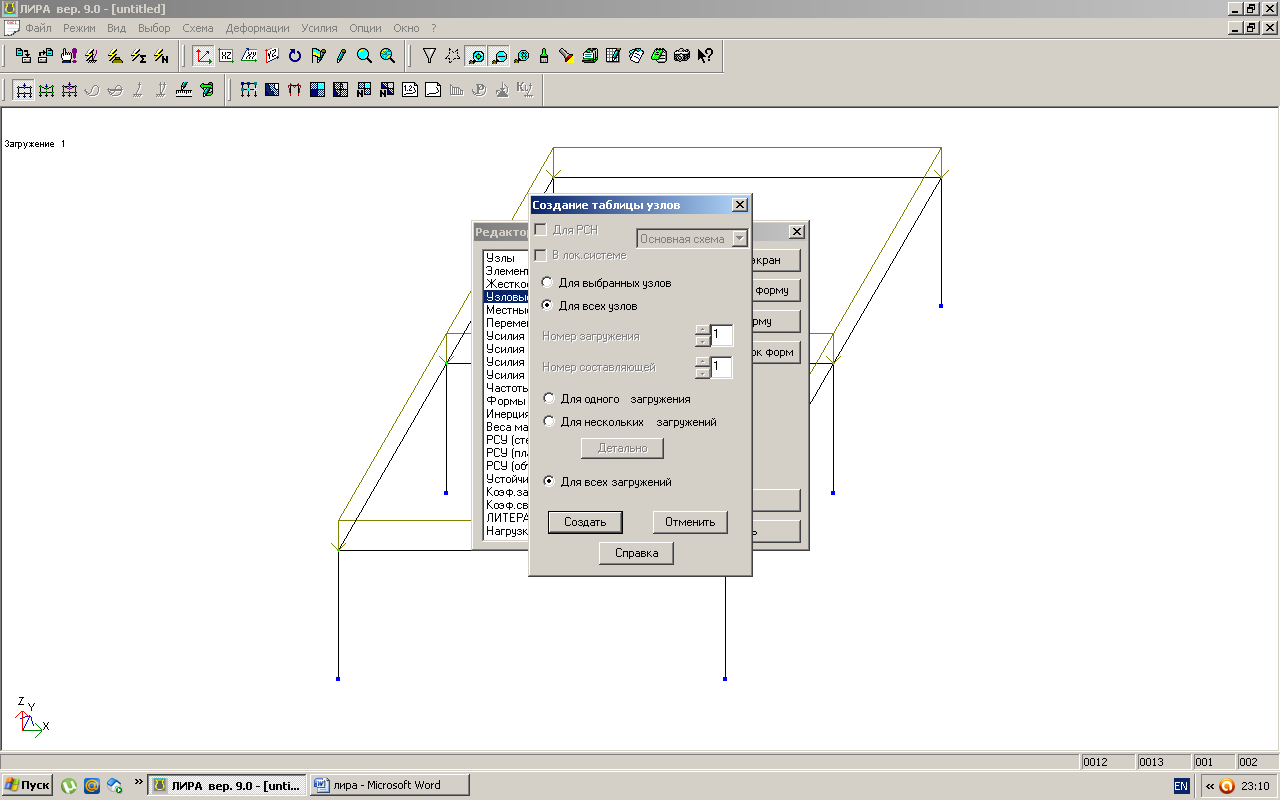
Рисунок 1.25 Окно создания таблиц
После отправки в отчёт таблицы «Усилия (стержни)», закрываем окно «Редактор форм» и выбираем в верхнем меню инструментов кнопку
 (Отчёт) на экране появляется основное диалоговое окно (рисунок 1.26).
(Отчёт) на экране появляется основное диалоговое окно (рисунок 1.26).

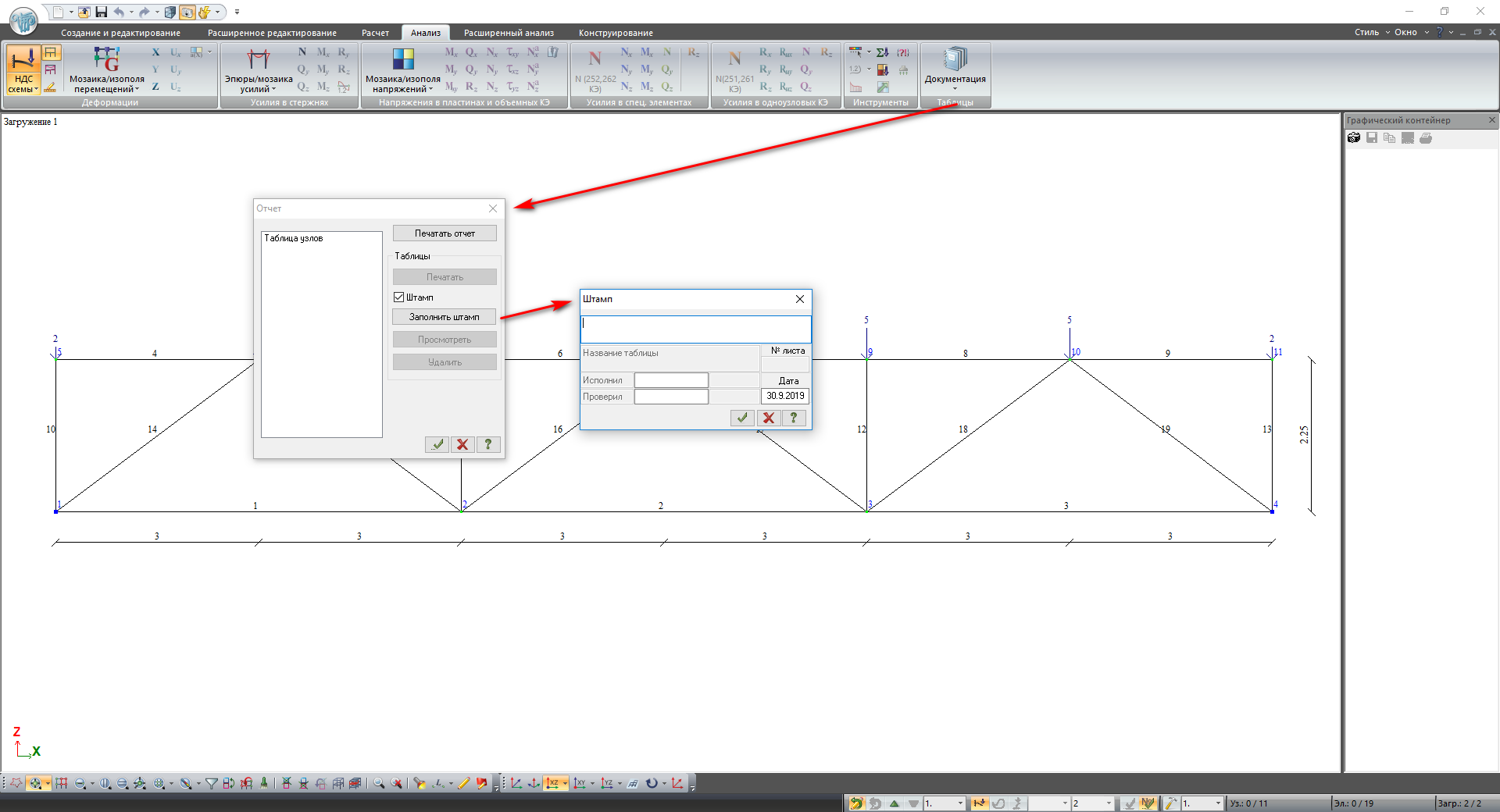 Рисунок 1.26 – Окно системы «Отчёт»
Рисунок 1.26 – Окно системы «Отчёт»
Перед тем как вывести отчёт на печать, нужно заполнить штамп с помощью кнопки «Заполнить штамп», на экране дисплея откроется окно, где снова в соответствующие строки вносятся данные: исполнил, проверил, номер зачётки и др. для подтверждения изменений в штампе выбираем курсором кнопку «Подтвердить» (рисунок 1.27).
Если есть необходимость отключить штамп, то на против позиции «Штамп» нужно снять галочку нажатием курсора.
Если есть необходимость просмотреть выводимые на печать таблицы, то отмечаем курсором таблицу для просмотра в списке таблиц отчёта и затем выбираем в меню окна кнопку «Просмотреть» (рисунок 1.28). На экран выводится таблица для просмотра.
Чтобы вывести на печать выбираем в меню окна «Отчёт» кнопку «Печатать отчёт». В открывшемся окне указываем принтер (рисунок 1.29) на который выводится отчёт, затем снизу в окне печати указываем на кнопку «Печать». На печать выводятся: пояснительная записка, в которой описываются нормативы используемые при расчёте конструкций, индексация и правила знаков усилий в конечных элементах; таблицы находящиеся в списке отчёта.
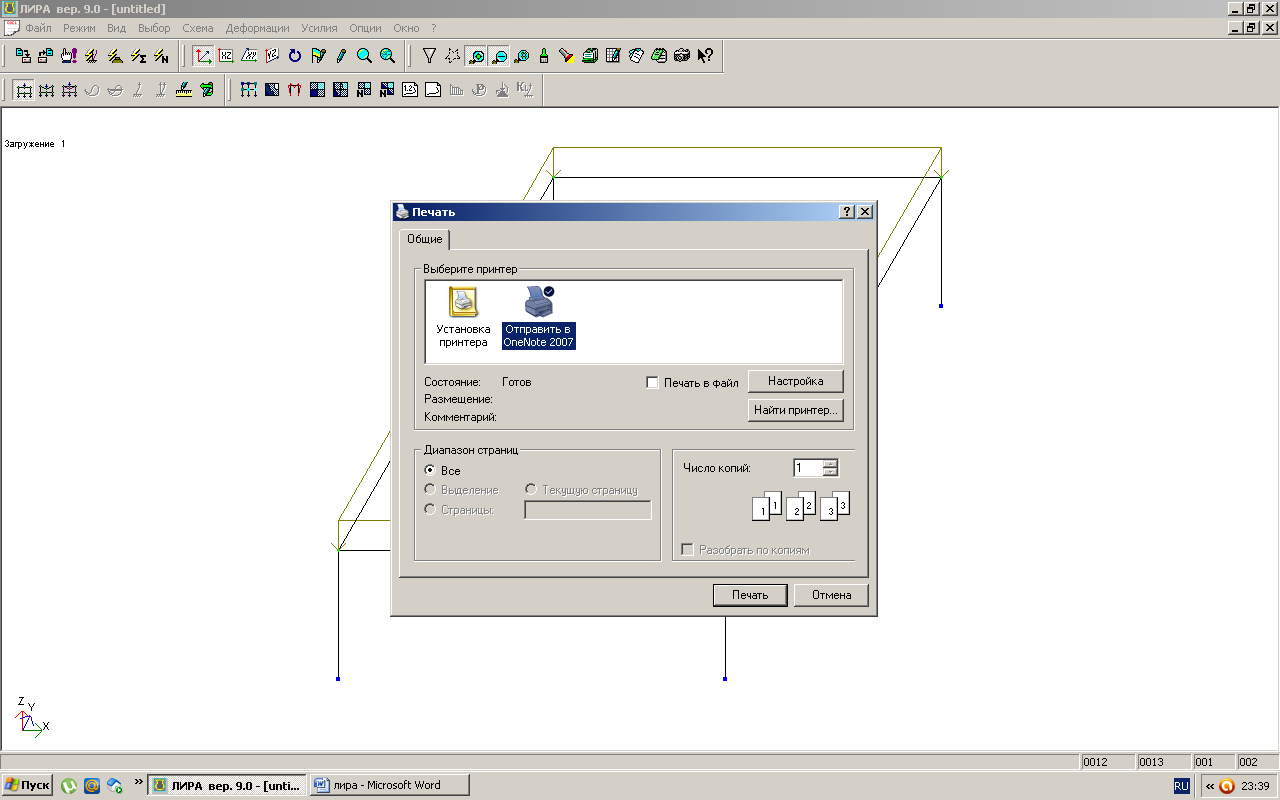
Рисунок 1.29 – Окно вывода на печать
 2020-05-25
2020-05-25 104
104







