«Медицина и здравоохранение»
| Дата оформления заявки | ||
| Фамилия | ||
| Имя | ||
| Отчество | ||
| Город | Хабаровск | |
| Год рождения | ||
| Техникум | Техникум судостроения | |
| Факультет, группа | ||
| Тема доклада | ||
| Секция № | ||
| Дата приезда | ||
| Требуется ли гостиница |
6. Для того чтобы ячейка таблицы воспринималась как поле формы необходимо вставить элементы управления полем. При этом, поля могут быть разных типов. В нашем примере большинство полей предназначены для ввода текста (текстовые поля). Для ввода элемента управления текстовым полем:
· устанавливаем курсор в место вставки текстового поля Фамилия;
· переходим на вкладку Разработчик в группе Элементы управления находим кнопку
Внимание! Если на ленте нет вкладки Разработчик, нажимаем кнопку Файл-Параметры-Настройка ленты-установите флажок «Разработчик».
· нажимаем кнопку и выбираем элемент Поле. Вставленное текстовое поле отобразится в виде затененного серого прямоугольника.
|
|
|
7. Устанавливаем или изменяем параметры элементов управления содержимым текстового поля. Для этого:
· два раза щелкаем левой кнопкой мыши по полю;
· в окне Параметры текстового поля устанавливаем требуемые параметры (в раскрывающемся списке Тип выбираем тип Обычный текст).
8. Вставляем аналогичным образом поле Имя, Отчество, Город, Факультет, группа, Тема доклада, Секция No.
9. Щелкаем два раза по полю Город. Появится окно Параметры текстового поля. Вводим в поле Текст по умолчанию – Хабаровск.
10. Вставляем поле со списком ВУЗ. В окне Параметры поля со списком вводим - РАНХ в поле Элемент списка и нажимаем кнопку Добавить, вводим Пед.университет - нажимаем кнопку Добавить, вводим ТОГУ - нажимаем кнопку Добавить, перечисляем еще ряд вузов города Хабаровска.
11. Вставляем текстовое поле Год рождения. Свойства поля: Тип - число, Максимальная длина - 4, Формат числа - 0.
12. Вставляем текстовое поле Дата приезда (в случае иногороднего участника конференции).
Открываем окно Параметры текстового поля (двойным щелчком мыши по полю) и устанавливаем
Тип – Дата, Формат даты – dd.MM.yyyy. Для ввода поясняющего текста нажимаем кнопку Текст справки, открываем вкладку Клавиша F1, щелкаем по флажку Текст справки и вводим текст:
Указать предполагаемую дату приезда (теперь, по нажатию клавиши F1, будет появляться введенный поясняющий текст).
13. Вставляем поле Дата оформления заявки. В окне Параметры текстового поля выбираем в поле
Тип – Текущая дата, в поле Формат даты – dd.MM.yyyy.
|
|
|
14. Вставляем поле со списком - Требуется ли гостиница. В окне Параметры поля со списком в поле Элемент списка вводим - Да и нажимаем кнопку Добавить, вводим Нет в поле Элемент списка и нажимаем кнопку Добавить.
15. Поля вставлены, свойства определены. Следующий шаг – устанавливаем защиту на различные части формы для предотвращения
удаления или редактирования определенного элемента управления или группы элементов управления, или защиты всей формы паролем.
16. Для защиты постоянной информации от редактирования необходимо защитить электронную форму. Для этого:
· во вкладке Разработчик в группе Защитить нажимаем кнопку Защитить документ и выбираем команду Ограничить форматирование и редактирование;
· в области задач Ограничить форматирование и редактирование в разделе Ограничения на редактирование выбираем параметр Ввод данных в поля форм и нажимаем кнопку Да, включить защиту;
Внимание! Если кнопка Да, включить защиту будет неактивна, значит у вас включен Режим Конструктора. Нажмите на кнопку Режим Конструктора для выхода из указанного режима.
17. Теперь документ позволяет вводить информацию в поля формы, но запрещает напрямую менять
остальной текст.
Внимание! В окне Включить защиту можно ввести пароль для защиты формы (в учебных целях вводить пароль не обязательно). Для ввода пароля нужно будет заполнить поле Новый пароль, а затем повторить его в поле Подтверждение пароля. Только пользователи, знающие пароль, смогут снять защиту и изменить форму.
18. Сохраняем шаблон Форма, в котором размещена структура формы в папке Эл.Форма и закрываем шаблон Форма. Обращаем внимание на то, что значок шаблона отличен от значка документа.
19. Следующим этапом является заполнение формы. Так как шаблон предназначен для многократного использования, необходимо открыть Документ на основе созданного шаблона Форма. Двойным щелчком по шаблону открываем Документ.
Внимание! Если необходимо, снимаем защиту с Документа (При включенной защите последующие действия по заполнению полей выполнить будет невозможно).
20. Заполняем поля формы произвольным содержанием.
Внимание! При заполнении переход между полями защищенной формы осуществляется с помощью клавиш перемещения курсора, клавишей Tab, щелчком мыши. При вводе данных в поля формы проверка правописания не производится, автотекст не работает, автозамена возможна. При заполнении поля со списком в правой его части отображается значок раскрывающегося списка. Щелкните мышью по стрелке списка и выберите нужное значение.
21. Сохраняем заполненную форму с именем Моя_Форма на Рабочем столе, а затем перемещаем ее в папку Эл_Форма.
Тема: Оформление формул.
Задание 1:
Оформление формул редактором MS Equation
Научные формулы создаются и редактируются с помощью редактора формул Microsoft Equation Editor 3.0. Формула в Word является одним из видов объектов, встраиваемых в текст.
С помощью редактора формул можно создавать сложные формулы, выбирая символы на панели инструментов и вводя переменные и числа. При создании формул размер шрифтов, интервалы и форматы автоматически регулируются для сохранения соответствия математических типов. Изменить форматирование можно и в процессе работы.
Введите в текстовый документ следующую формулу:
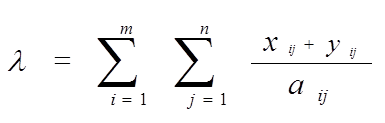
Ход работы.
1. Установите курсор в место вставки формулы и выполните команду Вставка → Текст → Oбъект.
2. В окне диалога Вставка объекта на вкладке Создание включите флажок В виде значка и выберите тип объекта: MicrosoftEquation 3.0.
3. В окне редактора формул откройте таблицу шаблонов символов греческого алфавита и выберите из нее символ “l“. Подберите размер этого символа, выполнив команду Размер→Определить, и введите значение в поле Обычный равным 12 пт. После определения размера нажмите кнопку Ok. Введите с клавиатуры символ “=“.
|
|
|
4. Откройте таблицу шаблонов для ввода символов суммы в формуле. Выберите шаблон суммы с верхним и нижним пределами суммирования. Установите указатель мыши в зону верхнего предела, и с клавиатуры введите символ “m”. Установите указатель мыши в зону нижнего предела, и с клавиатуры введите строку “i=1”.
5. Установите указатель мыши в зону подсуммового выражения и введите знак второй суммы с верхними и нижними пределами.
6. Установите указатель мыши в зону подсуммового выражения второй суммы и откройте таблицу шаблонов дробей и радикалов. Выберите шаблон дроби с горизонтальной линией.
7. Установите указатель мыши в зону знаменателя дроби, откройте таблицу шаблонов индексов и выберите вариант с нижними индексами справа. Введите в основное поле знаменателя символ “a”, в индексное поле – символы “ij”.
8. Установите указатель мыши в зону числителя дроби, и последовательно введите шаблон выражения с нижним индексом, знак “+” и опять шаблон выражения с нижним индексом. Заполните открытые зоны шаблонов.
9. Закройте окно редактора формул и вернитесь в документ Word. Для этого выполните команду меню Файл→Выход и возврат в документ. В позиции, где должна располагаться формула появится значок редактора:
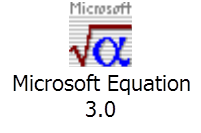
10. Вернитесь в окно редактора формул, выполнив двойной щелчок по значку. Перейдите снова в документ Word и для того чтобы увидеть в нем формулу выделите значок и в контекстном меню выполните команду Объект Формула→Преобразовать. В окне Преобразование типа объекта снимите флажок В виде значка, и щелкните на кнопке Ok.
11. Выполните дополнительную настройку формулы, определив размеры основных символов, знаков сумм и индексов. Для этого введите команду Размер→Определить, и измените значения в поле Обычный - для основных символов, в поле Крупный символ - для знаков суммирования, в полях Крупный индекс и Мелкий индекс - для индексов и пределов суммирования. В окне Размеры установите размеры символов и индексов.
|
|
|
12. После определения размера щелкните на кнопке Ok. В окне документа Word появится формула, окруженная прямоугольным контуром. Увеличьте масштаб изображения формулы в документе, перетащив одну из диагональных меток ее контура.
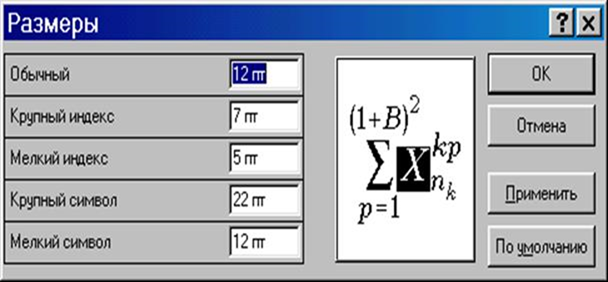
13. Завершив набор и редактирование формулы, вернитесь в окно документа. Для этого либо щелкните левой клавишей мыши за пределами окна редактора формул, либо выполните команду Файл → Выход и возврат в документ.
Тема: Организация расчетов в табличном процессоре MS Excel
Задание 1:
Создать таблицу финансовой сводки за неделю, произвести расчеты, построить диаграмму изменения финансового результата, произвести фильтрацию данных. Исходные данные представлены на рисунках.
Ход работы:
1. Запустите редактор электронных таблиц Microsoft Excel и создайте в своей папке новую электронную книгу под своей фамилией.
2. Введите заголовок таблицы «Финансовая сводка за неделю (тыс. р.)», начиная с ячейки А1.
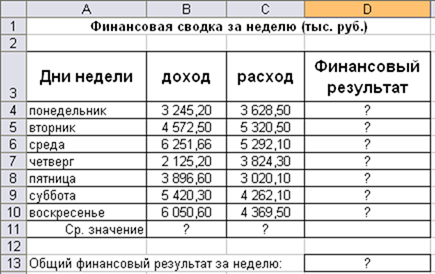
3. Для оформления шапки таблицы выделите ячейки на третьей строке A3:D3 и создайте стиль для оформления. Для этого выполните команду Формат/Стиль и в открывшемся окне Стиль наберите имя стиля «Шапка таблиц» и нажмите кнопку Изменить. В открывшемся окне на вкладке Выравнивание задайте Переносить по словам и выберите горизонтальное и вертикальное выравнивание — по центру, на вкладке Число укажите формат — Текстовый, на вкладке Шрифт установите Arial Cyr, размер 12, начертание полужирный, на вкладке Границы – внешние. После этого нажмите кнопку Добавить.
4. На третьей строке введите названия колонок таблицы — «Дни недели», «Доход», «Расход», «Финансовый результат», далее заполните таблицу исходными данными согласно рис. 1.
Краткая справка. Для ввода дней недели наберите «Понедельник» и произведите автокопирование до «Воскресенья» (левой кнопкой мыши за маркер автозаполнения в правом нижнем углу ячейки). При заполнении таблицы пользуйтесь цифровыми клавишами в правой нижней части клавиатуры.
5. Произведите расчеты в графе «Финансовый результат» по следующей формуле: Финансовый результат = Доход – Расход.
Для этого в ячейке D4 наберите формулу =В4-С4.
Краткая справка. Введите расчетную формулу только для расчета по строке «Понедельник», далее произведите автокопирование формулы (так как в графе «Расход» нет незаполненных данными ячеек, автокопирование можно производить двойным щелчком мыши по маркеру автозаполнения в правом нижнем углу ячейки).
6. Для ячеек с результатом расчетов задайте формат «Денежный» с выделением отрицательных чисел красным цветом (Формат/Ячейки/ вкладка Число/ формат— Денежный/ отрицательные числа — красные. Число десятичных знаков задайте равное 2).
Обратите внимание, что цвет отрицательных значений финансового результата изменился на красный.
7. Рассчитайте средние значения Дохода и Расхода, пользуясь мастером функций (кнопка fx). Функция «Среднее значение» (СРЗНАЧ) находится в разделе «Статистические». Для расчета среднего значения дохода установите курсор в ячейке В11, запустите мастер функций (Вставка/Функция/категория — Статистические/СРЗНАЧ). В качестве первого числа выделите группу ячеек с данными для расчета среднего значения — В4:В10. Аналогично рассчитайте «Среднее значение» расхода.
8. В ячейке D13 выполните расчет общего финансового результата (сумма по столбцу «Финансовый результат»). Для его выполнения удобно пользоваться кнопкой Автосуммирования (Σ) на панели инструментов или функцией СУММ. В качестве первого числа выделите группу ячеек с данными для расчета суммы — D4:D10.
9. Проведите форматирование заголовка таблицы. Для этого выделите интервал ячеек от А1 до D1, объедините их кнопкой панели инструментов Объединить и поместить в центре или командой меню (Формат/Ячейки/ вкладка Выравнивание/отображение — Объединение ячеек). Задайте начертание шрифта — полужирное; цвет — по вашему усмотрению. Конечный вид таблицы.

10. Постройте диаграмму (линейчатого типа) изменения финансовых результатов по дням недели с использованием мастера диаграмм.
Для этого выделите интервал ячеек с данными финансового результата и выберите команду Вставка/Диаграмма. На первом шаге работы с мастером диаграмм выберите тип диаграммы — линейчатая; на втором шаге на вкладке Ряд в окошке Подписи оси Х укажите интервал ячеек с днями недели — А4:А10. Далее введите название диаграммы и подписи осей. Дальнейшие шаги построения диаграммы осуществляются автоматически по подсказкам мастера. Дальнейшее форматирование выполните самостоятельно в соответствии с видом диаграммы.
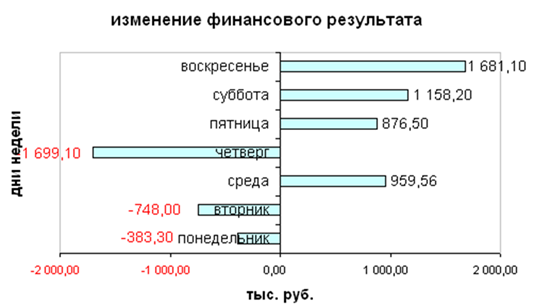
11. Произведите фильтрацию значений дохода, превышающих 4000 р.
Краткая справка. В режиме фильтра в таблице отображаются только те данные, которые удовлетворяют некоторому заданному критерию, при этом остальные строки таблицы скрыты. В этом режиме все операции форматирования, копирования, автозаполнения, автосуммирования и т.д. применяются только к видимым ячейкам листа.
Для установления режима фильтра установите курсор внутри таблицы и воспользуйтесь командой Данные/Фильтр/Автофильтр. В заголовках полей появятся стрелки выпадающих списков. Щелкните по стрелке в заголовке поля, на которое будет наложено условие (в столбце «Доход»), и вы увидите список всех неповторяющихся значений этого поля. Выберите команду для фильтрации — Условие.
В открывшемся окне Пользовательский автофильтр задайте условие «Больше 4000». Произойдет отбор данных по заданному условию.
Проследите, как изменились вид таблицы (рис. 4) и построенная диаграмма.
12. Сохраните созданную электронную книгу в своей папке.
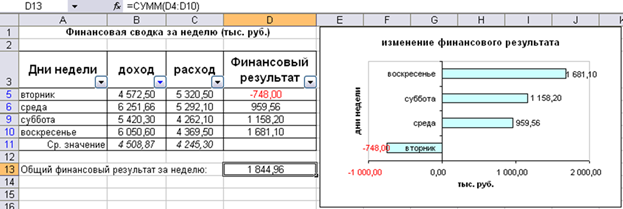
 2020-05-25
2020-05-25 148
148






