ПРИЧИНЫ ЗАМЕНЫ ВИДЕОКАРТЫ
1. Некорректная работа устройства.
2. Повышение мощности.
ЗАМЕНА ВИДЕОКАРТЫ НОУТБУКА
Перед началом работы по замене видеокарты нужно определить ее тип. Они делятся на два типа: интегрированная и дискретная (Рисунок 26).


Рисунок 26. Типы видеокарты
1.) Определяю модель установленной видеокарты.
2.) Отключаю ноутбук. Отсоединяю все провода.
3.) Кладу ноутбук в горизонтальное положение на ровную поверхность. Извлекаю батарею (Рисунок 27).

Рисунок 27. Извлечения батареи ноутбука
4.) Откручиваю винты с задней крышки ноутбука с помощью крестовой отвертки (Рисунок 28).

Рисунок 28. Откручивание винтов с задней крышки ноутбука
5.) Изучаю схему строения ноутбука, используя инструкцию.
6.) Снимаю систему охлаждения (Рисунок 29).

Рисунок 29. Система охлаждения
7.) Отсоединяю штекер питания вентилятора. Снимаю кулер (Рисунок 30).

Рисунок 30. Штекер питания
8.) Аккуратно снимаю теплоотводящую площадки.
9.) Беру видеокарту поднимаю и тяну её на себя, чтобы снять из слота.
|
|
|
10.) Устанавливаю новую карту в защитный кожух. Начинаю наносить термопасту на видеочип тонким слоем толщиной не более 1 мм (не толще) (Рисунок 31).

Рисунок 31. Нанесение термопасты
11.) Устанавливаю вентилятор и подсоединяю штекер.
12.) Протираю теплоотводящие площадки ватным диском.
13.) Устанавливаю термотрубки обратно.
14.) Фиксирую заднюю крышку ноутбука винтиками.
УСТАНОВКА ДРАЙВЕРОВ
1.) Открываю меню «Пуск» (Рисунок 32).

Рисунок 32. Меню «Пуск»
2.) Ввожу «Диспетчер устройств».
3.) В появившемся окне выбираю пункт «Видеоадаптеры» (Рисунок 33).

Рисунок 33. Видеоадаптеры
4.) В открывшемся списке нахожу свою видеокарту и правой кнопкой мыши нажимаю на название своей видеокарты для вызова контекстного меню. Нажмите на кнопку "Удалить устройство" и потом на "ОК".
5.) В появившемся окне выбираю вкладку "Драйвер". Жму "Удалить" внизу окна (Рисунок 34).

Рисунок 34. Удаление драйвера
6.) Далее, идет установка драйверов идущие в комплекте с видеокартой.
7.) После, установки ноутбук перезагружается и готов к работе.
ЗАМЕНА ВИДЕОКАРТЫ ПЕРСОНАЛЬНОГО КОМПЬЮТЕРА
1.) Перед началом работы по замене видеокарты персонального компьютера, нужно удалить старые драйвера заменяющего видеоадаптера.
2.) Как было показано, выше в отчете, перехожу во вкладку «Диспетчер устройств», далее в меню разделов разворачиваю раздел «Видеоадаптеры». Нажатием правой кнопки мыши, в контекстном меню выбираю «Свойства» (Рисунок 35).

Рисунок 35. Диспетчер устройств – Свойства видеоадаптера
|
|
|
3.) В окне «Свойства» захожу во вкладку «Драйвер» и жму кнопку «Удалить». Соглашаюсь с данным действием. Выключаю ПК.
4.) После, того как были выполнены вышеупомянутые пункты, приступаю к извлечению самого видеоадаптера.
5.) Снимаю боковую крышку системного блока.
6.) Далее, нахожу установленную видеокарту, в слотах расширения, непосредственно на самой материнской плате. (Рисунок 36).

Рисунок 36. Установленная видеокарта
7.) Далее, извлекаю кабель питания, ведущий от блока питания к самому видеоадаптеру. (Рисунок 37).

Рисунок 37. Кабель питания видеокарты
8.) После, выкручиваю винты крепления (Рисунок 38).

Рисунок 38. Винты крепления на видеокарте
9.) Аккуратно, извлекаю видеокарту и слота адаптера (Рисунок 39).

Рисунок 39. Извлечение видеокарты из слота
10.) После, проведенных махинаций со старой видеокартой, достаю из упаковки новую видеокарту.
11.) Далее, аккуратно монтирую новый видеоадаптер в слоты расширения на материнской плате (Рисунок 40).

Рисунок 40. Установка новой видеокарты
12.) После установки, фиксирую видеокарту винтами (Рисунок 41).

Рисунок 40. Фиксация видеокарты
13.) Далее, подключаю кабель питания в разъем PCI – Express.
14.) После, устанавливаем боковую крышку.
15.) Приступаю к установке драйверов.
16.) В упаковке от новой видеокарты нахожу, диск – инсталлятор, нужных драйверов.
17.) После, чего вставляю его в дисковод. Начинается автоматическая загрузка по завершению, которой компьютер будет перезагружен и готов эксплуатации.
НАСТРОЙКА ВИДЕОКАРТЫ
1.) Непосредственно, после замены видеокарты, идет ее настройка для удобной работы.
2.) Первым пунктом, будет настройка «Разрешения».
3.) Нажатием ПКМ по свободному месту на рабочем столе, вызываю контекстное меню, и выбираю вкладку «Параметры экрана».
4.) В открывшемся окне нахожу раздел «Разрешение» выбираю удобное для моей работы разрешение экрана (Рисунок 41).

Рисунок 41. Настройка разрешения
5.) После, открываю меню «Пуск» и ввожу «AMD Radeon Settings», вкладка «Игры» - «Общие настройки» (Рисунок 42).

Рисунок 42. Общие настройки видеокарты AMD Radeon
Таблица 1. Параметры адаптера
| Параметры | Обоснование |
| Режим сглаживания | Определяет, как происходит контроль сглаживания — 3D-приложением или параметрами Radeon. |
| Морфологическая фильтрация | Это техника последующей обработки сглаживания на основе шейдеров, которую можно использовать в сочетании с тремя режимами сглаживания, указанными выше. |
| Анизотропная фильтрация | Оказывает небольшое влияние на производительность (частоту кадров) и позволяет повысить качество изображения в большинстве 3D-приложений. |
| Качество фильтрации текстур | Меняет качество текстур в процессе работы 3D-приложений. |
| Оптимизация формата поверхности | Позволяет драйверу графики по возможности изменять форматы отрисовки поверхности, в результате чего улучшается производительность и снижается использование видеопамяти. |
| Кэш шейдеров | Обеспечивает ускоренную загрузку игр и сокращение использования ресурсов процессора за счет сбора и хранения часто используемых шейдеров игр вместо того, чтобы каждый раз генерировать их. |
| Режим тесселяции | Повышает детализацию объектов путем корректировки количества многоугольников для отрисовки. |
| Вертикальная синхронизация | Или VSync, позволяет синхронизировать приложение с частотой кадров монитора для уменьшения разрывов изображения. |
| Тройная буферизация OpenGL | Может обеспечить более высокую частоту кадров, чем двойная буферизация по умолчанию, если используется вместе с ожиданием вертикальной синхронизации. |
| Управление частотой кадров | Позволяет установить максимальное целевое значение частоты кадров при запуске 3D-приложений в полноэкранном режиме. Этот параметр снижает энергопотребление графического процессора (отлично подходит для игр, работающих с частотой кадров, намного превышающей частоту обновления экрана) и тем самым уменьшает тепловыделение и скорость вращения/шум вентилятора на видеокарте. |
|
|
|
ДИАГНОСТИКА НЕИСПРАВНОСТЕЙ ВИДЕОКАРТЫ
1.) Первое на что нужно обратить внимание, перед началом работы по диагностики видеоадаптера, это на наличие дефектов, отображаемых при выводе изображения на монитор (Рисунок 43).
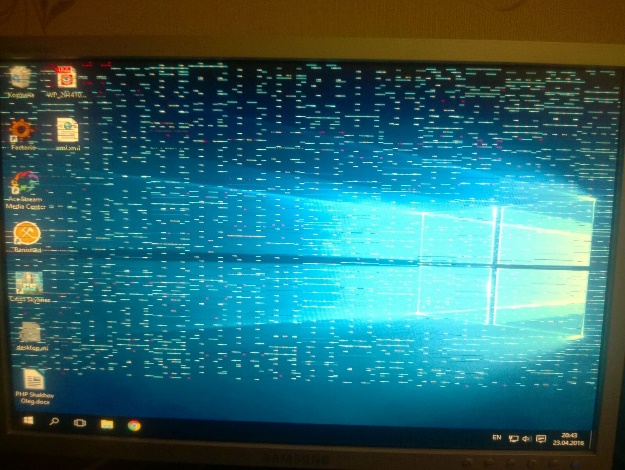
Рисунок 43. Пример дефектов, отображаемых на мониторе
2.) Нажатием сочетания клавиш Win + R, вызываю вкладку «Выполнить» и вбиваю команду «dxdiag» (Рисунок 44).

Рисунок 44. Выполнить «dxdiag»
3.) Далее, открывается окно «Средство диагностики DirectX», перехожу в раздел «Экран», после загрузки адаптер проверится на различные ошибки и неполадки. Ошибок не найдено. (Рисунок 45).
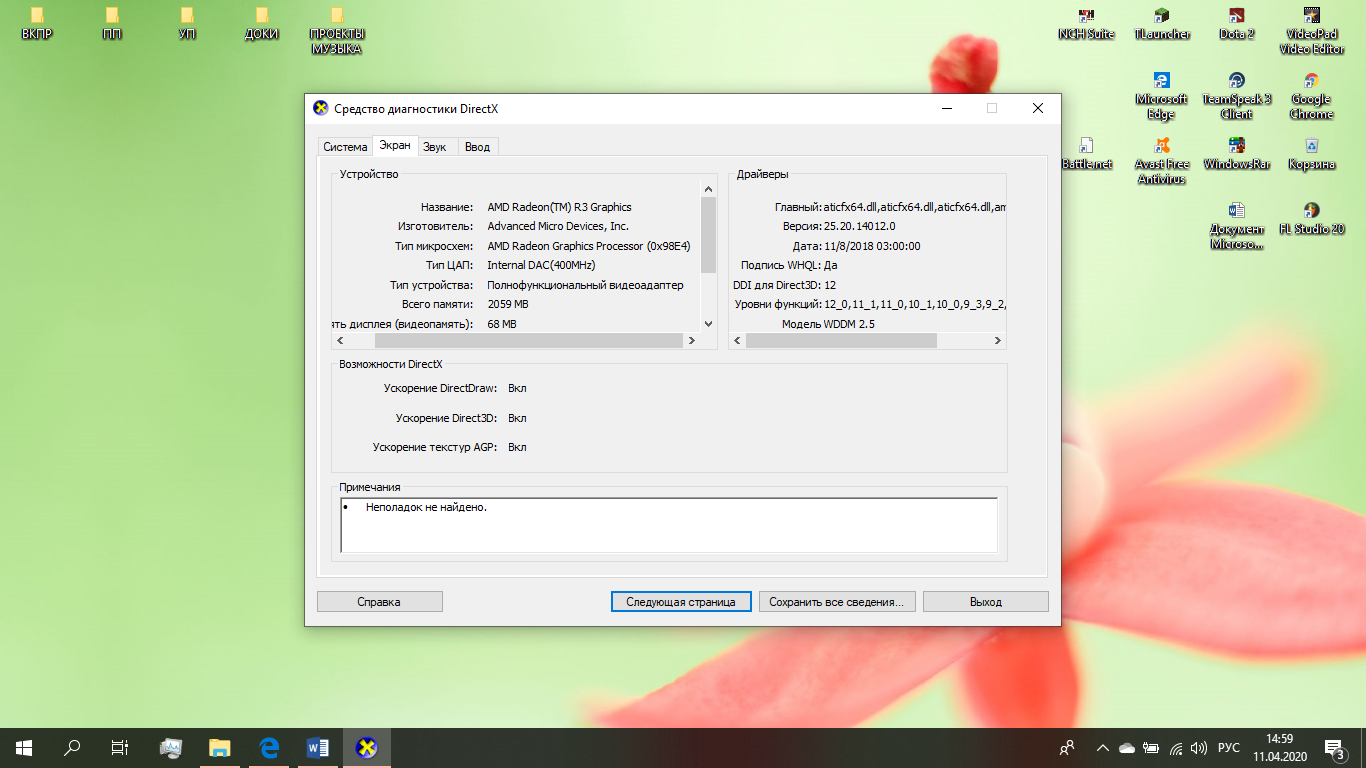
Рисунок 45. Средство диагностики DirectX – Экран
4.) Определяю нагрузку при помощи стороннего программного обеспечения GPU Z (Рисунок 46).

Рисунок 46. GPU Z
5.) Более точная проверка, проводится при помощи сторонних программ нагружающие видеоадаптер (игры, видеоматериал и т.п.). Если во время теста с включенной игрой температура не превышает больше 80 градусов, это означает, что видеокарта работает исправно.
 2020-05-25
2020-05-25 165
165








