4.1. Команда «Таблица» 
Создание таблиц. При выполнении команды в диалоговом окне «Вставка таблицы» (рисунок 9) задаются параметры таблицы: количество строк, столбцов, их ширина, высота и так далее. После всех установок на экране появится таблица, в которую непосредственно вносится наполнение колонок. Для внесения текста нужно два раза «щелкнуть» внутри ячейки таблицы и набрать нужный текст.
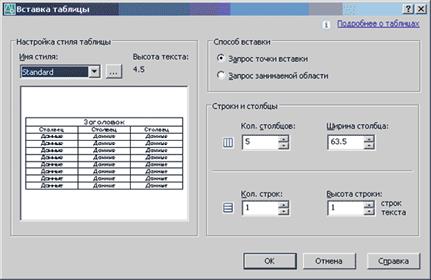
Рис. 9 - Диалоговое окно «Вставка таблицы»
Система AutoCAD позволяет выполнять следующие операции редактирования в таблицах:
- редактирование текста в ячейках;
- изменение формата данных в ячейке;
- изменение типа выравнивания текста в ячейки или группе ячеек;
- вставка формулы;
- изменение свойств границ ячейки или группы ячеек;
- редактирование свойств столбцов и строк;
- добавление и удаление строк и столбцов;
- объединение и разделение ячеек.
4.2. Команда «Текст» 
Создание текстовых надписей. Кнопка на плавающей панели предусматривает написание многострочного текста. При выполнении этой команды необходимо определить размеры окна вставки текста, указав координаты первого и второго угла рамки. После этого появится диалоговое окно « Формат текста » (рисунок 10 ), в котором можно установить стиль, высоту текста, шрифт, вставить различные символы и т.д.
|
|
|

Рис. 10 - Диалоговое окно «Формат текста»
В ниспадающей панели «Рисование» можно найти другой вариант написания текста: однострочный текст. На чертежах, как правило, надписей не так много, поэтому удобнее пользоваться командой «однострочный текст». При этом появляется сообщение о текущем стиле текста (Standard) и текущей высоте текста (2.5). Затем необходимо указать точку вставки текста либо мышью, либо ввести координаты на клавиатуре. После этого появится запрос о высоте текста и угле поворота. Когда появится надпись «Введите текст», можно вводить текст. Выход из команды – двойное нажатие клавиши «Enter».
В чертеже желательно иметь несколько текстовых стилей – для простановки размеров, для выполнения надписей.
Текстовый стиль определяется такими параметрами текста, как высота и имя шрифта, его начертание. Возможно изменение степени сжатия – растяжения текста, а также использование различных эффектов при создании надписей.
Создание новых и изменение имеющихся текстовых стилей выполняется при помощи команды «Текстовые стили» из падающего меню «Формат». При этом загружается диалоговое окно «Текстовые стили» (рисунок 11).
Нажатие кнопки «Новый» позволяет создать новый стиль текста, определив его имя, шрифт, начертание (курсив, обычный, полужирный). Можно задать, если это необходимо, угол наклона текста, а также различные эффекты. Например, сделать его перевернутым.
|
|
|

Рис. 11 - Текстовые стили
Для того чтобы сделать стиль текущим, при выполнении команды «Многострочный текст», необходимо в диалоговом окне «Формат текста» выбрать его из списка. При выполнении команды «Однострочный текст» в командной строке выбрать опцию команды «Стиль» и ввести имя соответствующего стиля.
Плавающая панель «Редактирование» (рисунок 12) выглядит следующим образом:

Рис. 12 - Панель «Редактирование»
При помощи команд, содержащихся в этой панели можно редактировать чертеж, то есть вносить некоторые изменения: стирать линии, переносить и копировать объекты, масштабировать и так далее.
 2020-05-25
2020-05-25 142
142








