1. Запустите Windows Movie Maker. Пуск – Программы - Windows Movie Maker.

2. Перед Вами появится следующее окно

3. При запуске программы создаётся новый проект (вспомните: при запуске Word создаётся новый документ, пустой). Сохраните его: Файл → Сохранить проект как- укажите путь в свою папку – дайте имя Мой клип_(Фамилия).
- Файл проекта Windows Movie Maker имеет расширение.MSWMM. Этот файл НЕ содержит в себе фрагменты видео, графику или музыку, которые вы используете в проекте, там содержатся только ссылки на эти файлы, поэтому до завершения создания фильма нежелательно перемещать или удалять импортированные файлы, чтобы не нарушить ссылочную целостность проекта.
4. Выберите слева пункт Импорт изображений в меню Операции с фильмами. Выберите папку Для пр_23 с нужными Вам изображениями.
5. Выделите необходимые фотографии и нажмите Импорт.
6. Перетащите фотографии в нужном Вам порядке на шкалу Видео
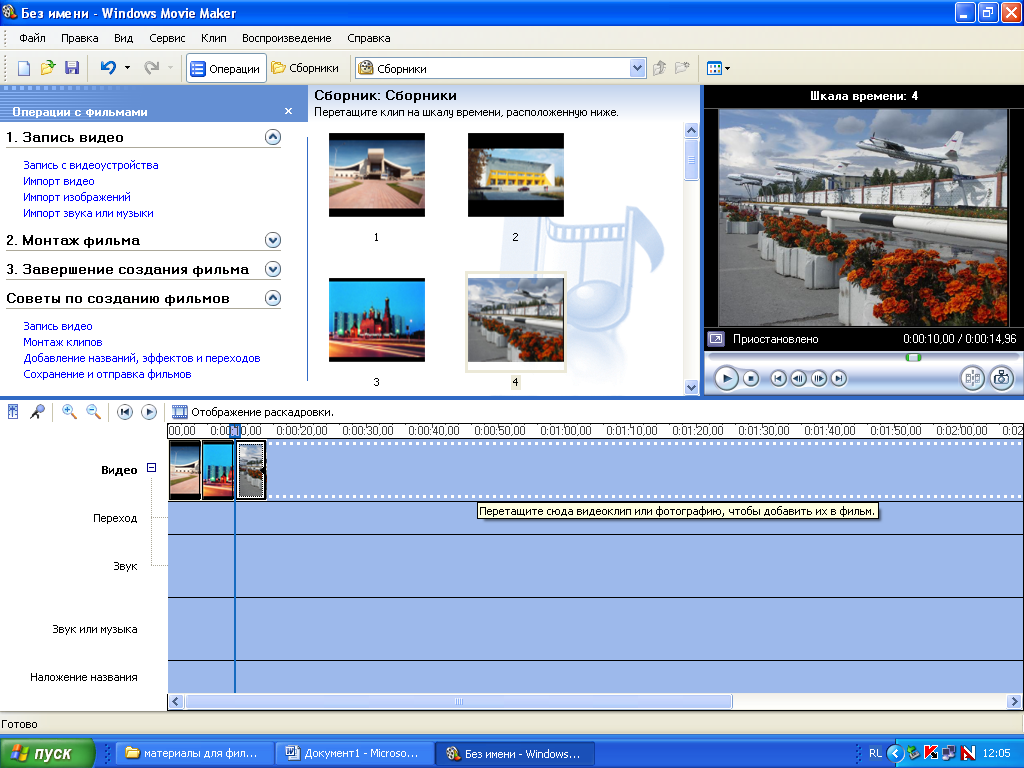
7. Откройте пункт меню Сервис – Видеопереходы.
8. Выбираем нужный переход. Перетащите видеопереход и поместите его между двумя видеоклипами на шкале времени. В результате получится примерно следующее
|
|
|
| Переходы |

9. Нажимаем Воспроизвести и смотрим, что у нас получилось.

10. Откройте пункт меню Сервис – Видеоэффекты.
11. Перетащите видеоэффект на видеоклип на шкале времени, расположенной ниже.
12. Создайте название фильма. Выберите пункт меню Сервис – Названия и титры.
13. Появится следующее меню. Выберите Добавить название в начале фильма. Введите текст, в окне предварительного просмотра можно увидеть, как это будет выглядеть при воспроизведении и нажмите Готово, добавить название в фильм - клип с названием появится на панели видео, в нижней части окна программы. Анимацию названия, цвет и шрифт текста можно изменить, нажав соответствующие ссылочки в том же окошке.

- Надпись, введенная в верхнем окне – основная, она будет выводится боле крупным шрифтом, введенная в нижнем окне – мелким.
- Для полноты картины воспользуйтесь инструментом Изменить шрифт и цвет текста. Кроме обычных параметров, здесь можно изменить и прозрачность надписи, что необходимо, если она располагается непосредственно на слайде.
14. Выберите слева пункт Импорт звука или музыки в меню Операции с фильмами. Выберите папку с нужными Вам песнями.
15. Выделите необходимые файлы и нажмите Импорт.

16. Выберите необходимый Вам файл и перетащите его на шкалу Звук или музыка.
17. Если выбранная Вами песня оказалась слишком длинной необходимо: Навести курсор на панель Звук или музыка и перетянуть появившуюся двойную красную стрелку на длину картинок.
|
|
|
18. В меню Операции с фильмами выбрать пункт Сохранение на компьютере. Указать нужную свою папку. (Далее - Готово)
19. В папке можете посмотреть созданный фильм.
 2020-05-25
2020-05-25 111
111








