Жесткий диск может быть подключён к материнской плате несколькими способами, через интерфейс IDE или через SATA демонтаж обоих типов не чем примечательным не отличается, разве что типом шнура и видом разъёма жесткого.
Для замены жёсткого диска нам необходимо открыть боковую крышку компьютера, и внимательно проследить за типом крепления диска к системному блоку, в моём случае достаточно открыть лишь одну сторону системного блока.
Далее нам необходимо отключить провод питания molex, и шлейф подключения IDE

Рисунок 25. Отключение шлейфа IDE

Рисунок 26. Отключение питания molex
Для дальнейшего монтажа другого жёсткого диска, нам необходимо прежде всего найти хард с типом подключения IDE, после чего подключить всё на место с учётом ключей, и закрутить жесткий обратно в системный блок.
Настройка
После подключения нового жёсткого диска, нам будет необходимо выбрать его сначала в BIOS как приоритетный для загрузки, а после настроить создав новые тома через стандартное управление дисками в системе, для чего нам необходимо открыть приложение *мой компьютер* и нажав на него правой кнопкой мыши кликнуть на вкладку *управление* и выбрав пункт *запоминающие устройства* нужно найти наш новый жёсткий диск и разделить его на несколько томов.
|
|
|

Рисунок 27. Меню управления дисками
Диагностика
Для диагностики любого накопителя, будь то SSD or HDD существует универсальная программа, которая позволяет протестировать запоминающее устройство от и до, а именно Victoria, это ПО позволяет, как протестировать новенькое железо, так и в принципе следить за его состоянием.

Рисунок 28. Состояние моего жёсткого оценивается как хорошее
Далее мы можем провести тест железа, для того, что бы выявить ошибки и в случае чего их исправить, для чего мы переходим во вкладку TEST и нажимаем SCAN
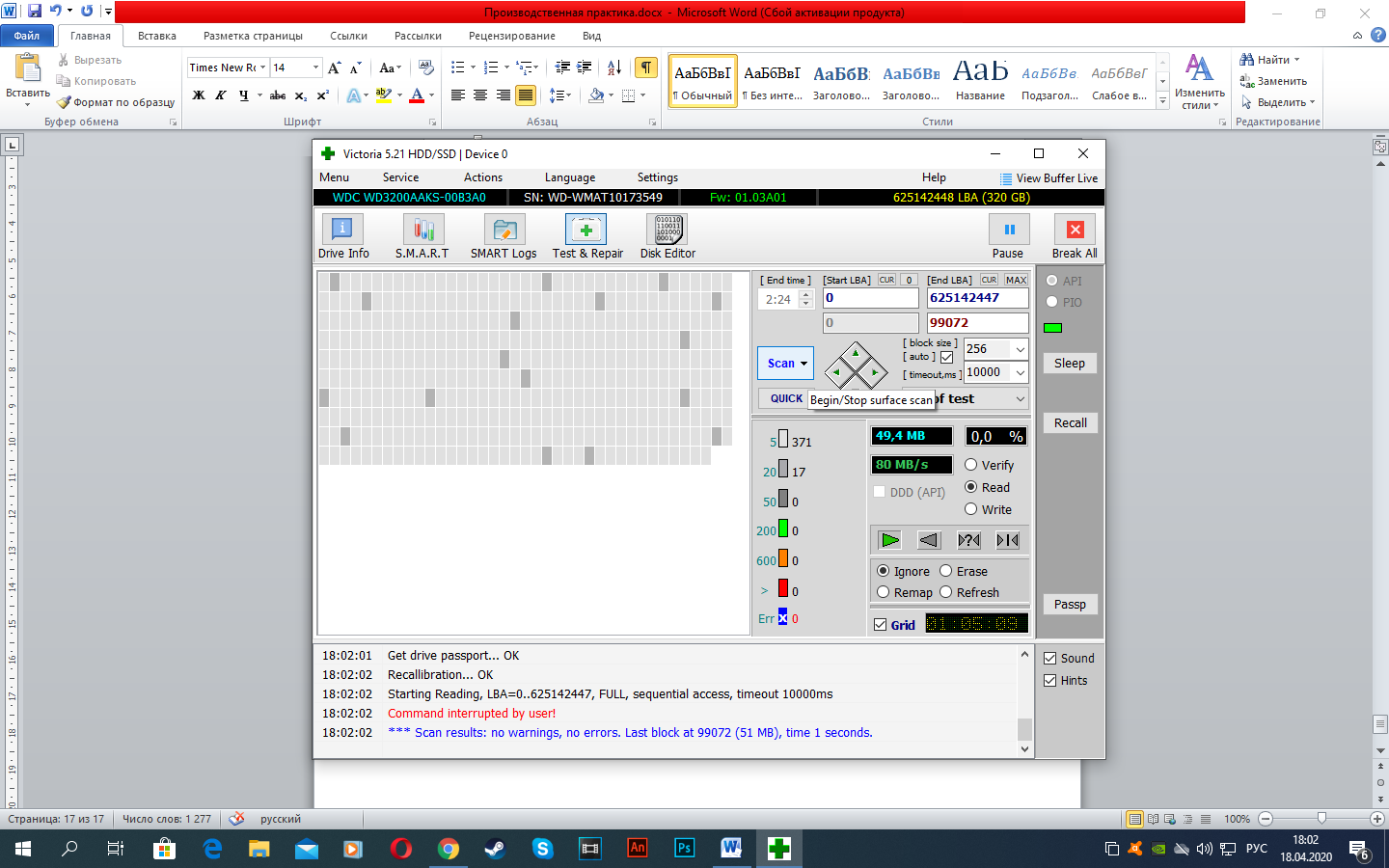
Рисунок 29. Тест жёсткого диска на БЭД-блоки и ошибки
 2020-05-25
2020-05-25 134
134








