ПЕНЗЕНСКИЙ ГОСУДАРСТВЕННЫЙ УНИВЕРСИТЕТ
Педагогический институт им. В.Г. Белинского
Факультет педагогики Кафедра
Психологии и социальных наук «Теория и методика
дошкольного и начального образования»
Направление подготовки: 44.03.03 «специальное
(дефектологическое) образование»
Профиль подготовки: «Логопедия»
Отчет по лабораторной работе
По дисциплине «Современные информационные технологии»
по теме «Сетевые офисы. Совместное редактирование документов»
|
|
|
Выполнила студентка: Кузьмина
Галина Владимировна
Курс 1 № группы 19ЗНЛ51
Проверила:
Доцент
Марина Елена Владимировна
Пенза,2020
Оглавление
1) Цель лабораторной работы……………………………………………..1
2) Google документы……………………………………………………….1
3) Google Таблицы………………………………………………………….3
4) Google Презентации……………………………………………………19
5) Загрузка документа на Google Диск…………………………………..33
6) Google Формы…………………………………………………………..35
7) Вывод……………………………………………………………………41
Цель лабораторной работы
Познакомиться с возможностями «облачного» сервиса Google, научиться создавать, экспортировать, редактировать текстовые документы, презентации, таблицы, формы.
Google Документы
Задание 1.1. Ознакомьтесь с возможностями Google Docs. Создайте текстовый документ, в котором представьте свое профессиональное резюме.
Ход работы:
Для создания текстового документа, в верхней части страницы я выбрала команду «Сервисы» и далее ниже открывшихся значков доступных сервисов – ссылку «Еще». Откроется дополнительное меню, в котором выбрала ссылку «Документы» и нажала кнопку «Создать документ». И затем с помощью документов текстового редактора создала резюме по следующему плану:
1. Личная информация
● фамилия, имя, отчество;
● дата рождения;
● семейное положение;
● наличие детей.
2. Контактная информация
● мобильный телефон;
● e-mail;
● домашний адрес.
3. Цель
Соискание вакансии (укажите должность).
4. Образование
5. Профессиональные навыки
6. Опыт работы
7. Основные достижения
|
|
|
8. Дополнительные сведения
9. Личностные данные
Когда набрала текст, на панели инструментов сверху я использовала инструмент «Создание нумерованного списка» для создания нумерованного списка, а так же «Создание маркированного списка». Для текста я использовала «Выравнивание текста по ширине», заголовок выделила с помощью инструментов «Выделение полужирным шрифтом» и сделала по центру листа с помощью инструмента «Выравнивание текста по центру».
Использовала шрифт Times New Roman- инструмент «Выбор шрифта»,
«Выбор размера шрифта» - 14 кегль.
Любая информация автоматически сохраняется – это очень удобно.
Итог выполненного задания - резюме, представленное на рис 1.

Рис 1.
Задание 1.2. Индивидуальные задания для отработки навыков работы с текстовым редактором WORD.
Подберите материал по указанной теме и создайте газетный листок по данному материалу. Обратите внимание, что в газете вы должны указать название (придумайте творческое и красивое) темы или газеты, номер и дату выпуска, имена и адреса создателей. Тексты снабдите названиями, рисунками, цитатами.
Ход работы:
Мною был подобран материал по теме «Газета, посвященная 8 марта», и создан газетный листок по данному материалу. Для того, чтобы перенести найденный мной материал, я использовала функции копирования, вырезания и вставки при помощи меню «Правка». В работе использовала инструменты «Выравнивание текста по ширине», «Выравнивание текста по левому краю», «Изменение цвета текста», «Выделение полужирным шрифтом».

Рис.2
Итогом выполненной работы является газетный листок, в котором указала название, номер и дату выпуска, имена создателей. В текст вставила фотографию и цитату. (Рис.2) При выполнении задания мною были отработаны навыки работы с текстовым редактором WORD.
Google Таблицы
Задание 2. В таблицах Google, также как и в таблицах Excel, можно осуществлять различные математические операции:
Введите любое число в столбце Число 1
Введите любое число в столбце Число 2 (рис. 3)

Рис.3 Работа с формулами
Ввод чисел.
В ячейке Сумма введите равно =, затем выделите ячейку с числом 1, поставить знак + затем выделить ячейку с числом 2 (рис. 4). Далее нужно нажать Enter и сумма будет подсчитана.

Рис 4. Работа с формулами. Расчет суммы.
Ход работы:
Для создания новой таблицы я на главной странице Google Docs в меню выбрала документ Таблицы - Создать таблицу, названия столбцов:
Столбец А – Номер;
Столбец В – Фамилия;
Столбец С – Имя;
Столбец D – группа;
Столбец Е - Число 1;
Столбец F- Число 2;
Столбец G – сумма;
Столбец H- умножение;
Столбец I – деление;
Столбец J – вычитание.
Ввела Номер, фамилию, имя, группу, Число 1 и Число 2 я заполнила, чтобы посчитать сумму в ячейке Сумма ввела равно =, затем выделила ячейку с числом 1, поставила знак +, затем выделила ячейку с Числом 2 и нажала клавишу Enter. Сумма чисел посчиталась автоматически.(рис.5).
 Рис.5
Рис.5
Задание 3. Самостоятельно рассчитайте в ячейках умножение, Деление и Вычитание для ваших чисел. В результате у вас заполнится вся строка.
(рис. 6)
1. для округления чисел в ячейке, например Деления, необходимо:
выделить ячейку с делением чисел;
выбрать Меню «Формат», - Числа – 100,2 (рис. 7).
Ход работы:
Для того, чтобы посчитать произведение чисел 1 и 2, в ячейке умножение ввела равно =, затем выделила ячейку с числом 1, поставила знак *, после этого выделила ячейку с числом 2 и нажала клавишу Enter. Произведение чисел посчиталось автоматически.
Аналогичные действия при делении и вычитании, только следует поставить знак * или -.
В итоге проделанной работы получилась заполненная таблица. (рис.8)
|
|
|
 Рис.6
Рис.6

Рис.7

Рис.8
Задание 4. Создадим таблицу Google для регистрации участников выездного мероприятия (не менее 10).
Для этого:
1) перейдите в Хранилище документов (Google Диск), вкладка Мой Диск;
2) в вертикальном меню нажмите Создать;
3) из списка выберите тип документа Таблица
Перед вами появится пустой документ Таблица Google (рис.10)
В данном документе создадим таблицу со следующими столбцами:
Столбец 1 – Номер;
Столбец 2 – Фамилия, Имя участника;
Столбец 3 – Наименование компании;
Столбец 4 - Количество дней;
Столбец 5 – Стоимость участия, рассчитывается по формуле:
Стоимость участия = количество дней *500.
4) Для начала создадим шапку таблицы:
● В ячейку А1 введите Номер;
● В ячейку В1 введите Фамилия и Имя участника;
● В ячейку С1 введите Наименование компании;
● В ячейку D1 введите Стоимость участия;
Самостоятельно измените цвет текста шапки таблицы и выравнивание её по центру.
5) Введем формулу расчета для Стоимости участия, для этого:
● в ячейку Е2 введите 500* и выделите ячейку D 2 (рис.12).
● для подтверждения ввода формулы, нажмите Enter.
В результате проделанных действий, в ячейке Е2 появится значение 0, т.к значение Количество дней пустое.
1) Для того чтобы стоимость участия заполнялась автоматически при введении данных, скопируем формулу в ячейке Е2 для всего столбца:
Выделите ячейку Е2;
Наведите указатель мыши на появившийся квадратик в ячейке Е2, тем самым указатель мыши поменяет форму.
Нажмите на квадратик левой кнопки мыши и, не отпуская её, потяните вниз до Е20 и опустите кнопку мыши.
В результате проделанных действий столбец Е заполнится значением 0.
2) Для проверки расчетов заполните первую строку данными об участнике мероприятия.
Расчет стоимости участия по формуле верный, таким образом, создание таблицы завершено.
3) В завершении, зададим заголовок для созданной Таблицы Google, переименовав её:
● перейдите на панель меню Фаил – Переименовать;
● в появившимся окне в поле ввода ввела Регистрация участников выездного мероприятия.
|
|
|
4) Для того чтобы таблицу могли заполнять и другие пользователи (участники мероприятия), организуйте рассылку таблицы – открытие совместного доступа:
● Выберите меню Фаил – Поделиться (рис.17).
● В появившимся окне выберите пункт Уровни доступа Личный – доступ есть только у вас и нажать Изменить.
● В появившемся окне открыть доступ к документу выберите пункт всем у кого есть ссылка и выбрать Доступ редактирование.
● Нажмите кнопку Сохранить;
● В поле пригласить пользователей введите адрес электронной почты одногруппников и преподавателей. (рис.18).
6) Для того чтобы стоимость участия заполнялась автоматически при введении данных, скопируем формулу в ячейке Е2 для всего столбца:
● выделите ячейку Е2;
● наведите указатель мыши на появившийся квадратик в ячейке Е2, тем самым указатель мыши поменяет форму
● нажмите на квадратик левой кнопкой мыши и не отпуская её. потяните вниз до Е20 и опустите кнопку мыши.
В результате проделанных действий столбец Е заполнился значением 0.
7) Для проверки расчетов заполните первую строку данными об участнике мероприятия.
Расчет Стоимости участия по формуле верный, таким образом создание таблицы завершено.
8) В завершении, зададим заголовок для созданной Таблицы Google, переименовав её:
● Перейдите на панель меню и выберите меню Фаил – Переименовать;
● в появившимся окне в поле ввода введите Регистрация участников выездного мероприятия;
● нажмите ОК, для подтверждения ввода названия.
9) Для того чтобы таблицу могли заполнять и другие пользователи (участники мероприятия), организуем рассылку таблицы – открытие совместного доступа:
● Выберите меню Фаил – Совместный доступ.
● В появившимся окне выберете пункт Уровни доступа Личный – доступ есть только у вас и нажмите Изменить.
● В появившемся окне открыть доступ к документу выберете пункт всем у кого есть ссылка и выбрала Доступ Редактирование.
● Нажала кнопку Сохранить;
● В поле Пригласить пользователей введите адрес электронной почты одногруппников и преподавателей.
Нажмите на ссылку Добавить сообщение и в появившемся поле введите текст ниже:
Уважаемые друзья! Компания «ЮриКом» приглашает вас принять участие в конференции - семинаре «Правозащитная деятельность общественных организаций».Для регистрации пройдите по ссылке ***. Семинар проводится в течение недели (5 рабочих дней), но вы можете указать и меньшее значение. С уважением, ответственный за организацию <Фамилия.
● В тексте замените ***, вставив ссылку для совместного редактирования скопировав её из поля Совместный доступ.
● Нажмите кнопки Отправить и Готово. Ссылка на вашу таблицу придет по указанным адресам одногруппников и преподавателю в форме письма.
Ход работы:
1)перешла в Хранилище документов (Google Диск), вкладка Мой Диск;
2) в вертикальном меню нажала Создать;
3) из списка выбрала тип документа Таблица (рис.9)
Передо мной появился пустой документ Таблица Google (рис.10)
В данном документе создала таблицу со следующими столбцами:
Столбец 1 – Номер;
Столбец 2 – Фамилия, Имя участника;
Столбец 3 – Наименование компании;
Столбец 4 - Количество дней;
Столбец 5 – Стоимость участия, рассчитывается по формуле:

Рис 9

Рис.10
4) Создала шапку таблицы:
● В ячейку А1 ввела Номер;
● В ячейку В1 ввела Фамилия и Имя участника;
● В ячейку С1 ввела Наименование компании;
● В ячейку D1 ввела Стоимость участия;
Изменила цвет текста шапки таблицы и выравнила её по центру.
Итог проделанной работы представлен на рисунке 11.

Рис 11.Создание шапки таблицы
5)Ввела формулу расчета для Стоимости участия, для этого:
● в ячейку Е2 ввела 500* и выделила ячейку D 2 (рис.12).
● для подтверждения ввода формулы, нажала Enter.
В результате проделанных действий, в ячейке Е2 появилось значение 0, т.к значение Количество дней пустое. (рис 12а).

Рис.12
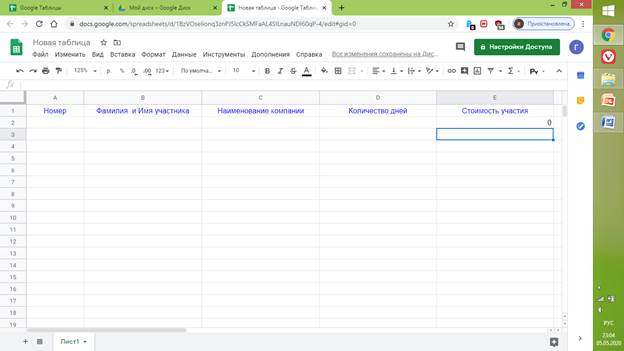
Рис.12а
6) Для того чтобы стоимость участия заполнялась автоматически при введении данных, скопируем формулу в ячейке Е2 для всего столбца:
● выделила ячейку Е2;
● навела указатель мыши на появившийся квадратик в ячейке Е2, тем самым указатель мыши поменяет форму как показано на рис.12.
● нажала на квадратик левой кнопкой мыши и не отпуская её. потянула вниз до Е20 и опустила кнопку мыши (рис.13) 
Рис.13 Копирование формулы
В результате проделанных действий столбец Е заполнился значением 0.
7) Для проверки расчетов заполнила первую строку данными об участнике мероприятия как показано на рис.14.
Расчет Стоимости участия по формуле верный, следовательно создание таблицы завершено.
8)В завершении, переименовала заголовок Таблицы:
● перешла на панель меню Фаил – Переименовать (рис.15).
● в появившимся окне в поле ввода ввела Регистрация участников выездного мероприятия (рис.16).

Рис.14 Ввод данных об участнике
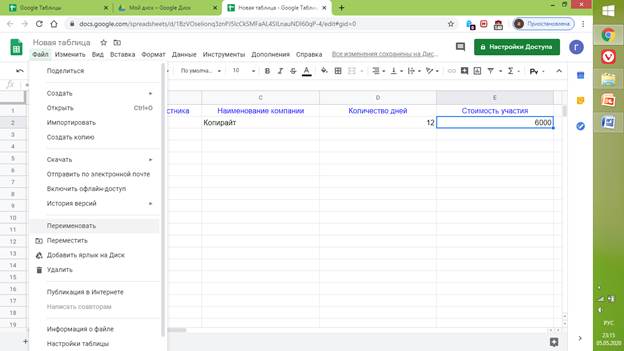
Рис.15. Переименование таблицы
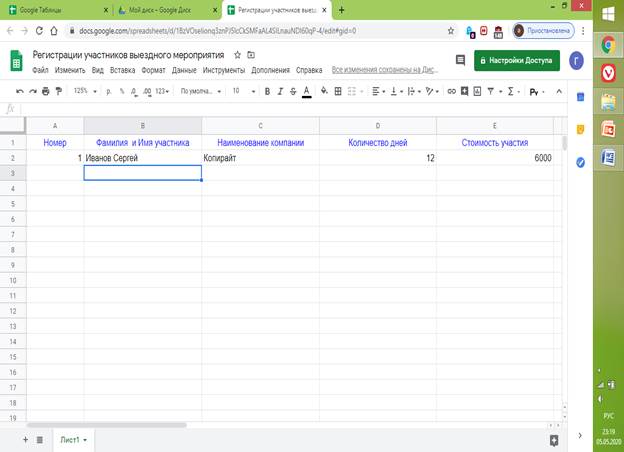
Рис.16. Ввод названия таблицы
9) Для того чтобы таблицу могли заполнять и другие пользователи (участники мероприятия), организовала рассылку таблицы – открытие совместного доступа:
● Выбрала меню Фаил – Поделиться (рис.17).
● В появившимся окне выбрала пункт Уровни доступа Личный – доступ есть только у вас и нажала Изменить.
● В появившемся окне открыть доступ к документу выбрала пункт всем у кого есть ссылка и выбрала Доступ редактирование.
● Нажала кнопку Сохранить;
● В поле пригласить пользователей ввела адрес электронной почты одногруппников и преподавателей. (рис.18).

Рис.17. Настройка совместного редактирования

Рис.18 Ввод адресов пользователей
● Нажала на ссылку Добавить сообщение и в появившемся поле ввела текст:
Уважаемые друзья! Компания «Юриком» приглашает вас принять участие в конференции - семинаре «Правозащитная деятельность общественных организаций».
Для регистрации пройдите по ссылке https://docs.google.com/spreadsheets/d/1BzVOseIionq3znPJ5lcCkSMFaAL4SILnauNDI60qP-4/edit?usp=sharing. Семинар проводится в течение недели (5 рабочих дней), но вы можете указать и меньшее значение. С уважением, ответственный за организацию Фамилия.
● В тексте заменила ***, вставив ссылку для совместного редактирования скопировав её из поля Поделиться.
● Нажала кнопку Отправить и Готово. Ссылка на мою таблицу придет по указанным адресам одногруппников и преподавателю в форме письма.
Итогом выполненного задания является таблица, представленная на рис.18

Рис.18
Задание. После заполнения таблицы необходимо сохранить результат. В хранилище Документов Google сохранение происходит автоматически. Чтобы сохранить копию документа на компьютере, необходимо выполнить экспорт документа.
Ход работы:
● Кликнула по команде Файл горизонтального меню;
● Выбрала команду экспорт и расширение будущего файла xls;
● В диалоговом окне кликнула на кнопку сохранить;
● Выбрала папку для сохранения документа и нажала кнопку сохранить.
Результат представлен на рис.19
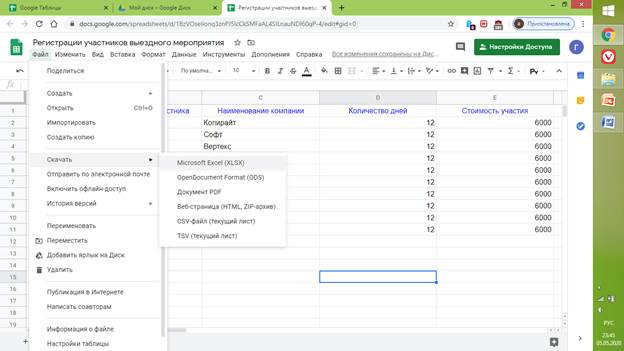
Рис.19
Google Презентации
Задание. Разработайте в Google Docs презентацию на произвольную тему.
1.Создайте на диске Google новый документ (тип – презентация), дайте ему соответствующее название (тема презентации + ваши фамилия, имя, номер группы).
2. Познакомтесь с элементами интерфейса редактора презентаций.
3. Требования к оформлению и содержанию презентации (прочтите их целиком перед началом работы):
● Презентация должна состоять не менее, чем из десяти слайдов;
● Текст должен быть осмысленным, а изображения – соответствовать этому тексту;
● Выберите одну из тем оформления;
● Фон титульного слайда должен отличаться от фона других слайдов;
● Вставьте на фон одного из слайдов изображение;
● Используйте различные макеты содержимого для слайдов;
● Вставьте на один из слайдов рисунок – схему (используйте встроенные инструменты создания схем – «Линия», «Фигура» и др.);
● На одном из слайдов необходимо поместить таблицу со ссылками (минимум 3) на сайты, связанные с выбранной темой;
● Используйте в презентации маркированные и нумерованные списки;
● (необязательный пункт) разместите на одном из слайдов видеоролик;
● Для некоторых объектов настройте анимацию;
● Настройте переходы между слайдами;
● На титульном слайде укажите название презентации, фамилию и инициалы автора, номер группы;
● На втором слайде создайте оглавление презентации, используя гиперссылки (меню - «Вставка»- «Ссылка»). Отображаемый текст должен соответствовать заголовку или тематике соответствующего слайда;
● Предпоследний раздел презентации должен называться «дружественные проекты»;
● Последний слайд (или несколько слайдов) – «Отзывы о работе»;
Добавьте к нескольким слайдам заметки докладчика (осмысленный текст).
Ход работы:
В ходе выполнения задания я познакомилась с сервисом Google Docs, который содержит веб - приложение для создания и демонстрации презентаций. Изучила и активно использовала интерфейс окна презентации.
● Я создала новый документ (рис.20) с типом презентация на диске Google под названием «Логопедия. Дидактические игры для дошкольников» и указала свою Ф.И.О. и группу;
● Фон титульного слайда отличается от фона других слайдов
(рис 21,22);
● Вставила на фон одного из слайдов изображение (рис.22)
● На втором слайде создала оглавление презентации (рис.31)
● Вставила на слайд № 2 (рис.24) рисунок – схему Облако, использовала инструмент Вставка – фигуры;
● Использовала в презентации маркированные и нумерованные списки. (рис.27,28);
● На слайде № 13 (рис.42) поместила таблицу со ссылками на сайты;
Все условия задания выполнены.
Презентация состоит из 15 слайдов
(рис.30,31,32,33,34,35,36,37,38,39,40,41,42,)

Рис.20

Рис.21

Рис.22

Рис 23

Рис.24

Рис.25

Рис.26
 Рис.27
Рис.27

Рис.28
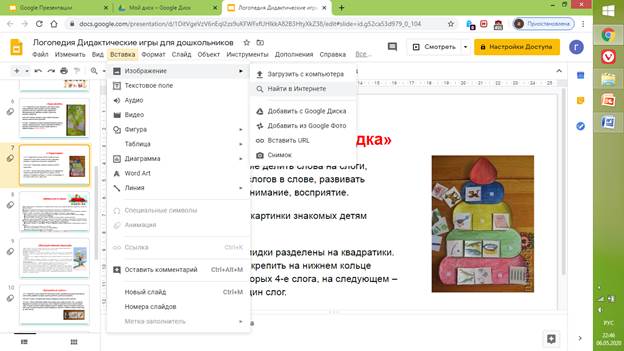
Рис.29

Рис.30

Рис.31

Рис 32

Рис.33

Рис.34

Рис.35

Рис.36

Рис.37

Рис.38

Рис.39

Рис.40

Рис. 41

Рис.42
Загрузка документов на Google Диск.
Задание 1.
1. Загрузите любой файл или несколько файлов с локального диска на ваш Google Диск.
2. Предъявите на проверку преподавателю:
● сохраненные ранее и загруженные только что на Google Диск файлы;
● в присутствии преподавателя удалите любой файл с Google Диска.
Ход работы:
Пошаговые действия для загрузки файлов на Google Диск представлены на рис.43, 44,45
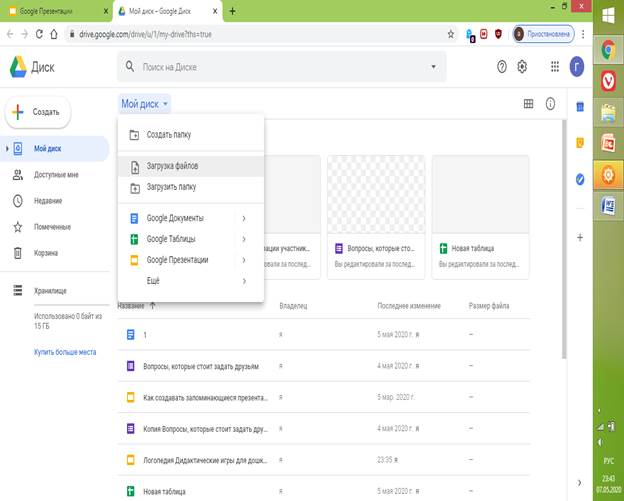
Рис.43

Рис.44
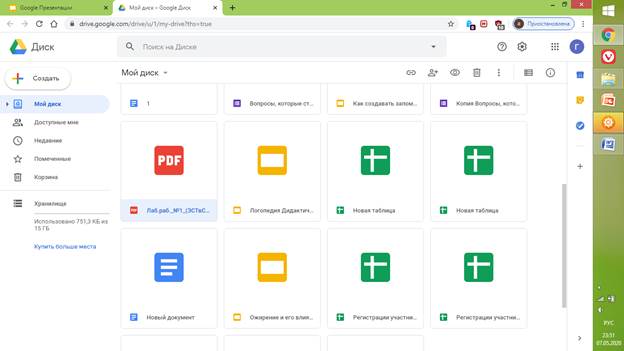
Рис.45
 2020-06-12
2020-06-12 75
75







