Шаг 1
Размещаем в центре полотна.

Шаг 2
С помощью Rectangle Tool  (U) (Прямоугольник) рисуем ярко-розовый (#fe004e) прямоугольник в нижней части полотна.
(U) (Прямоугольник) рисуем ярко-розовый (#fe004e) прямоугольник в нижней части полотна.
Активируем свободную трансформацию (Ctrl+T), кликаем правой кнопкой внутри рамки трансформации и выбираем Skew (Наклон). Тянем за угловую точку, чтобы изменить наклон фигуры.
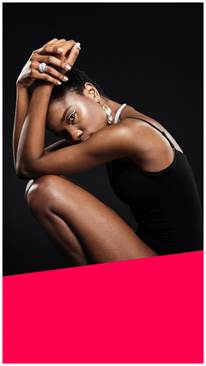
Шаг 3
Дублируем фигуру, отражаем ее по горизонтали и поднимаем чуть выше оригинала. Уменьшаем непрозрачность обеих фигур до 50%.

Шаг 4
С помощью Line Tool  (U) (Линия) рисуем белую диагональную линию шириной 10 пикселей.
(U) (Линия) рисуем белую диагональную линию шириной 10 пикселей.
Дублируем ее и отражаем по горизонтали. Соединяем концы линий, чтобы получить стрелку вверх.
Выделяем оба слоя с линиями и объединяем их в одну фигуру (Ctrl+E).
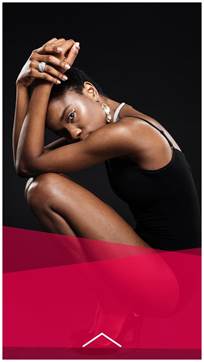
Шаг 5
Дублируем стрелку и размещаем копию выше оригинала на 10 пикселей.
С помощью Line Tool  (U) (Линия) добавляем горизонтальные линии по бокам копии до самых границ документа.
(U) (Линия) добавляем горизонтальные линии по бокам копии до самых границ документа.
Закончив, объединяем все в одну фигуру (Ctrl+E).
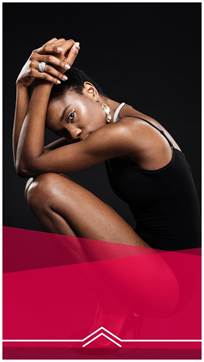
Шаг 6
Шрифтом Maxwell Sans Small Caps пишем всю необходимую информацию.
Распределяем текст в три строки: сверху – самый мелкий, снизу – самый крупный.

Шаг 7
Выделяем все три текстовых слоя, активируем свободную трансформацию (Ctrl+T), кликаем правой кнопкой внутри рамки трансформации и выбираем Skew (Наклон).
Тянем правую верхнюю точку вверх, чтобы изменить наклон текста. Постарайтесь сделать так, чтобы наклон текста повторял наклон прямоугольника.
Группируем все слои с пятым шаблоном и называем группу «Пятый шаблон».

 2020-06-12
2020-06-12 92
92








