Под Объектом в системе КОМПАС понимается, как отдельная линия (отрезок, дуга окружности, окружность, сторона многоугольника и т.п.), так и совокупность таких линий чертежа.
Под Редактированием объекта подразумеваются следующие операции с объектами:
1. Изменение параметров команды, создавшей объект (например, радиуса окружности, угла наклона и (или) длины отрезка, числа сторон правильного многоугольника и др.);
2. Сдвиг  - перемещение на чертеже выделенного объекта.
- перемещение на чертеже выделенного объекта.
3. Копирование объекта  – создание на чертеже одной или нескольких копий выделенного объекта.
– создание на чертеже одной или нескольких копий выделенного объекта.
Копирование может осуществляться по окружности  , по прямоугольной (параллелограммной) сетке
, по прямоугольной (параллелограммной) сетке  или вдоль кривой
или вдоль кривой  . В таких случаях задается шаг копирования и количество копий.
. В таких случаях задается шаг копирования и количество копий.
4. Поворот  осуществляет поворот выделенного объекта вокруг выбранной точки на заданный угол.
осуществляет поворот выделенного объекта вокруг выбранной точки на заданный угол.
5. Симметрия  - построение зеркальной копии выделенного объекта (объекта, симметричного выделенному объекту, относительно выбранной оси).
- построение зеркальной копии выделенного объекта (объекта, симметричного выделенному объекту, относительно выбранной оси).
6. Усечь кривую  - удаление части кривой (прямой) от указанной точки до точек пересечения её с ближайшими линиями.
- удаление части кривой (прямой) от указанной точки до точек пересечения её с ближайшими линиями.
|
|
|
7. Усечь кривую двумя точками  – удалить часть кривой (прямой), расположенной между двумя указанными точками.
– удалить часть кривой (прямой), расположенной между двумя указанными точками.
8. Выровнять по границе  выполняет удлинение отрезка прямой до указанной границы или укорочение отрезка до указанной границы.
выполняет удлинение отрезка прямой до указанной границы или укорочение отрезка до указанной границы.
9. Удалить фаску (скругление)  производит удаление ранее построенной фаски или скругления.
производит удаление ранее построенной фаски или скругления.
10. Разбить кривую  делит указанную линию указанной точкой на два участка.
делит указанную линию указанной точкой на два участка.
11. Разбить кривую на N частей  выполняет разбиение указанной кривой (прямой) на N одинаковых по длине отрезков.
выполняет разбиение указанной кривой (прямой) на N одинаковых по длине отрезков.
12. Деформация объекта осуществляет изменение выделенных геометрических объектов или их участков сдвигом  , поворотом
, поворотом  или масштабированием
или масштабированием  этих участков.
этих участков.
13. Масштабирование  производит изменение масштаба изображения выделенного объекта относительно указанной точки – центра масштабирования.
производит изменение масштаба изображения выделенного объекта относительно указанной точки – центра масштабирования.
Основные принципы работы с командами панели Редактирование такие же, как и с командами панели Геометрия. Добавим лишь один новый принцип.
Принцип 4. Перед выполнением большинства команд панели Редактирования объект редактирования нужно предварительно выделить.
5. Выделение объектов.
 Создайте Фрагмент и нарисуйте объекты, показанные на рис. 12 (их размеры возьмите произвольными).
Создайте Фрагмент и нарисуйте объекты, показанные на рис. 12 (их размеры возьмите произвольными).
Прервите последнюю исполненную команду (клавишей <Esc>).
Щелкните на окружности – она выделится зеленым (при стандартной настройке системы) цветом. Кроме этого появятся пять узелков (черных квадратиков). Эти узелки являются так называемыми Ближайшими точками окружности, и к ним осуществляется одноименная привязка.
|
|
|
Поместите курсор в центральный узелок, зафиксируйте левую клавишу и перемещайте курсор. Окружность будет перемещаться по экрану.
Отпустите левую клавишу.
Такого же эффекта можно достичь, если поместить курсор в любую точку выделенной окружности (но не на узелок) и левой клавишей перемещать этот объект.
Узелком, расположенным на окружности, можно изменять радиус окружности. Попробуйте это.
Щелкните на отрезке. Он выделится, а выделение окружности снимется. Узелками отрезка попробуйте его растягивать, сжимать, изменять угол его наклона. Перемещать же отрезок можно, захватив его левой клавишей за любую точку внутри этого отрезка.
Нажмите и не отпускайте клавишу <Shift> клавиатуры, затем щелкните на окружности и прямоугольнике. К выделению отрезка добавится выделение окружности и прямоугольника, но черных узелков у выделенных объектов не будет.
Отпустите клавишу <Shift> и, поместив курсор в любую точку выделенных объектов (на любую зеленую линию), переместите эти объекты левой клавишей мышки.
Вновь нажмите и не отпускайте клавишу <Shift>. Щелкните на окружности – ее выделение снимется. Щелкните на окружности еще раз – она вновь выделиться. При этом никаких изменений в выделении других объектов не происходило.
Отпустите клавишу <Shift> и щелкните на свободном месте экрана. Выделение всех элементов будет отменено.
Итак, вы познакомились с простейшей процедурой выделения – щелчком на объекте. Подведем некоторые итоги:
1. Если не запущена ни одна из команд системы КОМПАС, то щелчок на любом объекте, приводит к выделению этого объекта.
2. Щелчок на объекте при нажатой клавише <Shift>, добавляет его к уже выделенным объектам.
3. Щелчок на выделенном объекте при нажатой клавише <Shift> приводит к снятию выделения этого объекта.
4. Щелчок на свободном месте экрана приводит к снятию выделения всех объектов.
Поместите курсор в любую точку экрана, зафиксируйте левую клавишу мышки и в таком положении перемещайте курсор. Вслед за курсором будет формироваться прямоугольная рамка. Отпустите левую клавишу – рамка исчезнет.
Попытайтесь такой рамкой охватить объекты чертежа. Произойдет выделение тех объектов, которые целиком охвачены рамкой. Несколькими попытками добейтесь охватывания всех объектов. Затем снимите выделение.
Прием выделения объектов, описанный выше, называется выделение Рамкой.
Существуют и другие команды выделения объектов.
 Например, щелкните в Основном меню на слове Выделить. Появится вложенное меню, в котором первые две строки (выделение объекта указанием и рамкой) описаны выше.
Например, щелкните в Основном меню на слове Выделить. Появится вложенное меню, в котором первые две строки (выделение объекта указанием и рамкой) описаны выше.
Вне рамки – выделение всех объектов, находящихся вне сформированной рамки.
Секущей рамкой – выделение объектов, находящихся внутри рамки и пересекающихся с ней.
Секущей ломаной – выделение объектов, пересекающихся с построенной ломаной линией.
Слой, Вид – выделение объектов, находящихся в указанном виде или слое (о создании видов и слоёв сказано далее).
По типу – одновременное выделение однотипных объектов: отрезков, прямоугольников, окружностей, текста, размеров и др.
По стилю – одновременное выделение объектов с заданным стилем линии (Основная, Осевая, Линия для обрыва и др. см. рис. 11).
Упражнения.
1. Нарисуйте отрезок Стилем линии Основная, длиной 100 мм и с углом наклона 60 градусов. Прервите команду построения отрезка.
2. Двойным щелчком на отрезке войдите в режим редактирования параметров отрезка. При этом отрезок должен быть выделен фиолетовым (при стандартной настройке системы) цветом, а в Строке параметров должны быть фиксированы все параметры, в том числе Длина, равная 100 и Угол наклона, равный 60º.
|
|
|
3. Отредактируйте параметры. Для этого двойным щелчком выделите поле Длина и введите 150 <Enter>, аналогично задайте новый Угол, равный – (минус) 45 градусов. Измените Стиль линии на Тонкую (в Строке параметров щелкните на клавише Стиль, далее в диалоговом окне – рис.11 выберите строку Тонкая.
4. Теперь надо выйти из режима редактирования параметров объекта. Для этого щелкните на редактируемом отрезке – его цвет изменится (станет зеленым). Щелчком на свободном месте экрана снимите выделение (зеленый цвет) отрезка.
Следует запомнить триаду редактирования:
- вход в режим редактирования объекта – это двойной щелчок на редактируемом объекте (его цвет становится фиолетовым);
– редактирование параметров объекта (двойным щелчком в поле параметра – выделение этого поля, затем изменение численных значений параметра и, наконец, фиксация параметра - нажатием клавиши <Enter> клавиатуры);
– выход из режима редактирования (щелчок на объекте + щелчок вне объекта).
5. Нарисуйте рядом с отрезком окружность радиуса 40 мм.
Выделите окружность и отрезок и нажмите кнопку команды Сдвиг  .
.
Поместите курсор на графическую часть экрана и в Строке подсказок (вторая строка снизу экрана) прочитайте рекомендацию системы к вашим дальнейшим действиям:  .
.
Вы встретились с новым термином - Базовая точка.
В принципе, это может быть любая точка чертежа. Однако на практике рекомендуется использовать в качестве базовых точек характерные точки объектов (центр окружности, конечные точки отрезка, середина отрезка, вершину многоугольника и др.).
Именно по указанной точке будет определяться новое положение сдвигаемого объекта на чертеже.
. При включенной привязке Ближайшая точка щелкните в центре окружности (таким образом, вы указали Базовую точку выделенного объекта).
Появился фантом сдвигаемого объекта, и вы можете перемещать по экрану, но прежде, чем указывать точку вставки сдвигаемого объекта, обратите внимание на кнопки Режим 
 команды Сдвиг, расположенную в Строке параметров.
команды Сдвиг, расположенную в Строке параметров.
Нажатие первой кнопки означает, что при сдвиге (перемещении) объекта на чертеже исходное положение объекта не сохраняется, а при нажатии второй кнопки – сохраняется.
|
|
|
Подобные кнопки имеется и в других командах панели Редактирование.
Щелчком в произвольной точке экрана укажите новое положение сдвигаемого объекта. Прервите команду Сдвиг.
6. Итак, вы совершили какое-то действие (в данном случае совершили перемещение выделенного объекта) и это действие по какой-либо причине вас не устраивает.
Как отменить ошибочно выполненное действие?
Для этого достаточно нажать кнопку Отменить  , расположенную на Стандартной инструментальной панели ( см. третью строку сверху экрана).
, расположенную на Стандартной инструментальной панели ( см. третью строку сверху экрана).
Нажмите эту кнопку – перемещенный объект возвратится на исходное положение, но останется выделенным (зеленым цветом).
Нажмите кнопку Отменить  повторно – снимется выделение объекта.
повторно – снимется выделение объекта.
Нажмите копку Отменить  третий раз – с экрана исчезнет окружность.
третий раз – с экрана исчезнет окружность.
Таким образом, вы отменили три своих действия (построение окружности, выделение объектов, сдвиг выделенных объектов – см. пункт 5).
Система сохраняет в памяти до 30 ваших действий, и вы на любом этапе построения изображения можете нажатием кнопки Отменить возвращаться назад на нужное число шагов.
Допустим, что построение окружности вы отменили ошибочно. Для ее
восстановления нажмите кнопку Повторить  - окружность вновь появится на экране.
- окружность вновь появится на экране.
7. Выделите окружность и нажмите кнопку Копировать  .
.
Укажите базовую точку – центр окружности и включите кнопку  - не сохранять исходный объект. Появился фантом окружности.
- не сохранять исходный объект. Появился фантом окружности.
При включенной привязке Ближайшая точка щелчками в конечных точках отрезка укажите центры копий окружности. Клавишей <Esc> прервите команду.
8. Дважды нажмите кнопку Отменить  .
.
Нарисуйте окружность радиуса 5 мм, центр которой располагается в правой точке горизонтального диаметра (рис. 13 а) и нажмите кнопку Копия по окружности  .
.

 В Строке параметров задайте данные, помеченные стрелочками, а в Строке подсказок прочитайте рекомендацию: Укажите центр копирования по окружности.
В Строке параметров задайте данные, помеченные стрелочками, а в Строке подсказок прочитайте рекомендацию: Укажите центр копирования по окружности.
Для этого щелкните в центре окружности радиуса 40 мм – появятся фантомы копий окружности. Нажмите кнопку Создать объект  и прервите команду.
и прервите команду.
Результат команды показан на рис. 13 б.
Трижды нажмите кнопку Отменить.
9. Выделите отрезок. Нажмите кнопку команды Поворот  .
.
В Строке параметров задайте угол поворота  и переместите курсор на графическую часть экрана к исходному отрезку.
и переместите курсор на графическую часть экрана к исходному отрезку.
Появился фантом повернутого отрезка. В Строке подсказок прочитайте рекомендацию:  .
.
Не производя щелчков левой клавишей мышки, поместите курсор сначала в один конец отрезка (появится привязка Ближайшая точка), а затем в другой конец этого отрезка и, наконец, в центр окружности. При этом наблюдайте за тем, где будут располагаться копии отрезка.
Щелчком укажите левый конец отрезка и прервите команду.
Выделенный отрезок остался выделенным, но повернулся на 90 градусов против часовой стрелки вокруг своего левого конца.
10. Нажмите кнопку Отменить, снимите выделение отрезка и, выделив окружность, нажмите кнопку Симметрия  .
.
Поместив курсор на графический экран, в Строке подсказок прочитайте рекомендацию:  .
.
Система рекомендует вам указать ось симметрии.
Щелкните в левом конце отрезка. Появится фантом копии окружности.
Щелкните в правом конце отрезка и прервите команду.
11. Нажмите кнопку Отменить (выделение окружности сохраните) и нажмите кнопку Масштабирование  .
.
В Строке параметров обратите внимание на заданный по умолчанию Масштаб X( по оси 0х) изменения изображения:  (увеличение размеров изображения в два раза).
(увеличение размеров изображения в два раза).
При этом поле масштаба по оси 0у недоступно. Это означает равенство этих масштабов, заданное системой автоматически.
Дело в том, что выделенный объект (окружность) является симметричным объектом, поэтому для сохранения этой симметрии система автоматически задает равенство указанных масштабов.
Если выделенный объект не обладает симметрией (например, прямоугольник), то система предложит задать значения обоих масштабов.
Поместив курсор на графическую часть экрана, прочитайте рекомендацию:  .
.
Чтобы понять сущность Центра (базовой точки) масштабирования, выполните следующие действия:
- щелкните в центре окружности – ее радиус увеличится вдвое, а центр останется неизменным;
- нажмите кнопку Отменить и щелкните вне окружности – радиус окружности увеличится, но и ее центр сместится в сторону Центра масштабирования (точки, указанной вашим щелчком).
Таким образом, мы продемонстрировали то, что при использовании команды Масштабирование следует разумно указывать центр масштабирования.
Нажмите кнопку Отменить, двойным щелчком выделите поле
параметра МасштабX, и введите новое значение: 0.5 <Enter>.
Щелкните в центре окружности – ее радиус уменьшится вдвое.
Прервите команду и нажмите кнопку Отменить.
В Строке параметров команды Масштабирование имеются кнопки Выносные линии. Эти кнопки потребуются, если проставлены размеры масштабируемых объектов. При нажатии кнопки 1 масштабирование выносных и размерных линий чертежа производиться не будет, а при нажатии кнопки 2 – будет произведено их масштабирование.
 12. Команды Усечь кривую, Усечь кривую двумя точками, Выровнять по границе, Разбить кривую и некоторые другие не требуют предварительного выделения объектов.
12. Команды Усечь кривую, Усечь кривую двумя точками, Выровнять по границе, Разбить кривую и некоторые другие не требуют предварительного выделения объектов.
Удалите окружность радиуса 5 мм (выделите эту окружность и нажмите клавишу <Delete> клавиатуры).
Командой Отрезок нарисуйте несколько произвольных отрезков, пересекающих окружность радиуса 40 мм (рис. 14).
Нажмите кнопку Усечь кривую  , поместите курсор на графическую часть экрана и прочитайте в Строке подсказок рекомендацию:
, поместите курсор на графическую часть экрана и прочитайте в Строке подсказок рекомендацию: 
Щелкните в любой точке дуги 1-2 - эта дуга исчезнет с экрана. Щелкните на луче, исходящем из точки 3 наружу окружности – луч будет удален и так далее. Прервите команду и дважды нажмите кнопку Отменить.

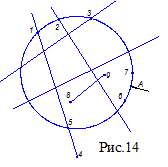 13. Нажмите кнопку Выровнять по границе
13. Нажмите кнопку Выровнять по границе  и прочитайте рекомендацию системы:
и прочитайте рекомендацию системы:
Щелчком укажите окружность. При этом она выделится красным цветом и в Строке подсказок можно прочитать новую рекомендацию: 
. В ответ на эту рекомендацию нужно щелчком указывать тот участок кривой (прямой), который нужно сохранять, а не удалять.
Щелкните на отрезке 8-9,вблизи точки 8 – этот отрезок удлинится влево до окружности.
Щелкните на этом отрезке, вблизи точки 9 – отрезок удлинится вправо.
Щелкните на отрезке 1-5, вблизи точки 1 – будет удален отрезок, снаружи окружности.
Щелкните на отрезке 5-4 и вы удалите отрезок 1-5 и так далее.
Прервите команду и четыре раза нажмите кнопку Отменить.
14. Нажмите кнопку Усечь кривую двумя точками  .
.
Поместив курсор на графическую часть экрана, прочитайте в Строке подсказок рекомендацию:  . В ответ щелкните в любой точке окружности.
. В ответ щелкните в любой точке окружности.
Окружность выделится красным цветом, и появится новая рекомендация:  .
.
Включите привязку Точка на кривой и щелкните приблизительно в точке 6.
В Строке подсказок прочитайте:  .
.
В ответ щелкните приблизительно в точке 7 – система выдаст новую рекомендацию:  .
.
Последняя рекомендация появляется лишь тогда, когда кривая замкнута. В этом случае системе нужно указать, какую из двух дуг – большую или меньшую (она помечена стрелкой А) нужно удалять.
Щелкните на меньшей дуге и прервите команду.
Нажмите кнопку Отменить и попробуйте командой Усечь кривую двумя точками  удалить отрезок 1-5. В конце прервите команду и нажмите кнопку Отменить.
удалить отрезок 1-5. В конце прервите команду и нажмите кнопку Отменить.
15. Нажмите кнопку Разбить кривую на N частей  и прочитайте рекомендацию системы:
и прочитайте рекомендацию системы:  . Укажите окружность.
. Укажите окружность.
В Строке параметров задайте число частей (6), на которое надо разбить окружность  .
.
Включите привязку Пересечение. В ответ на рекомендацию:  , - щелчком укажите любую необозначенную точку пересечения отрезков с окружностью (см. рис. 14).
, - щелчком укажите любую необозначенную точку пересечения отрезков с окружностью (см. рис. 14).
Окружность будет разбита на 6 равных частей, команда, выполнившая это разбиение, не будет прервана.
Медленно перемещайте курсор по окружности – красным цветом будут
выделяться отдельные дуги этой окружности.
Прервите команду и нажмите кнопку Отменить.
 2020-06-12
2020-06-12 99
99








