Министерство образования и науки Архангельской области
Мирнинский промышленно-экономический техникум
Практическая работа
по дисциплине "Информатика"
в Microsoft office Word 2007
для специальности
"Компьютерные системы и комплексы"
2018 г.
Практическая работа №1. Создание, загрузка, сохранение файлов-документов. Технология редактирования и форматирования документов.
Цель: Приобрести элементарные навыки ввода, редактирования и форматирования текста. Получить первое представление о командах форматировании различных объектов документа.
Ход работы.
1. Откройте текстовый редактор Microsoft Office Word 2007, выполнив команду ПУСК-ВСЕ ПРОГРАММЫ-Microsoft Office-Microsoft Office Word 2007.
2. Проверьте наличие РЕЖИМА ПОСТРАНИЧНОГО отображения документа на экране, выполнив команду ВИД- РАЗМЕТКА СТРАНИЦЫ (клавиша должна быть выделена).

3. Добавьте ГОРИЗОНТАЛЬНУЮ ЛИНЕЙКУ, выполнив команду ВИД-ЛИНЕЙКА.

4. Выполните РАЗМЕТКА СТРАНИЦЫ - ПОЛЯ - НАСТРАИВАЕМЫЕ ПОЛЯ, установите соответствующие поля: Верхнее - 1 см, Нижнее - 1 см, Левое - 2 см, Правое - 1 см.
|
|
|
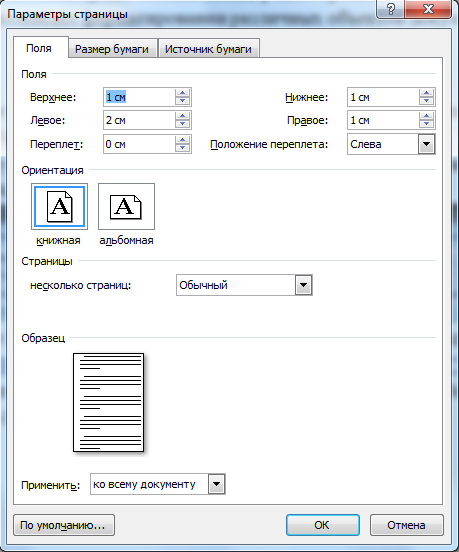
5. Во вкладке ГЛАВНАЯ - ШРИФТЫ выставите: Шрифт - Times New Roman, Размер шрифта-12. Во вкладке АБЗАЦ: Выравнивание- ПО ШИРИНЕ.

6. Установите РАЗМЕТКА СТРАНИЦЫ-РАСТАНОВКА ПЕРЕНОСОВ-АВТО.
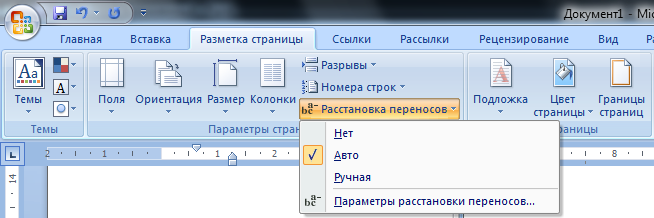
7. Наберите текст соответственно образцу.

8. Выделите напечатанный текст, нажав левую кнопку мыши в начале строки.
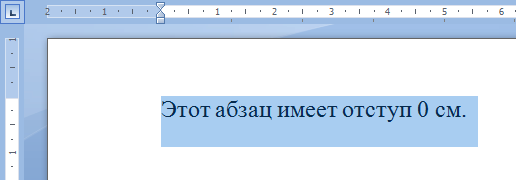
9. Нажмите правую кнопку мыши и выберете КОПИРОВАТЬ.
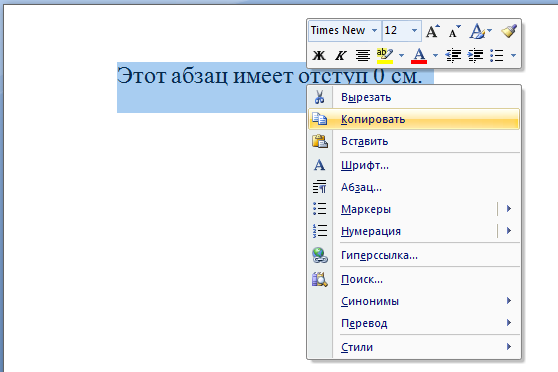
Снимите выделение, нажав левую кнопку мыши в конце строки.
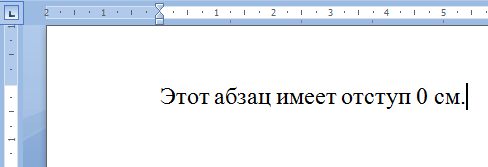
11. Нажмите клавишу ENTER. Курсор перейдет на следующую строку.
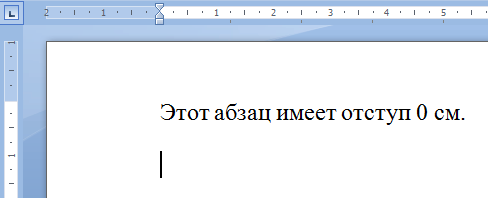
12. 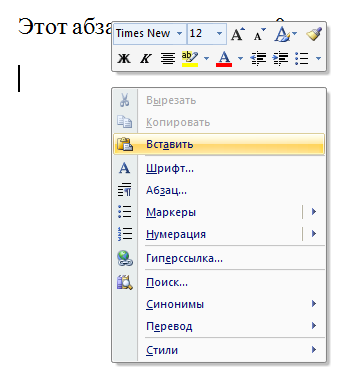 Нажмите правую кнопку мыши и выберите ВСТАВИТЬ.
Нажмите правую кнопку мыши и выберите ВСТАВИТЬ.
13. Повторите вставку трижды, нажимая после каждой строки клавишу ENTER.
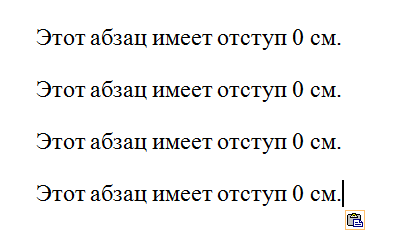
14. Измените содержание текста соответственно образцу.
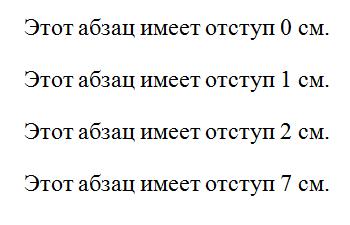
15. Для каждой строки сделайте отступ соответственно содержимого текста, перетаскивая на горизонтальной линейке маркер.

16. Наберите текст соответственно образцу.
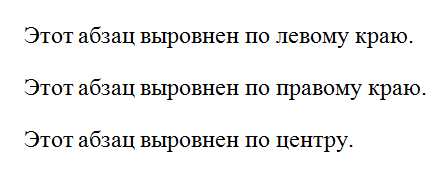
17. Выравнивая каждый абзац соответственно содержимого текста, выделяя нужную строку и нажимая на панели АБЗАЦ кнопки ПО ЛЕВОМУ КРАЮ  , ПО ЦЕНТРУ
, ПО ЦЕНТРУ  , ПО ПРАВОМУ КРАЮ
, ПО ПРАВОМУ КРАЮ  .
.
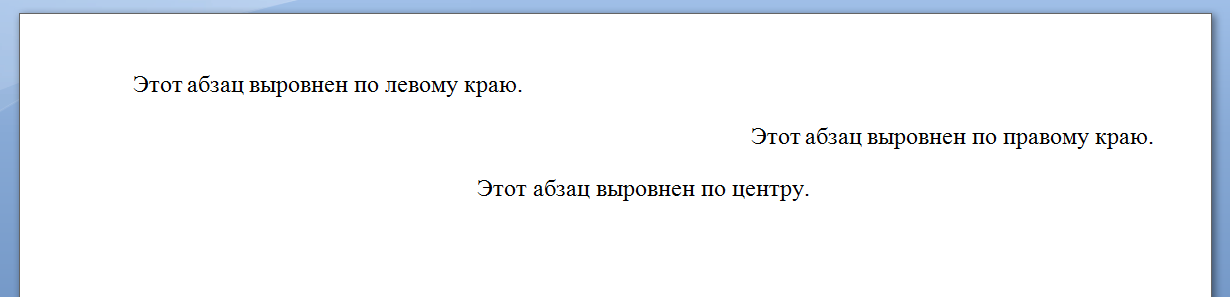
18. Наберите текст соответственно образцу, используя возможности работы с блоками текста КОПИРОВАНИЯ И ВСТАВКИ, оставляя пустую строчку после каждого абзаца.

19. Наберите текст соответственно образцу, используя возможности работы с блоками текста КОПИРОВАНИЯ И ВСТАВКИ.

20. Выделите набранный текст, нажмите ПРАВУЮ КНОПКУ МЫШИ-АБЗАЦ, В появившемся окне выберите интервал МЕЖДУСТРОЧНЫЙ-ОДИНАРНЫЙ и нажмите ОК. 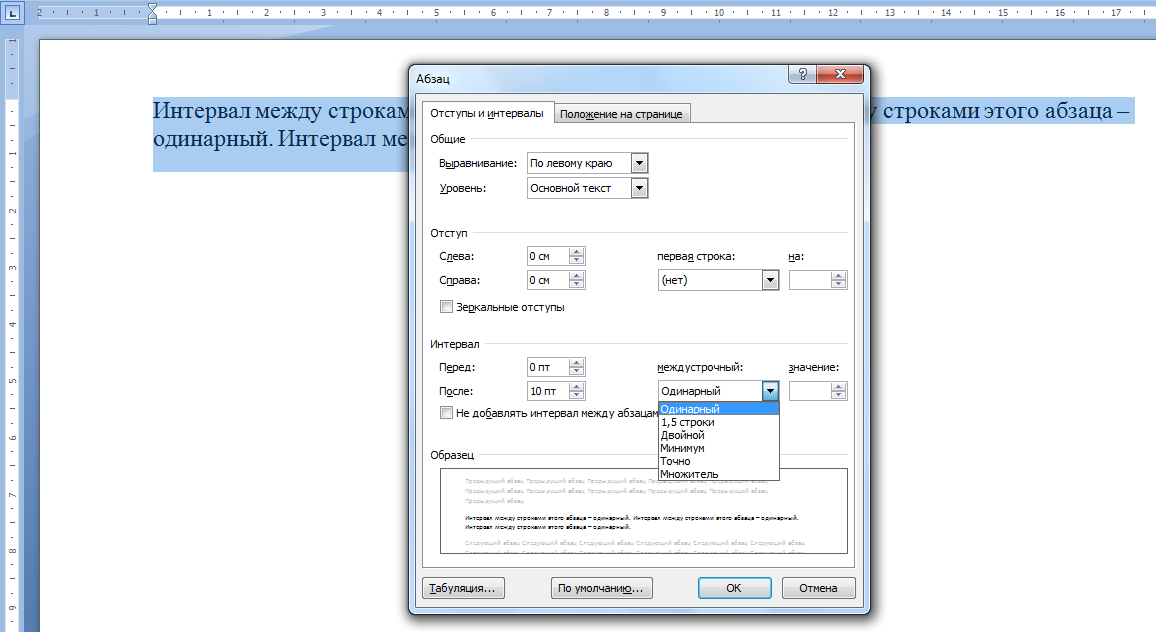
21. Повторите 19 и 20 пункт, добавив строчку с полуторным(1,5 строки) и двойным между строчным интервалом.
|
|
|
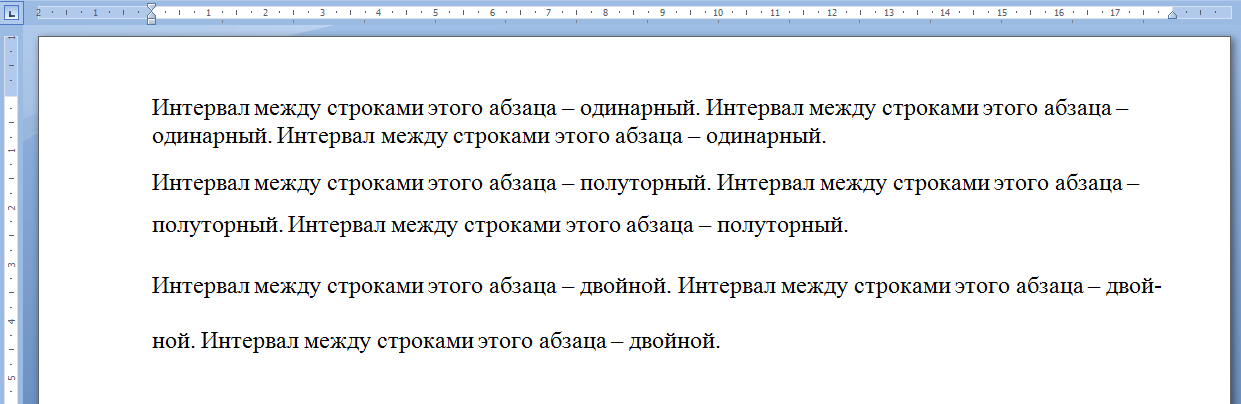
22. Наберите текст соответственно образцу.

23. Выделив набранный текст, нажмите ПРАВУЮ КНОПКУ МЫШИ-ШРИФТ, в появившемся окне ШРИФТ выберите вкладку ИНТЕРВАЛ, в строке ИНТЕРВАЛ выберите РАЗРЕЖЕННЫЙ ИНТЕРВАЛ на 5 пт.
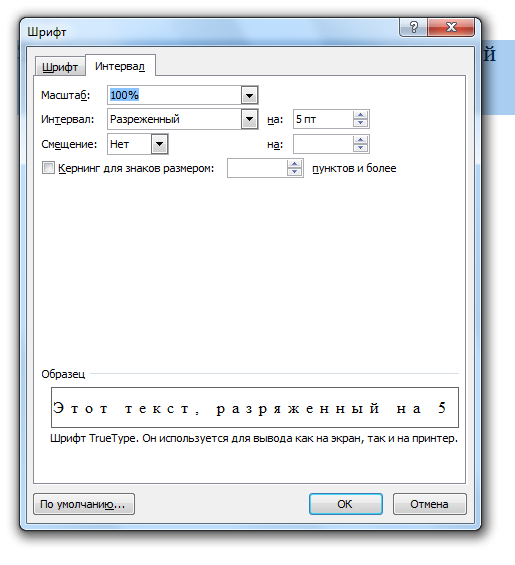
24. Наберите текст соответственно образцу и выполните следующие: Выделив набранный текст, нажмите ПРАВУЮ КНОПКУ МЫШИ-ШРИФТ, в появившемся окне ШРИФТ выберите вкладку ИНТЕРВАЛ, в строке ИНТЕРВАЛ выберите УПЛОТНЕННЫЙ ИНТЕРВАЛ на 1 пт.
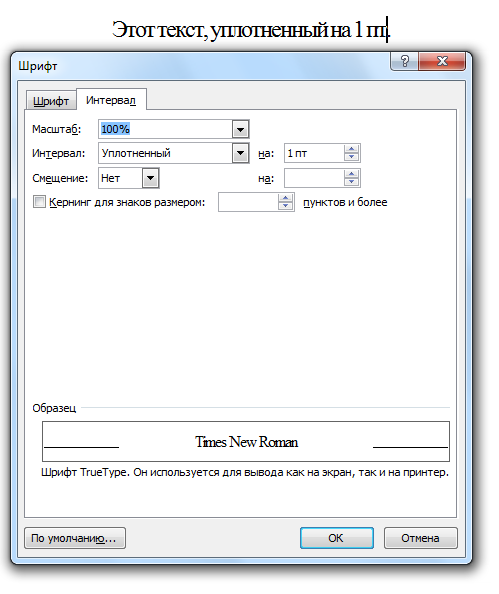
25. Наберите текст соответственно образцу.
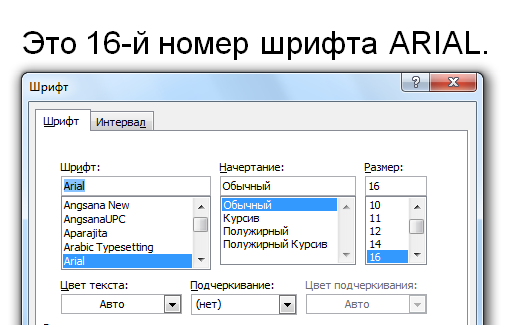
26. Выделите набранный текст, щелкнув правой кнопкой мыши выбрав ШРИФТ. В появившемся окне ШРИФТ-ШРИФТ устанавливаем Шрифт Arial, Размер – 16.
27. Наберите текст соответственно образцу.

 2020-06-12
2020-06-12 155
155







