Замена сетевой карты
Для начала открутил болтики держащие сетевую карту и аккуратно потянул на себя.

Рисунок 65.
Далее поставил другую сетевую карту и прикрутил ее.

Рисунок 66.
Настройка сетевой карты
Обновление сетевой карты
Зашел в диспетчер устройств, нажал правой кнопкой мыши на свою сетевую карту в списке, Сетевые адаптеры и выбрал пункт Обновить драйвер.

Рисунок 67.
В открывшемся окне нажал Автоматический поиск обновленных драйверов и дождался завершения установки обновлений.

Рисунок 68.
Настройка сетевой карты
В меню Пуск ввел «Центр управления сетями и общим доступом». Потом перешел по ней.

Рисунок 69.
В окне «Центр управления сетями и общим доступом» слева выбираю «Изменение параметров адаптеров».

Рисунок 70.
В открывшемся окне нажимаю на ярлык «Подключению по локальной сети» правой кнопкой мыши и выбираю «Свойства».

Рисунок 71.
Далее выбираю «Протокол Интернета версии 4 (TCP/IPv4)» и нажмаю кнопку «Свойства».

Рисунок 72.
Открылась окно «Свойства: Протокол Интернета версии 4 (TCP/IPv4)».
|
|
|
Поставил точку напротив «Получить IP-адрес автоматически»;
Поставил точку напротив «Получить адрес DNS-сервера автоматически».
После того, как все параметры введены, нажимаю «ОК» в свойствах протокола и «Закрыть» в свойствах подключения, сохраняя настройки.

Рисунок 73.
Замена звуковой карты
Снимаю старую звуковую карту

Рисунок 74.
Аккуратно вставляю новую звуковую карту и прикручиваю

Рисунок 75.
Захожу в BIOS и вкладку Advanced и выставляю опцию High Definition Audio Driver в положение Disabled, затем сохранить изменения и выйти и БИОС.
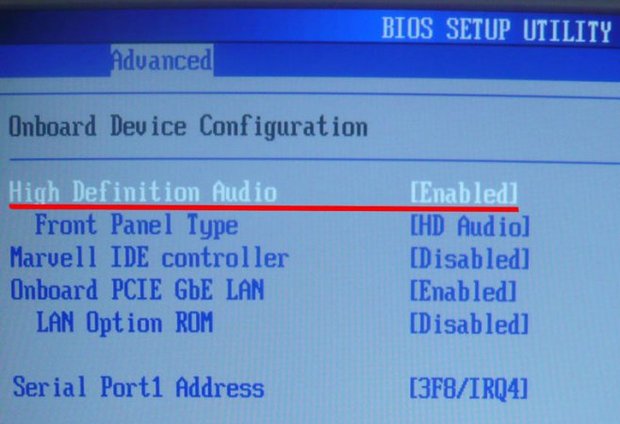
Рисунок 76.
Обновление звуковой карты
Захожу диспетчер устройств

Рисунок 77.
Раскрыл подменю «Звуковые, видео и игровые устройства», нажал правой кнопкой мышки по строке «Звуковая плата» и выбрал пункт «Обновить драйвер».

Рисунок 78.
Настройка звуковой карты
Настроил звуковую карту через диспетчера звука, встраиваемый в систему при установке драйверов на эту карту.
В открывшемся окне можно изменить любые настройки на свои требования и вкус. Например, установить звуковой эффект на свой выбор, имитирующий акустику разных видов музыки, от попа до джаза.
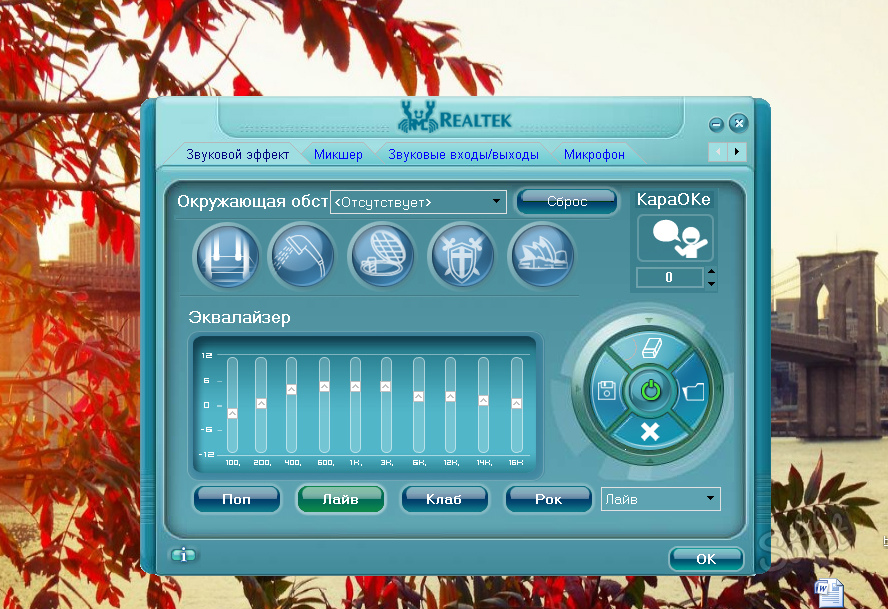
Рисунок 79.
Во вкладке “Микшер” расположены бегунки для установки нужного уровня громкости на динамиках и записывающих элементах. Можно совсем отключить звуки или усилить микрофон.

Рисунок 80.
Раздел “Звуковые входы и выходы” и “Микрофон” позволят сделать настройку более подробно. А заодно покажут вам необходимую информацию по задействованности того или иного звукового оборудования на вашем компьютере.

Рисунок 81.
|
|
|
Если у вас стоит Windows XP, то активируйте кнопку пуск, перейдите в панель управления, а затем пройдите в раздел “Звуки и аудиоустройства”. В Windows 7 и 8 этот раздел называется просто “Звук”.
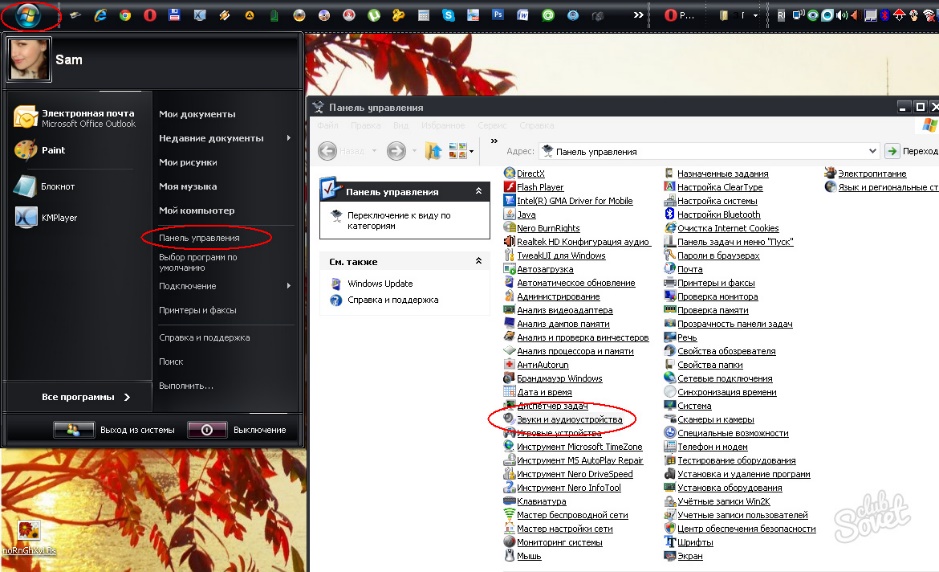
Рисунок 82.

Рисунок 83.

Рисунок 84.
 2020-06-12
2020-06-12 216
216








