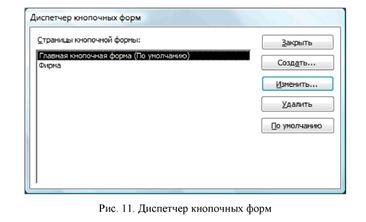Формы - это объекты базы данных, предназначенные для просмотра данных из таблиц и запросов, для ввода данных в базу, корректирования существующих данных и выполнения заданных действий. Форма может содержать графики, рисунки и другие внедренные объекты.
Можно вносить данные в таблицы и без помощи каких-либо форм. Но существует несколько причин, которые делают формы незаменимым средством ввода данных в базу:
- при работе с формами ограничен доступ к таблицам (самому ценному в базе данных);
- разные люди могут иметь разные права доступа к информации, хранящейся в базе. Для ввода данных им предоставляются разные формы, хотя данные из форм могут поступать в одну таблицу;
- вводить данные в форму легче, чем в таблицу, и удобнее, так как в окне формы отображается, как правило, одна запись таблицы;
- в большинстве случаев информация для баз данных берется из бумажных бланков (анкет, счетов, накладных, справок и т. д.). Экранные формы можно сделать точной копией бумажных бланков, благодаря этому уменьшается количество ошибок при вводе и снижается утомляемость персонала.
|
|
|
Создавать формы можно на основе нескольких таблиц или запросов с помощью Мастера, используя средство автоформы, «вручную» в режиме Конструктора, сохраняя таблицу или запрос как форму. Созданную любым способом форму можно затем изменять в режиме Конструктора. Рассмотрим некоторые из перечисленных способов.
таблица «Класс»
| № | Фамилия | Имя | Дата | пол | Улица | Дом | Квартира | Класс | Группа | Хобби | Глаза |
| 1 | Суханов | Сергей | 16.02.81 | Да | Чердынская | 23 | 74 | 10 | основная | тяжелая атлетика | зеленые |
| 2 | Пирогов | Юрий | 05.12.83 | Да | Куйбышева | 6 | 31 | 8 | основная | футбол | голубые |
| 3 | Лебедева | Света | 16.06.85 | Нет | Пушкина | 37 | 65 | 6 | специальная | вязание | карие |
| 4 | Голдобин | Сергей | 23.05.88 | Да | Леонова | 12 | 10 | 3 | основная | лыжи | голубые |
| 5 | Ельшина | Наташа | 24.05.82 | Нет | Чердынская | 37 | 48 | 9 | специальная | чтение | серые |
| 6 | Суханова | Наташа | 20.12.86 | Нет | Ленина | 12 | 22 | 5 | подготовит. | шитье | зеленые |
| 7 | Петрова | Света | 18.04.82 | Нет | Пушкина | 37 | 3 | 9 | основная | лыжи | серые |
| 8 | Горина | Оля | 20.12.84 | Нет | Свиязева | 66 | 99 | 7 | подготовит. | аэробика | карие |
| 9 | Попов | Михаил | 07.07.87 | Да | Леонова | 72 | 6 | 4 | подготовит. | голубые | |
| 10 | Сергеев | Саша | 30.11.89 | Да | Куйбышева | 3 | 31 | 2 | основная | каратэ | зеленые |
| 11 | Павлова | Елена | 13.12.85 | Нет | Пушкина | 5 | 6 | 6 | основная | аэробика | карие |
| 12 | Емельянова | Наташа | 25.05.81 | Нет | Попова | 40 | 47 | 10 | основная | шитье | зеленые |
| 13 | Евдокимов | Михаил | 18.08.80 | Да | Чердынская | 3 | 40 | 7 | основная | футбол | зеленые |
| 14 | Евсеева | Елена | 14.10.84 | Нет | Ленина | 14 | 82 | 9 | основная | лыжи | серые |
| 15 | Суханова | Света | 29.07.80 | Нет | Куйбышева | 37 | 32 | 11 | основная | аэробика | карие |
|
|
|
ПОСЛЕДОВАТЕЛЬНОСТЬ ВЫПОЛНЕНИЯ РАБОТЫ
| № п/п | Что делать? | Как делать? | |||
| 1 | Задание 1. Открытие учебной базы данных, изготовленной на прошлом занятии. | 1. Вызовите программу Access. Для этого дважды щелкните по пиктограмме Microsoft Access.Перед вами откроется окно системы управления базами данных, в котором появится меню. 2. Установите с помощью мыши переключатель Открыть базу данных,выделите из списка баз данных, расположенного ниже переключателя, имя вашей базы данных и щелкните по кнопке ОК. На экране появится окно с основными элементами базы данных. В базе данных должны быть три таблицы: Сотрудники, Клиенты, Заказы, Менеджеры. В случае их отсутствия импортируйте данные таблицы из чужой базы данных. | |||
| 2 | Создание формы в режиме Мастер форм. | 1. Выполните команду: вкладка ленты Создание → панель инструментов Формы → Другие формы → Мастер форм. 2. В диалоговом окне Создание форм выберите таблицы (запросы) и поля, которые будут помещены в форму. Щелкните по кнопке Далее. 3. В следующих диалоговых окнах мастера выберите внешний вид формы, стиль, задайте имя формы. Щелкните по кнопке Готово. 4. С помощью Мастера создайте формы Сотрудники, Клиенты, Заказы, Менеджеры. | |||
| 3 | Создание формы в режиме Конструктора форм. | 5. Откройте форму Сотрудники в режиме Конструктора. Этот режим предназначен для создания и редактирования форм. 6. Разместите элементы в удобном для вас порядке, измените размер и цвет текста. 7. В заголовок формы добавьте текст Сотрудники фирмы. 8. В примечание формы добавьте объект Кнопка (вкладка ленты Конструктор → панель инструментов Элементы управления). 9. После того как вы «нарисуете» кнопку указателем, на экране появится диалоговое окно Создание кнопок (рис. 9). | |||
| |||||
| 4 | Работа с Мастером кнопок | 11. В последнем диалоговом окне Мастера кнопок задайте имя кнопки и нажмите Готово. 12. Мастер кнопок написал для данной кнопки процедуру на языке Ms. Visual Basic. Просмотреть процедуру обработки события можно с помощью команды Обработка событий контекстного меню кнопки. 13. Самостоятельно создайте кнопки Выход из приложения, Поиск записи, Удаление записи. | |||
| 5 | Использование набора вкладок Иногда на форме требуется разместить несколько страниц, содержащих данные из различных источников, справочную или вспомогательную информацию. Для этой цели можно использовать набор вкладок | 15. Создайте пустую форму. 16. Для добавления к форме набора вкладок щелкните по кнопке Вкладка на панели инструментов Элементы управления. Сначала добавятся только две вкладки с формальными именами Вкладка 1 и Вкладка 2. 17. Добавьте еще одну вкладку. 18. Переименуйте ярлычки вкладок так, чтобы на них отображались названия данных, которые будут в них располагаться: Сотрудники, Менеджеры, Помощь. 19. Перейдите на вкладку Сотрудники и перетащите на нее мышкой из базы данных форму Сотрудники. 20. Аналогичным образом поместите форму Менеджеры на вкладку Менеджеры. 21. На вкладку Помощь поместите некоторые советы по работе с базой данных. 22. Данную форму сохраните с именем Сотрудники фирмы | |||
| 6 | Создание кнопочной формы. Они содержат только кнопки и предназначены для выбора основных действий в базе данных. | 23. Для создания кнопочной формы необходимо на вкладке ленты Работа с базами данных выбрать команду Диспетчер кнопочных форм.
24. Если кнопочной формы в базе данных нет, то будет выведен запрос на подтверждение ее создания. Нажмите Да в диалоговом окне подтверждения.
25. Перед вами появится Диспетчер кнопочных форм, в котором щелкните по кнопке Создать.
26. В диалоговом окне Создание (рис. 10) введите имя новой кнопочной формы и нажмите ОК.

| |||
27. Имя новой кнопочной формы добавится в список Страницы кнопочной формы окна Диспетчер кнопочных форм (рис. 11).
28. Выделите имя новой кнопочной формы
| |||||
| 7 | Изменение страницы кнопочной формы |
| |||
| 8 | Ввод Текста в кнопочной форме | 30. В поле Текст введите текст подписи для первой кнопки кнопочной формы, а затем выберите команду из раскрывающегося списка в поле Команда. В поле Форма выберите форму, для которой будет выполняться данная команда. 31. Аналогичным образом добавьте кнопки Клиенты, Заказы, Выход. | |||
| 9 | Работаем с Диспетчером кнопочных форм | 32. В диалоговом окне Диспетчер кнопочных форм выберите имя вашей кнопочной формы и щелкните по кнопке По умолчанию.
33. Чтобы закончить создание кнопочной формы, щелкните по кнопке Закрыть.
34. В результате должна получиться такая форма:
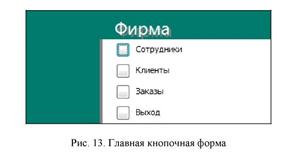 35. Добавьте в форму какой-нибудь рисунок.
35. Добавьте в форму какой-нибудь рисунок.
| |||
| Просмотр кнопочной формы | 36. Для того чтобы главная кнопочная форма появлялась на экране при запуске приложения, необходимо в главном меню нажать на кнопку Параметры Access (рис. 14). Для текущей базы данных установите форму просмотра -«кнопочная форма».
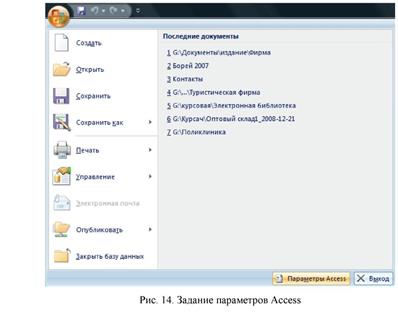 37. Покажите работу преподавателю.
37. Покажите работу преподавателю.
|
Контрольные вопросы
1. Для чего предназначены формы?
2. Почему форма является незаменимым средством в БД?
3. С помощью чего можно создавать формы?
4. На основе чего можно создавать формы?
5. Как создать кнопку на форме?
6. Как можно разместить несколько таблиц и запросов на одной форме?
7. Как создать главную кнопочную форму?
 2020-06-12
2020-06-12 277
277