Задание для самостоятельной работы по информатике на 24.03.20.
Время на выполнение с 10-25 до 12-00, позже работы проверяться не будут (такие условия поставила администрация МСК), все кто не успеет отправить работу получают оценку «неудовлетворительно».
Уважаемые студенты ваша задача выполнить практическую работу в приложении MS PowerPoint. Готовый документ вы отправляете в личное сообщение в контакте или на мой электронный адрес: Olga-zenchenko@mail.ru с указанием ФИО.
Практическая работа «Создание презентаций»
Цель: научиться
· Создавать презентации;
· Добавлять слайды;
· Применять шаблоны оформления;
· Добавлять объект WordArt и картинки;
· Настраивать гиперссылки и управляющие кнопки;
· Сохранять презентацию.
ХОД РАБОТЫ
- Запустите программу Microsoft PowerPoint 2007: Пуск – Все программы – Microsoft Office - Microsoft PowerPoint 2007;
- Оформление первого слайда.

| А) создайте красочную надпись: Вставка - Объект WordArt; Б) в появившемся окне WordArt выберите стиль надписи, вместо словосочетания “ Текст надписи ” запишите Автогалерея, нажмите OK; В) в поле Подзаголовок слайда запишите ваши ФИО и № группы. Г) выберите шаблон для вашей презентации: вкладка Дизайн. |
- Добавьте слайд: Главная– Создать слайд- макет Заголовок и объект
- Оформление второго слайда.

| А) в поле Заголовок слайда запишите Содержание;
Б) в поле Подзаголовок слайда создайте маркированный список: кликните по кнопке Маркированный список  , запишите первое название Alfa Romeo, нажмите клавишу Enter;
В) дополните список названиями Aston Martin, Audi, Bentley. , запишите первое название Alfa Romeo, нажмите клавишу Enter;
В) дополните список названиями Aston Martin, Audi, Bentley.
|
- Добавьте еще 4 слайда: Главная – Создать слайд -макет только Заголовок. На этих слайдах поместите картинки автомобилей и впишите названия.
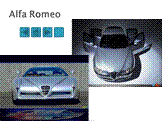
| 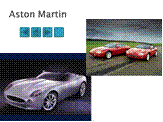
| 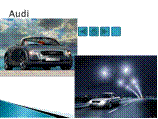
| 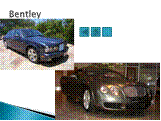
|
Оформление одного из слайдов:
|
|
|
А) в поле Заголовок слайда запишите Alfa Romeo;
Б) добавление картинок: ищете картинки с моделями в сети интернет (можно любые фото, не обязательно как на образце).
Аналогично оформите остальные слайды.
- Настройте анимацию текста и рисунков:
А) выделите объект (текст или рисунок);
Б) выполните команду Анимация – Настройка анимации, появиться окно Настройка анимации;
В) кликните по кнопке Добавить эффект, в ниспадающем меню выберите эффект на Вход (как будет появляться объект на слайде), выберите эффект;
Если эффект вам не понравился, его необходимо удалить!!! прежде чем применить новый эффект: выделите эффект в области задач – кликните по кнопке Удалить.
| Г) настройте автоматический запуск эффекта: Кликните кнопку список рядом с названием объекта, из ниспадающего списка выберите Параметры эффектов. На вкладке Время установите Начало – после предыдущего, Задержку – 2 сек., Скорость - средняя. | 
|
Настройте анимацию для всех объектов вашей презентации.
|
|
|
- Настройка гиперссылок. Вернемся ко второму слайду Содержание.
| А) выделите надпись Alfa Romeo; Б) выполните команду: Вставка –Действия, появиться окно Настройка действия; В) установите переключатель Перейти по гиперссылке, затем щелкните на раскрывающемся списке и выберите Слайд; Г) в появившемся окне выберите слайд, на который нужно перейти, в данном случае Alfa Romeo; Д) Щелкните на кнопке ОК. Аналогично настройте гиперссылки для надписей: Aston Martin, Audi, Bentley. | 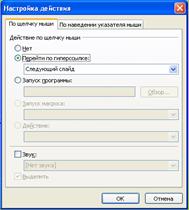
|
- Настройка Управляющих кнопок. На слайдах, содержащих рисунки автомобилей необходимо установить управляющие кнопки для более удобного перемещения по слайдам.
А) Отобразите слайд, в который необходимо внести изменения.
Б) Выберите команду Вставка – Фигуры – Управляющие кнопки.
В) Откроется меню различных кнопок  .
.
Г) Щелкните на одной из кнопок. Указатель мыши примет вид крестика.
Д) Поместите указатель мыши в место, где вы хотите расположить командную кнопку, нажмите левую кнопку мыши и перетащите указатель, определив требуемый размер кнопки. Отпустите кнопку мыши.
Е) Откроется диалоговое окно Настройка действия.
Ж) Установите переключатель Перейти по гиперссылке, затем щелкните на раскрывающемся списке и выберите Слайд. В появившемся окне выберите слайд, на который нужно перейти.
З) Щелкните на кнопке ОК.
Виды кнопок:

| Переход к предыдущему слайду, настройки в диалоговом окне Настройка действия можно не изменять. |

| Переход к первому слайду, настройки в диалоговом окне Настройка действия: переход к слайду Содержание. |

| Переход к следующему слайду, настройки в диалоговом окне Настройка действия можно не изменять. |

| Настраиваемая кнопка, настройки в диалоговом окне Настройка действия: Завершить показ слайдов. |
Примечания:
А) На последнем слайде Bentley кнопку  не устанавливать;
не устанавливать;
Б) На слайде Содержание установить кнопку, завершающую показ слайдов.
- Просмотр презентации: Показ слайдов – С начала.
- Сохраните презентацию в собственную папку: Файл – Сохранить как…
 2020-06-12
2020-06-12 122
122






