Тема 4. Урок 3
Практическое занятие. Создание публикаций. Использование систем проверки орфографии и грамматики. Использование различных возможностей динамических (электронных) таблиц
Цель: выработать практические навыки использования систем проверки орфографии и грамматики; выработать практические навыки создания публикаций средствами MS Publisher; выработать практических навыков и умений в работе с программой MS Excel: с ячейками, строками, столбцами, выделениями строк и столбцов, с формулами и с функциями
Проверка орфографии
Одним из важных качеств текста является отсутствие грамматических ошибок. Грамматические ошибки в тексте могут возникнуть, во-первых, по незнанию человека, во-вторых, в результате опечатки при наборе текста. Для устранения грамматических ошибок в среду Word встроена автоматизированная система проверки правописания. Основу этой системы составляет база данных — вариантов написания русских и английских слов, и база знаний — правил грамматики. Эта система сверяет каждое написанное слово с базой данных, а также анализирует правильность написания словосочетаний и предложений (согласованность падежей, расстановку запятых и т. д.). При обнаружении ошибок система выдает подсказку и в некоторых случаях — варианты исправления ошибок. Эта система является примером системы искусственного интеллекта.
По умолчанию Microsoft Word проверяет орфографию и грамматику автоматически при вводе текста, выделяя возможные орфографические ошибки красной волнистой линией, а возможные грамматические ошибки — зеленой волнистой линией. Система проверки орфографии по умолчанию включена всегда.
Исправлять ошибки можно по мере ввода текста, а можно провести проверку сразу во всем тексте по окончании ввода.
Для исправления ошибки по мере ввода щелкните правой кнопкой мыши на тексте, подчеркнутом волнистой зеленой или красной линией, а затем выберите предложенный вариант или соответствующую команду в контекстном меню.
При исправлении орфографической ошибки в контекстном меню часто предлагаются слова, близкие по написанию.
Но лучше осуществить проверку правописания сразу во всем тексте по окончании ввода. Это существенно сэкономит время.
Следует заметить, что не всегда слово, подчеркнутое красной линией, написано неправильно. Вполне возможно, что это какой-нибудь специальный термин, которого нет в словаре. Очень часто подчеркиваются имена собственные, а также составные лова (например, «автотекст», «автозамена» и пр.), которые также отсутствуют в базе данных приложения.
Если слово написано правильно, но подчеркнуто красной линией, можно добавить его в пользовательский словарь, и больше не будет выделяться подчеркиванием.
Если в результате опечатки получается слово, имеющееся в словаре, то программа проверки орфографии его не пометит, например, если вместо слова «кот» написано слово «кто» или вместо слова «парта» написано слово «пара». Чтобы устранить такие ситуации, следует внимательно перечитать текст самому или, что еще лучше, попросить об этом другого человека.
Автозамена и Автотекст
Для автоматизации ввода и исправления текста в среде Word существуют инструменты Автозамена и Автотекст.
Бывает, что при вводе текста с клавиатуры вместо нужной клавиши нажимается соседняя или две буквы нажимаются в обратном порядке. Инструмент Автозамена имеет встроенный словарь наиболее типичных опечаток и ошибочных написаний.
При обнаружении таких опечаток слово автоматически заменяется на правильное. Словарь автозамены можно пополнять.
Практически у каждого пользователя есть свои особенности набора и «индивидуальные» опечатки и ошибки. Если в процессе набора вы ввели слово с опечаткой, то можно не только исправить его, но и включить в словарь автозамен. Для этого в контекстном меню следует выбрать команду Автозамена.
Инструменты Автотекст и Автозамена можно использовать для быстрого ввода стандартных фраз по нескольким первым буквам.
Инструмент Автотекст содержит список фраз длиной до 32 символов, которые среда автоматически предлагает вставить, когда набраны первые несколько букв. Эти фразы можно выбирать из списка элементов автотекста. Кроме того, в этом списке содержатся элементы для вставки служебной информации, которая, как правило, вставляется в колонтитул, например имя автора, дата создания, дата печати, имя файла.
Иногда ошибки в словах исправляются без выделения и предупреждения, несмотря на то, что они не записаны в словарь автозамен. Это происходит в тех случаях, когда есть только один вариант исправления слова, например, в причастиях и прилагательных с двойными согласными («вызванный», «переданный», «деревянный» и пр.), или если вместо одной буквы написаны одинаковые буквы подряд («теекст», «слуучай»).
Создание публикаций
Программа MS Publisher позволяет создание публикаций, предназначенных для издания на принтере или в издательстве, рассылки электронной почтой или размещения в Интернете. Вместе с программой предоставлены заготовки (шаблоны) публикаций для широкого диапазона публикаций, бюллетени, брошюры, визитные карточки, листовки, объявления, сертификаты, резюме, каталоги и страницы веб-узлов.
Во время выбора типа создаваемой публикации в Publisher отображаются эскизы доступных заготовок (шаблонов). Для разработки публикации на основе одной из заготовок хватит щелкнуть её эскиз.
После того как откроется шаблон публикации, вам необходимо заменить текст и рисунки. Также можно менять цветовую и шрифтовую схемы, удалять или добавлять элементы макета и совершать любые другие необходимые изменения, чтоб публикация точно отображала стиль конкретной организации или деятельности.
Все элементы публикации, включая блоки текста, не зависят друг от друга. Любой элемент можно размещать точно в необходимом месте с возможностью управления размером, формой и внешнем видом каждого элемента.
Способы создания публикации:
 Публикация для печати – выбор шаблона определенного типа и задание для него шаблона оформления (имеются шаблоны нескольких категорий – бланки, буклеты, календари и др.)
Публикация для печати – выбор шаблона определенного типа и задание для него шаблона оформления (имеются шаблоны нескольких категорий – бланки, буклеты, календари и др.)
Web-узлы и электронная почта
• Наборы макетов
• Пустые публикации
• Создание публикации на основе уже имеющейся.
Запуск Publisher осуществляется по команде Пуск / Программы / Microsoft Office / Microsoft Publisher щелчком мыши. Либо щелчком мыши по ярлыку Publisher, находящемуся на Рабочем столе или на Панели задач. После запуска приложения на экране появляется следующее окно:
В отличие от Word и Excel при непосредственном запуске (а не открытии существующей публикации) Publisher не создает нового документа. Для того чтобы добраться до панелей инструментов и меню, необходимо создать новую публикацию.
Слева в окне располагается Область задач, в которой предлагается Новая публикация. Чтобы начать работу, необходимо выбрать из ниже предлагаемого списка требуемую категорию публикации:
• Публикации для печати
• Веб-узлы и электронная почта
• Наборы макетов
• Пустые публикации
(Если Область задач не видна, нажмите на клавиатуре Ctrl+F1 или в меню Вид поставьте галочку в пункте Область задач.)

В Публикациях для печати (открыть) предлагается достаточно большое число типов публикации:
• Быстрые публикации
• Бланки
• Буклеты
• Бумажные модели
• Бюллетени
• Визитные карточки
• Деловые бланки
• Календари
• Каталоги
• Наклейки
• Плакаты
• Приглашения
• Резюме и др.
(Выбираем Буклет). (Показать бумажный вариант буклета)
Все шаблоны содержат и текстовую и графическую информацию, и, что особенно важно, при выводе на печать сохраняется отличное качество графики.

Вся работа в Publisher организуется на специальном поле, которое можно назвать “монтажным столом”. Его особенность – это возможность одновременного размещения на нем различных материалов для верстки: текстовых блоков, рисунков. Количество страниц, необходимое для вашего издания, неограниченно, можно сверстать целую книгу.
Можно изменить цветовую схему уже выбранного макета. Для этого в Области задач необходимо щелкнуть по слову Цветовые схемы и выбрать ту схему, которая вам нравится.
Также можно изменить и шрифтовые схемы выбранного вами макета, для чего щелкнуть в Области задач по слову Шрифтовые схемы и выбрать те шрифты, которые вам нужны.
Если же вам вдруг перестал нравиться выбранный макет публикации, то его можно легко поменять на другой простым щелчком мыши (там же в Области задач) по слову Макеты публикаций. Просто выберите новый макет и щелкните по нему мышью.

Задания
Задание 1. Опишите основные команды MS Word, позволяющие проверить правописание текста, и действия, которые нужно сделать для проверки.
Задание 2. Подберите фрагмент текста из истории города Рославля (3 листа формата А4, шрифт - 14 пт, абзац - 1,5), внесите в него ошибки различного типа – орфографические, грамматические, пунктуационные, стилистические и т.п. Сохраните файл с ошибками в вашей папке на Рабочем столе в папке ИТ под именем ПР16_1.doc.
Проверьте правописание этого фрагмента средствами MS Word.
Убедитесь, что Word находит и выделяет ошибки, исправьте ошибки в процессе ввода текста с помощью контекстного меню.
Убедитесь, что при вводе текста в нем автоматически появляются переносы слов по слогам. Сохраните этот файл в вашей папке на Рабочем столе в папке ИТ под именем ПР16_2.doc.
Задание 3. Наберите следующие слова, нажмите пробел и проследите за исправлениями: пРИМЕР, напирмер, нелзя.
Задание 4. Для проверки Автозамены наберите следующие слова в 1),2),3) пунктах, достаточно набрать несколько символов, пока не появится все слово и нажать ENTER, в 4),5) пунктах набрать полностью и нажать пробел.
Текущую дату (ДД.ММ.ГГГГ)
Пятница
Апрель
ПРимер
НОМЕР
В файле ПР16_2.doc сделайте подпись (используя автозамену) текущей даты.
Задание 5. Создать визитную карточку на основе шаблона. Сохраните визитную карточку в своей папке под именем ПР16_3.pub.
Задание 6. Подготовить необходимые графические файлы и создать календарь на основе шаблона. Сохраните календарь в своей папке под именем ПР16_4.pub.
Использование различных возможностей динамических (электронных) таблиц
Форматирование ячеек электронных таблиц является необходимым условием работы с данными в Excel. Форматирование ячеек осуществляется с помощью раскрывающегося списка "Числовой формат" или окна диалога "Формат ячеек". Это окно имеет шесть вкладок: Число, Выравнивание, Шрифт, Граница, Заливка, Защита. Окно диалога открывается при щелчке левой кнопкой мыши на стрелке группы "Число" на вкладке "Главная".

На вкладке "Число" окна "Формат ячеек" можно назначать числовые форматы ячейкам электронных таблиц. Причем форматы ячейкам электронных таблиц можно назначать как до ввода данных, так и после их ввода в ячейки. К числовым форматам относятся: Общий, Числовой, Денежный, Финансовый и т.д..
Обычно данные вводятся в ячейки электронных таблиц Excel в одном из числовых форматов. Если данные введены без учета формата ячейки, то им по умолчанию Excel присваивает формат - Общий. Следует отметить, что можно форматировать одну ячейку или несколько ячеек одновременно.
Для форматирования ячейки (ячеек) надо ее (их) выделить, затем открыть окно диалога "Формат ячеек" или раскрывающийся список "Числовой формат" в группе "Число" на вкладке "Главная" и назначить необходимый числовой формат.
К форматированию ячеек относятся и такие операции как объединение ячеек, выравнивание и направление текста в ячейках, перенос по словам и т.д. Эти операции можно выполнить в окне диалога "Формат ячеек" на вкладке "Выравнивание" или в группе "Выравнивание" на вкладке "Главная".

Форматирование шрифта можно осуществлять в окне диалога "Формат ячеек" с помощью инструментов на вкладке "Шрифт" или в группе "Шрифт" на вкладке "Главная".
Границы, заливку и защиту ячеек можно отформатировать на соответствующих вкладках окна диалога "Формат ячеек".
Кроме того, в Excel 2007 имеется инструмент "Формат" в группе "Ячейки" на вкладке "Главная". Этот инструмент применяется для изменения (форматирования) высоты строки или ширины столбца, защиты или скрытия ячеек, строк, столбцов, листов, упорядочения листов.

Выполнение вычислений в таблицах. Для выполнения различных вычислений в таблицах Excel 2007 используют формулы и функции. Выполнение вычислений с помощью формул в Excel 2007 представлено на рисунке ниже.

Вычисления с помощью формул всегда начинаются со знака равенства "=". Кроме того, в формулу могут входить ссылки на ячейки, в которых указаны определенные значения в одном из числовых форматов, имена, числовые величины и функции, объединенные знаками арифметических действий (^; *; /; +; -;). В ячейке, в которой осуществлены вычисления, отображаются значения, а формула отображается в строке ввода.
Ссылки на ячейки бывают относительными и абсолютными. Абсолютные ссылки отличаются от относительных тем, что содержат символ “$” (например, $B$2) перед всеми атрибутами адреса ячейки. К смешанным ссылкам относятся ссылки на ячейки, в которых перед одним из атрибутов адреса ячейки установлен символ “$” (например, B$2 или $B2).
В формуле могут быть использованы имена диапазона ячеек, но для этого надо присвоить имена диапазонам ячеек:
- Выделить диапазон требуемых ячеек, перейти на вкладку "Формулы" и щелкнуть на кнопке раскрывающегося списка "Присвоить имя" в группе "Определенные имена".
- Из списка выбрать надпись "Присвоить имя...", откроется окно диалога "Создание имени". В строке "Имя" ввести имя, например "Закупка1" и щелкнуть на кнопке ОК. В результате выбранному диапазону ячеек будет назначено соответствующее имя (рисунок ниже).


Для использования имени диапазона ячеек в формуле надо выделить ячейку и вставить требуемую формулу, например СУММ(). В качестве аргумента используем имя диапазона ячеек, например "Закупка1". Для этого на вкладке "Формулы" в группе "Определенные имена" надо щелкнуть на команде "Использовать в формуле", и в открывшемся списке имен выбрать требуемое имя (рисунок ниже).

Формулы в Excel можно перемещать и копировать. Абсолютные ссылки при копировании формулы (распространении формулы) не изменяются, а изменятся только те атрибуты адреса ячейки, перед которыми не установлен символ “$” (т.е. относительные ссылки изменяются). При перемещении формулы в другое место таблицы абсолютные и относительные ссылки в формуле не изменяются.
Функции Excel - это встроенные в Excel готовые формулы, которые разбиты на категории. Функции состоят из названия и аргументов, например СУММ(). Аргументы в виде ссылок или имен ячеек вводятся пользователями в круглые скобки. Функции вводятся в выделенную ячейку. При вызове функции одним из способов открывается "Мастер функций - шаг 1 из 2" (рисунок ниже).

В окне "Мастер функций - шаг 1 из 2" сначала выберите категорию в списке "Категория" и затем в списке "Выберите функцию" выделите нужную функцию и щелкните на кнопке ОК. Приложение Excel введет знак равенства, имя функции и круглые скобки, в которые надо ввести аргументы в виде значений или ссылок на адрес ячейки. Для этого приложение откроет второе окно диалога "Аргументы функции", в котором необходимо установить аргументы функции.

Второе окно диалога "Аргументы функции" содержит по одному полю для каждого аргумента выбранной функции. Справа от каждого поля аргумента отображается его текущее значение. После выбора аргументов щелкните на кнопке ОК, созданная функция появится в строке формул.
Задания
Задание №1. Выполнить указанные ниже действия

Задание №2. Выполнить указанные ниже действия
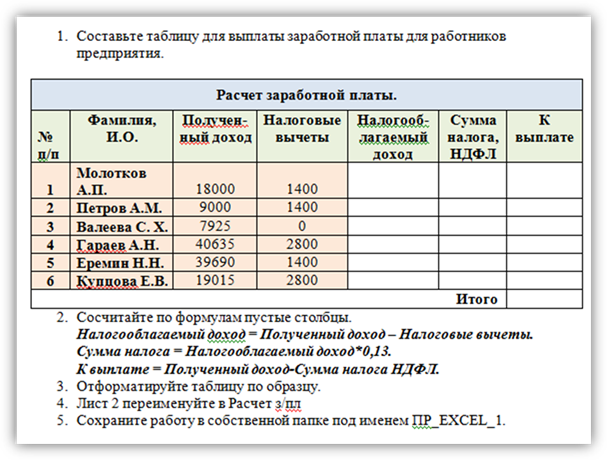
 2020-06-08
2020-06-08 608
608






