Тема: Режимы объектный и редактирования. Редактирование вершин, ребер, граней
Дата проведения занятия – 05.05.2020г.
Дисциплина: Компьютерная графика
Группа: 4 «Мастер по обработке цифровой информации»
Тип занятия: Изучение нового материала
Цели занятия:
Обучающая:
- ознакомить студентов с основными понятиями программы 3-мерного моделирования Blender, режимами работы в программе;
Развивающая:
- развитие логического мышления, познавательного интереса студентов;
- развитие самостоятельности при изучении нового материала и выполнении заданий;
Воспитательная:
- способствовать воспитанию дисциплины и исполнительности, ответственному отношению к образовательному процессу.
Теоретический материал
Режимы объектный и редактирования. Редактирование вершин, ребер, граней
В Blender изменять объекты можно в разных режимах (object interaction modes). Каждый режим вносит изменения по-своему. Набор режимов воздействия на объект зависит от его типа. Так у камеры и лампы всего один режим – объектный. Куб можно править в шести различных режимах.
Куб относится к типу так называемых меш-объектов, которые состоят из отдельных групп элементов: вершин (vertex – вершина), ребер (edge – край, ребро) и граней (face – лицо, грань).

Мы не можем их выделить и работаем с кубом как единым целом до тех пор, пока находимся в объектном режиме – Object Mode. Именно он включен в Blender по умолчанию и является основным.
Трансформации в объектом режиме касаются всего объекта. Например, операция перемещения переместит его целиком в новое место.
В режиме редактирования – Edit Mode, или режиме правки, изменения затрагивают отдельные элементы. Например, можно переместить одну вершину или изменить размер нескольких граней, в результате форма объекта изменится. Элементы также можно удалять.
В Blender в 3D Viewport переключение в режим редактирования выполняется клавишей Tab клавиатуры. Повторное нажатие Tab вернет вас в предыдущий режим. Обычно им является Object Mode. Таким образом, нажимая Tab, вы туда-сюда переключаетесь между двумя режимами. Также переходить в другой режим изменения объекта можно с помощью выпадающего списка в заголовке редактора.

Базовые трансформации (перемещение, вращение, масштабирование) в режиме редактирования работают аналогично объектному. Однако здесь операции применяются по отношению к вершинам, ребрам и граням.
При переходе в режим редактирования, все элементы объекта выделены. Чтобы сбросить выделение, надо нажать Alt + A. Снова выделить все – просто A. Понятно, что от этого режима мы ждем редактирования отдельных элементов. А для этого их надо выделять по отдельности или группами. Что конкретно будет выделяться – ребра, грани или вершины, определяется включением-отключением специальных кнопок в заголовке 3D View.

Зажав Shift, можно включить все три кнопки, тогда можно будет выделять любой элемент объекта.
Выделение элементов выполняется также как объектов – кликом левой кнопкой мыши. Если надо выделить несколько, зажимают Shift. На рисунке ниже выделены две грани – передняя и боковая.

У каждого объекта есть центральная точка, играющая роль центра масс. Она видна как в объектном режиме, так и режиме редактирования. Чтобы лучше ее увидеть, уберите 3D-курсор с центра куба или сместите сам куб.
В объектном режиме именно из центральной точки выходят манипуляторы трансформации, если они включены.
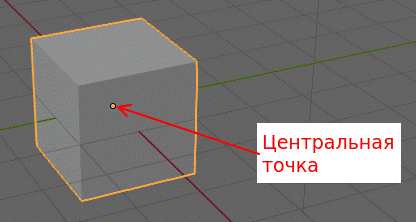
Центральная точка (origin) играет важную роль. Координаты объекта определяются именно по ее местоположению. Все манипуляции в объектном режиме происходят относительно нее. Например, при нажатии R, если центр масс находится в центре куба, то куб будет вращаться на месте. Если же центр находится на одной из его вершин, то будет вращаться вокруг нее.
Когда вы правите объект в Edit Mode, следует обращать внимание на то, где остается эта центральная точка. Если потребуется сместить ее в другое место, то можно выделить все элементы (A) и переместить их на точку так, как требуется.
Другой способ изменить положение центра масс – в объектном режиме в контекстном меню (вызывается кликом правой кнопкой мыши) выбрать Set Origin → Origin to 3D Cursor (исходную точку к 3D-курсору).

Перед этим надо установить 3D курсор в то место, где вы хотите, чтобы находилась точка. Более точно позиционировать 3D курсор можно с помощью другого пункта контекстного меню – Snap → Cursor to Grid (курсор к сетке).

С помощью пунктов меню Snap исходные точки объектов не меняются. Здесь перемещается либо сам объект (к курсору, к сетке), либо курсор (к центру мира, к центральной точке выделенного объекта и др.). Меню Snap также вызывается нажатием Shift + S.

Вопросы для самопроверки:
1. Какие режимы работы в программе Blender вам известны?
2. В каком режиме можно изменять форму объекта?
3. Из каких групп элементов состоит куб?
4. К какому типу объектов относится куб?
5. Какова роль центральной точки объекта?
 2020-06-08
2020-06-08 131
131






