Цель работы: получить практические навыки создания и форматирования табличных документов в текстовом редакторе Office Word.
Теоретические сведения:
Таблица Word состоит из строк и столбцов ячеек. Таблицы Word могут содержать цифры, текст и рисунки. Таблицы Word используются для упорядочения и представления данных. Они позволяют выстроить числа в столбцы, а затем отсортировать их, а также выполнить различные вычисления.
Ход работы:
1.Нужно создать две таблицы
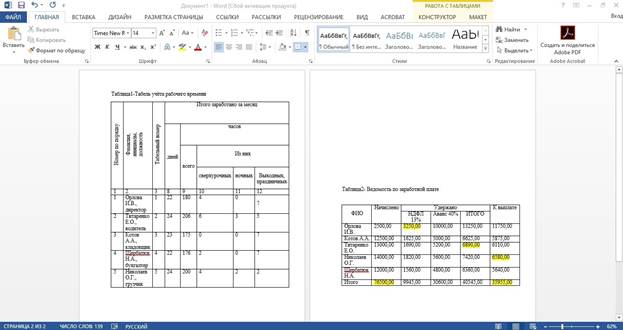
РИСУНОК 1.
В таблице 2 в ячейках, выделенных желтым цветом, ввести формулы для вычисления значений.

РИСУНОК 2.

РИСУНОК 3.

РИСУНОК 4

РИСУНОК 5
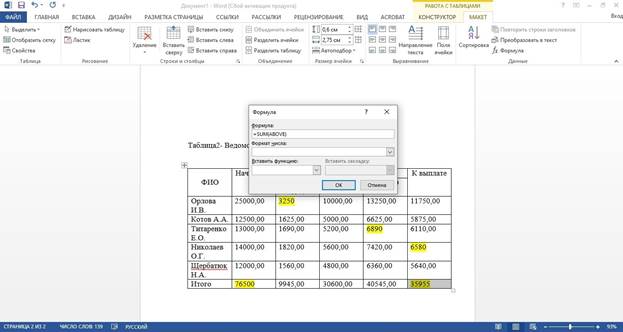
РИСУНОК 6
Чтобы осуществить вычисления, необходимо:
1. Установить курсор в клетку, в которой должен разместиться результат вычислений.
2. Выполнить команду Макет - Данные - Формула, которая открывает диалоговое окно Формула
3. Записать в соответствующем поле диалогового окна формулу, введя ее с клавиатуры или вставив необходимую функцию из списка «Вставить функцию». Например, для сложения чисел используется функция SUM, для перемножения – функция PRODUCT
|
|
|
4. Выбрать при необходимости формат получаемого результата.
5. Выбрать кнопку ОК.
Выполнение вычислений в таблице Word:
§ выделить ячейку, в которую будет помещен результат;
§ в меню Таблица необходимо выбрать команду Формула;
§ если Word предлагает формулу, которая не подходит для вычислений, то ее необходимо удалить;
§ в списке "Вставить функцию" выберите функцию. Для ссылки на ячейки введите в формулу адреса этих ячеек в скобках, например для суммирования содержимого ячеек B5 и C7 введите формулу =SUM(b5,c7).
3.3.3Отсортировать таблицу 2 по ФИО в алфавитном порядке

РИСУНОК 7
ВЫВОД: я получила практические навыки в создании таблиц в текстовых документах. Ознакомились с приемами, которые значительно облегчают и занимают меньше времени для создания и заполнения таблиц.
Контрольные вопросы:
1. Какими способами можно создать таблицу в Microsoft Word?
Способ №1: область «Вставка таблицы»
Способ №2: команда «Вставить таблицу»
Способ №3: команда «Нарисовать таблицу»
Способ №4: вставка таблицы Excel
Способ №5: Экспресс-таблицы
2.Каким образом можно добавить в таблицу ячейку, строку или столбец?
Добавление ячейки
1. Щелкните ячейку справа или сверху от того места, куда вы хотите вставить новую ячейку.
2. В разделе Работа с таблицами откройте вкладку Макет.
3. Щелкните стрелку в правом нижнем углу раздела Строки и столбцы.
4. Выберите один из следующих вариантов:
Добавление строки сверху или снизу
1. Щелкните ячейку, сверху или снизу которой нужно добавить строку.
|
|
|
2. В разделе Работа с таблицами на вкладке Макет сделайте одно из следующего:
§ Чтобы добавить строку над выделенной ячейкой, в группе Строки и столбцы нажмите кнопку Вставить сверху.
§ Чтобы добавить строку под выделенной ячейкой, в группе Строки и столбцы нажмите кнопку Вставить снизу.
Добавление столбца слева или справа
Щелкните ячейку, слева или справа от которой нужно добавить столбец.
В разделе Работа с таблицами на вкладке Макет сделайте одно из следующего:
Чтобы добавить столбец слева от выделенной ячейки, в группе Строки и столбцы нажмите кнопку Вставить слева.
3.Каким образом можно изменить высоту строки и ширину столбца в таблице?
1. Выберите столбец или столбцы, ширину которых требуется изменить.
2.На вкладке Главная в группе Ячейки нажмите кнопку Формат.
3.В разделе Размер ячейки выберите пункт Ширина столбца.
4.Введите значение в поле Ширина столбцов.
5.Нажмите кнопку ОК.
Изменение высоты строки
Чтобы изменить высоту строки, выполните одно из следующих действий:
- Установите указатель на границу строки, которую вы хотите переместить, подождите, пока указатель не примет вид двусторонней стрелки
 , а затем перетащите эту границу.
, а затем перетащите эту границу. - Чтобы задать точное значение для высоты строки, щелкните ячейку в ней. На вкладке Макет в группе Размер ячейки щелкните в поле Высота строки таблицы, а затем укажите нужную высоту.
- Чтобы использовать линейку, выберите ячейку в таблице, а затем перетащите маркеры на линейке. Если вы хотите увидеть точную высоту строки на линейке, при перетаскивании маркера удерживайте нажатой клавишу ALT.
4.Каким образом определяется адресация ячеек в таблице?
Электронные таблицы состоят из столбцов и строк. Столбцы озаглавлены буквами латинского алфавита и их двухбуквенными комбинациями (А, В, С,..., АА,... IV). Строки озаглавлены цифрами (1,2,3...). Всего рабочий лист может содержать до 256 столбцов и до 65536 строк.
Место пересечения столбца и строки называется ячейкой. Каждая ячейка имеет свой уникальный адрес, состоящий из имени столбца и номера строки, например А28, Р45 и т.п.
Формат указания адреса ячейки называется ссылкой. Одна из ячеек всегда является активной и выделяется рамкой активной ячейки. Эта рамка в программе Excel играет роль курсора. Операции ввода и редактирования всегда проводятся в активной ячейке. Адрес и содержимое текущей ячейки выводятся в строке ввода электронной таблицы. Переместить рамку активной ячейки можно при помощи клавиш управления курсором или мышью. Данные в ячейке могут быть основными, т. е. не зависящими от других значений ячеек в таблице, и производными, т. е. определяемыми по значениям других ячеек при помощи вычислений.
Диапазон (блок) ячеек. В электронных таблицах можно работать как с отдельными ячейками, так и с группой ячеек, которые образуют блок. В качестве блока может рассматриваться строка или часть строки, столбец или часть столбца, а также прямоугольник, состоящий из нескольких строк, столбцов или их частей. Адрес блока ячеек задается указанием ссылок первой и последней его ячеек, между которыми ставится разделительный символ, например двоеточие <:> или две точки <.>. Каждая команда табличного процессора требует указания блока ячеек, в отношении которого она будет выполнена.
Блок используемых ячеек можно выделить двумя путями: непосредственно набором с клавиатуры начального и конечного адресов ячеек, формирующих диапазон, либо выделением соответствующей части таблицы с помощью клавиш управления курсором.
5.Каким образом производятся вычисления в таблице?
Формула задается выражением, которое начинается со знака =. В этом выражении могут быть использованы числа, знаки арифметических действий, а также ссылки на диапазоны клеток: (LEFT –клетки левее данной, RIGHT- правее, ABOVE- выше, BELOW-ниже)
|
|
|
Чтобы осуществить вычисления, необходимо:
1. Установить курсор в клетку, в которой должен разместиться результат вычислений.
2. Выполнить команду Макет - Данные - Формула, которая открывает диалоговое окно Формула (рис.3.3).
3. Записать в соответствующем поле диалогового окна формулу, введя ее с клавиатуры или вставив необходимую функцию из списка «Вставить функцию». Например, для сложения чисел используется функция SUM, для перемножения – функция PRODUCT
4. Выбрать при необходимости формат получаемого результата.
5. Выбрать кнопку ОК.
 2020-06-08
2020-06-08 468
468






