15.04.2020
«Пользователи ПК»
Год обучения
Индивидуальная работа
Тема: Симуляция ткани в Blender
Цель: познакомиться с возможностью симуляции ткани в Blender
Задачи обучающие:
· познакомиться с возможностью симуляции ткани в Blender
· систематизировать знания обучающихся по теме;
· закрепить знания, полученные на предыдущих уроках;
Задачи развивающие:
· развивать умения использовать знания, полученные на уроках информатики, в учебной деятельности;
· развивать логическое мышление, умение обобщать, сопоставлять и применять полученные знания на практике;
· развивать познавательную деятельность обучающихся, развивать умение анализировать происходящие изменения в решении задач;
· развивать познавательный интерес, творческую активность, интеллект;
· развивать интуицию, эрудицию, самостоятельность в суждениях, упорство в достижении цели;
· формирование информационной культуры и потребности приобретения знаний;
· стимулирование познавательного интереса обучающихся по данной теме и дисциплине Информатика и ИКТ в целом.
|
|
|
Задачи воспитательные:
· воспитание творческого подхода к работе, желания экспериментировать;
· профессиональная ориентация и подготовка к трудовой деятельности;
· воспитание информационной культуры, самостоятельности, ответственности;
· развивать культуру общения, воспитывать внимание, сообразительность, находчивость.
ХОД УРОКА
Теория
Симуляция ткани в Blender
https://blender3d.com.ua/simulyatsiya-tkani-v-blender/
Добавьте в сцену сферу, перейдите в режим редактирования (Tab) и переключитесь на тип отображения Wireframe. Также переключитесь на ортографический вид (NumPad5) и перейдите на вид спереди (NumPad1).
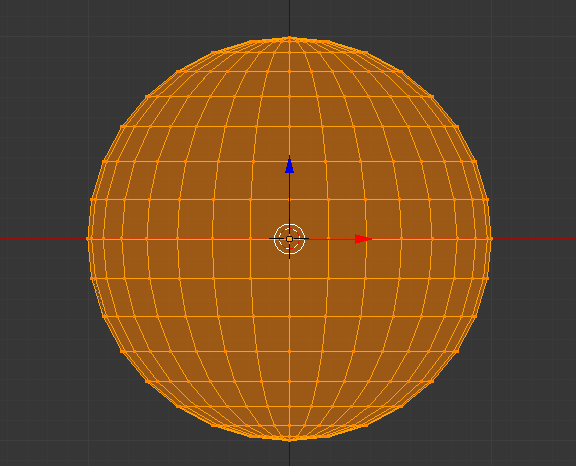
Если Ваша сфера в данный момент выделенная, то снимите выделение, нажав клавишу A. Нажмите клавишу B, выделите верхнюю часть сферы и удалите выделенные вершины.

Снова нажмите клавишу B, выделите нижнюю часть сферы, как показано на рисунке:

Выделив нижнюю часть, нажмите клавишу S (масштабирование), затем Z (масштабирование вдоль оси Z), 0 (ноль) и Enter. Выполнив данное действие, вернитесь на режим отображения Solid и переключитесь из режима редактирования в объектный режим.

Теперь необходимо добавить толщину для вазы, и сгладить ее. Для этого добавьте модификатор Solidify и установите основной параметр Thickness 0.07. Затем добавьте модификатор Subdivision Surface, и установите его значение равным 2. Наконец, установите тип шейдера Smooth (T > Smooth).

Чтобы добавить материал для вазы, переключитесь с Blender Render на Cycles Render. Перейдите на вкладку материалов и создайте новый материал. Нажмите кнопку Use Nodes, и в меню Surface выберите Glass BSDF.

Создадим поверхность, на которой будет стоять наша ваза. Добавьте в сцену плоскость, и расположите ее под вазой. Увеличьте ее размер (S|20). На вкладке материалов создайте для нее новый материал и оставьте все настройки по умолчанию.

Приступим к созданию салфетки. Добавьте в сцену еще одну плоскость, и увеличьте ее размер (S|3). Затем нам необходимо расположить ее так, как показано на рисунке ниже. Для этого выполните следующий набор действий: (R|Z|45), (R|X|70), затем подымите ее над вазой и немного сместите вправо (для более удобного позиционирования переключитесь на вид сбоку (NumPad3)).

Теперь назначим материал для ткани. На вкладке материалов создайте новый материал, измените Surface на Glossy BSDF, параметр Roughness установите равным 1, и укажите любой цвет для вашей ткани.

Далее нужно максимально подразделить плоскость, для более качественной симуляции ткани. Для этого выделите ее, перейдите в режим редактирования и в меню Add (на панели инструментов) нажмите кнопку Subdivide. Параметр Number of cuts установите равным 50.

Сейчас необходимо добавить три модификатора для нашей салфетки. Добавляйте их строго в следующей последовательности:
|
|
|
- Модификатор Cloth (все настройки по умолчанию)
- Модификатор Solidify (все настройки по умолчанию)
- Модификатор Subdivision Surface. Параметр Subdivisions установите равным 2
Также установите тип шейдера для ткани Smooth (T > Smooth).

Перейдите на вкладку физики, и в меню Cloth измените одну из предустановленых настроек для ткани на Cotton. Значение Quality увеличьте c 5 до 10. Также отметьте следующие настройки в меню Cloth Collision:

Выберите вазу, и на вкладке физики нажмите кнопку Collision. Также сделайте для плоскости, которая выступает в качестве стола. Таким образом, наша ткань не будет проходить сквозь них, а будет с ними взаимодействовать.
Теперь можно запустить анимацию (Alt + A) и дождаться пока ткань упадет. Затем выберите подходящий Вам кадр, который будет участвовать в финальном рендере.

Теперь выберите лампу, немного опустите ее и расположите немного сбоку от вазы. Затем перейдите на вкладку лампы, увеличьте параметр Size до 5, нажмите кнопку Use Nodes и установите параметр Strength равным 2000.

На вкладке мира установите полностью черный цвет фона и расположите камеру так, как Вам нужно. На вкладке рендера увеличьте количество семплов до 2000 и нажмите F12.
На этом урок закончен! Делитесь результатами в комментариях!
2. Задание: повторите урок
 2020-06-08
2020-06-08 281
281






