Что такое гистограмма?

Если вы все еще не знаете что это такое, запустите Lightroom, перейдите в Develop модуль и обратите внимание на красочный «график» в правом верхнем углу.
На первый взгляд она кажется очень загадочна и сложна, но на самом деле все довольно просто. Концепцию можно понять всего за несколько минут, а затем полученные знания вполне можно использовать для анализа своих фотоснимков.
Зачем вообще смотреть на гистограмму?
Если вы новичок, то возможно у вас возникнет вопрос, зачем вообще обращать внимание на гистограмму? Вы ведь и так можете редактировать фото, без всяких гистограмм! Одна из причин — печать. Фотография на мониторе, и напечатанная фотография — не одно и то же. Да и мониторы могут сильно отличаться. Настройками, цветопередачей, яркостью, контрастом… поэтому если фото на вашем мониторе кажется идеальным и вы выкладываете его в сеть, чтобы похвастаться работой, может оказаться что ваши друзья увидят совсем не то что видите вы.
Cнимок может выглядеть совершенно на вашем мониторе Apple Cinema, но оказаться «слишком темным» на ноутбуке вашего друга.
|
|
|
Чтобы не разочаровать тех, кто будет смотреть снимки, надо понимать, как будет выглядеть фото на «среднестатистическом» мониторе. Для этого и пригодиться гистограмма, по которой можно получить техническую информацию о снимке — тенях, контрасте, яркости…
Что означает гистограмма??
Что есть что на «цветастой радуге» гистограммы в Lightroom?
Попробуем разобраться на примере.

Цифровой снимок состоит из пикселов (точек). Гистограмма показывает нам плотность распределения пикселов снимка по их яркости. Левая часть отвечает за темные пикселы (shadows), правая за светлые (highlights). Или — крайне левая часть это «абсолютная тьма «, а правая — «абсолютный свет». Звучит пафосно, но зато четко отражает суть.
Понять, что такое «плотность пикселов» тоже не сложно. Обратите внимание на пример выше. Видно что «пик» гистограммы смещен вправо. Это значит что в данной зоне яркости находится большинство пикселов снимка. Другими словами – большинство пикселов на этом снимке — светлые.
Даже не видя снимок, можно сказать, что он очень светлый, «выбеленный», но детали в светах еще не потеряны, так как наша гистограмма еще не вышла за правую границу.
Потери.
Самое главное, на что следует обращать внимание при анализе гистограммы — потери. Потери означают, какое количество пикселов на снимке абсолютно черные или абсолютно белые. Что в свою очередь означает, что часть или даже все детали в тенях или светах будут потеряны. Массу примеров потерь можно найти в «среднестатистических» снимках — темные волосы, слившиеся в однообразную черную массу — не что иное как потери в тенях. Белое небо в ясный день — яркий пример потерь в светах.
|
|
|
Для того чтобы определить потери нужно обратить внимание на края гистограммы. Если гистограмма обрезается слева, значит имеем потери в тенях. Если справа — в светах.
На скриншоте показаны 4 ситуации (по часовой стрелке от левого верхнего примера)
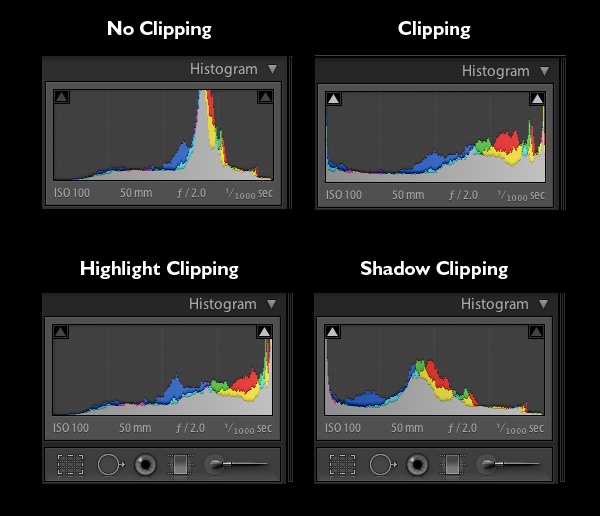
1. Нет потерь
2. Есть некоторые потери и в тенях и в светах
3. Есть значительные потери в тенях
4. Есть значительные потери в светах
Можно поспорить, что по крайней мере 2 из 4 показанных гистограмм дадут низкое качество снимка при печати, вне зависимости от того что мы видим на экране.
Но тут есть важный момент. Не все потери страшны! Нам не страшны большие потери в тенях, если мы снимаем, допустим, свет от фонарного столба темной августовской ночью. И не страшны потери в светах, если мы снимаем лист абсолютно белой бумаги.
Наша задача определить, где происходят потери, и принять решение — допустимо это в данном случае или нет.
Как идентифицировать потери?
В реальной ситуации работа с гистограммой подразумевает весьма небольшие коррекции параметров снимка. Но мы, чтобы наглядно увидеть разницу, ударимся во все тяжкие.
Посмотрите на фото ниже.

Видно, что мы имеем некоторые потери в тенях и гистограмма это подтверждает.
Обратите внимание на маленькие треугольники в верхних частях гистограммы. Они покажут нам, где потери.
Если мы наведем мышку на треугольник справа, то на снимке потери в светах окрасятся красным цветом. Если на треугольник слева, то потери в тенях окрасятся синим. Клик на треугольнике или нажатие J позволит нам удерживать подсветку потерь постоянно в процессе работы.

Обратите внимание, что на данном снимке потери в светах малы и в целом являются приемлемыми. Чего не скажешь о тенях.
Реанимация потерь.
Если вы не спеша проведете мышкой по гистограмме в Lightroom, то заметите, что граф гистограммы делится на 4 зоны, за которые отвечают соответственно 4 инструмента

1. Blacks
2. Fill Light
3. Exposure
4. Recovery
Эти 4 инструмента находятся в панели Basic модуля Develop. А использовать их можно двумя путями.
Можно тягать соответствующие «ползунки», а можно прямо на гистограмме. Когда подсветится нужная область на графе, нажмите левую кнопку мыши и не отпуская ее подвигайте мышь вправо или влево.

Теперь, все что вам нужно сделать, это используя эти 4 инструмента привести гистограмму и изображение к желаемому виду. Опять же, в реальном случае, возможно, вам потребуется совсем незначительная коррекция, к примеру, чтобы вытянуть из тени отдельные детали.
 2020-06-10
2020-06-10 105
105







