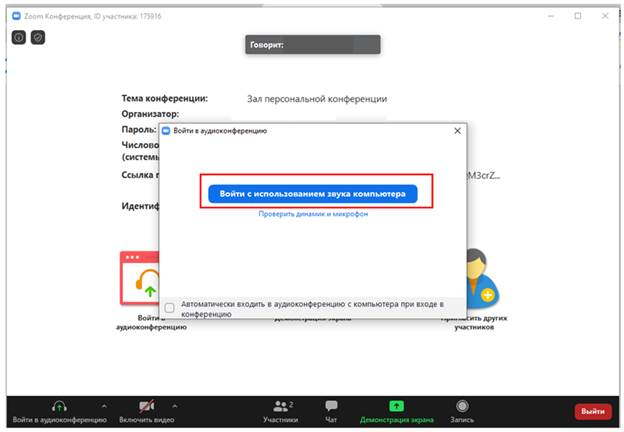
C. Наведите указатель мыши на окно приложения и обязательно нажмите «Включить видео».
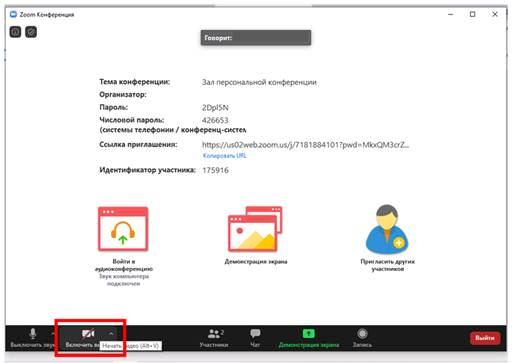
Демонстрация рабочего стола
a. Чтобы включить демонстрацию вашего рабочего стола/экрана/презентации наведите указатель мыши на окно приложения и в нижнем меню нажмите на пункт меню «Демонстрация экрана»
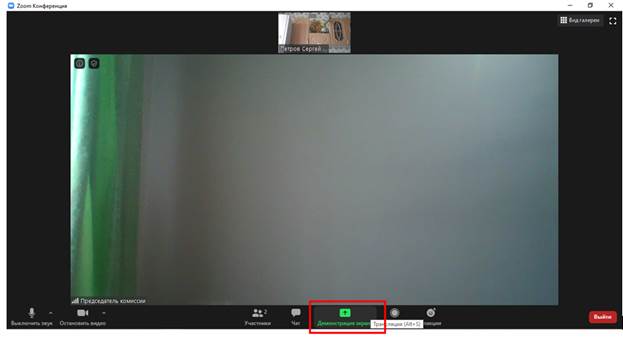
b. В открывшейся форме выбора окна для демонстрации нажмите на «Экран», чтобы продемонстрировать целиком ваш рабочий стол.
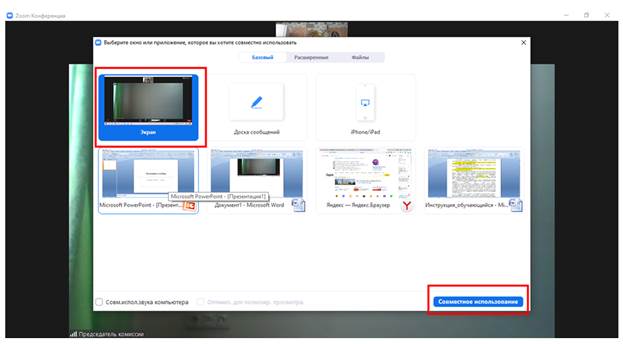
c. Теперь вы можете перейти в файл с презентацией и запустить ее или, если потребуется, продемонстрировать комиссии рабочий стол своего компьютера.

d. Чтобы завершить демонстрацию экрана нажмите на «Остановить демонстрацию».

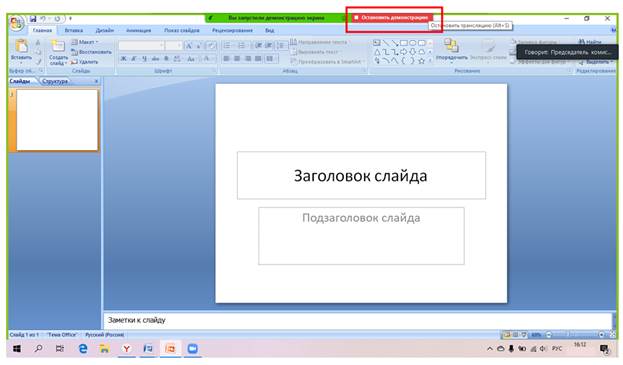
Смена имени участника конференции (обучающегося)
Если при входе в приложении вы допустили ошибку в своем имени, то наведите указатель мыши на окно с вашим видеоизображениеми нажмите правую кнопку мыши. Выберите пункт «Переименовать».
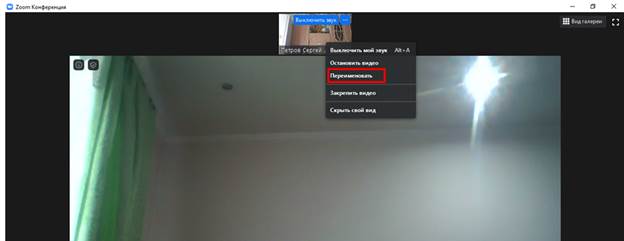
Введите верное имя в открывшемся окне и нажмите «Ок».
|
|
|

Частые проблемы Zoom и их решение
Проблема со звуком (микрофон)
Если вы зашли в конференцию, но вас никто не слышит, посмотрите в левый нижний угол экрана приложения Zoom. Если там отображается значок микрофона и он перечеркнут красным с подписью «Включить звук», то либо наведите на него указатель мыши и кликните по значку, либо нажмите клавишу «Пробел» на клавиатуре.

Если вы зашли в конференцию, но никого не слышите, то, возможно, при входе в конференцию вы не нажали кнопку «Войти с использованием звука компьютера». В левом нижнем углу экрана приложения Zoom нажмите на кнопку «Войти в аудиоконференцию».
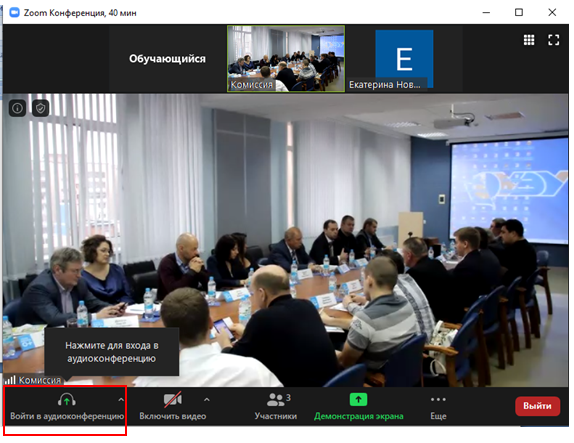
В открывшемся окне нажмите кнопку «Войти с использованием звука компьютера».
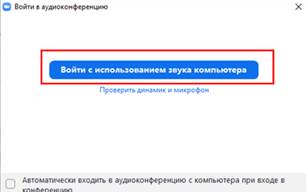
 2020-06-29
2020-06-29 56
56








