Задание для самостоятельной работы по информатике на 13.04.20 для 2 подгруппы.
Время на выполнение с 12-30 до 16-00, позже работы проверяться не будут, все кто не успеет отправить работу получают оценку «неудовлетворительно».
Уважаемые студенты ваша задача выполнить 2 практические работы в приложении MS PowerPoint, так как я поняла, что приложение АССЕSS многие не смогли установить.
Готовый документ вы отправляете в личное сообщение в контакте или на мой электронный адрес: Olga-zenchenko@mail.ru с указанием ФИО.
Создание интерактивных тестов в MS PowerPoint c использованием Visual Basic for Application
1 шаг:
Выберем предмет, тему, сформулируем вопросы и зададим по 4 варианта ответов (можно и больше), из них выберем один правильный – запишем все это на листке
(Для примера я рассмотрю 3 вопроса из темы по информатике «Кодирование графики»
Вопрос: Если для кодирования одного пикселя использовать 4 бита,
то количество цветов в картинке равно:
1) 16
2) 128
3) 256
4) 512
Вопрос: Какова глубина цвета в битах рисунка с 256 цветами
1) 2
2) 4
3) 8
4) 16
Вопрос: Графический файл имеет глубину цвета 3 байта. Сколько цветов имеет картинка изображения
1) 65536
2) 8
3) 128
4) 16777216
2 шаг:
Сейчас откроем MS PowerPoint и создадим 3 слайда (на каждый вопрос 1 слайд), подберем оформление слайдов, шрифты
Рассмотрим на примере первого слайда
а) На слайде размещаем
 - надпись ВОПРОС 1
- надпись ВОПРОС 1
- надпись с текстом вопроса
б) Настраиваем панель – ЭЛЕМЕНТЫ УПРАВЛЕНИЯ
(Открываем Панель быстрого доступа – Другие команды – Все команды – Элементы управления.)
Берем переключатель (щелкаем на нем) и помещаем на слайд (щелкаем на слайде) – на слайде появляется переключатель

- Щелкаем правой по переключателю и выбираем раздел СВОЙСТВА

- В разделе СВОЙСТВА изменяем вид и и текст на переключателе:
Цвет фона переключателя
Надпись на переключателе
Размер и тип шрифта
Цвет шрифта
в) Создаем еще 3 переключателя и производим с ними такие же действия
г) Создадим кнопку. Для этого берем ее с той же панели ЭЛЕМЕНТЫ УПРАВЛЕНИЯ и помещаем ее на слайд
д) Вызываем контекстное меню - СВОЙСТВА и тоже изменяем вид и текст на кнопке
 |  | ||
3 шаг:
И так, у нас создан один слайд.
Точно так же создаем слайды 2 и 3, вставляя в них соответствующие вопросы и ответы, переключатели и кнопки
4 шаг:
Создадим последний слайд, на котором будут выводиться все результаты
 а) поместим на слайде 4 элемента Label (надпись) с панели
а) поместим на слайде 4 элемента Label (надпись) с панели
ЭЛЕМЕНТЫ УПРАВЛЕНИЯ

б) Создадим 2 кнопки
- посмотреть результат
 - выход
- выход

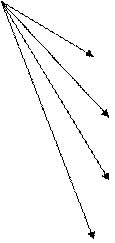 |
5 шаг:
Слайды созданы, объекты на них размещены
Приступим к описанию событий.
Для этого и используется встроенный в офисные программы фирмы Microsoft язык Visual Basic for Application (VBA).
Начнем с первого слайда:
Нам необходимо, чтобы при выборе одного из вариантов ответа и нажатии на кнопку «ДАЛЕЕ» автоматически
- считалось число выполненных заданий
- проверялся ответ, и, если он верный, то к счетчику верных заданий прибавлялась единица
- осуществлялся переход на следующий слайд (вопрос)
Откроем первый слайд. Сделаем двойной щелчок по кнопке «ДАЛЕЕ», при этом открывается редактор Visual Basic, в котором мы и будем описывать процедуры нажатия на кнопку
Здесь скажу, что у нас нет задачи изучить VBA – это требует долгой и кропотливой работы, остановимся только на алгоритме наших действий и объяснении строк используемого кода
Ниже мы видим окно редактора Visual Basic


Запишем следующий код:
Z = 0 (Z – это счетчик выполненных заданий, т.е сколько заданий в тесте, в начале теста его обнуляем)
L = 0 (L – счетчик верно выполненных заданий, ему тоже присваиваем ноль)
N = 0 (N – это процентное выполнение заданий теста)
If OptionButton1.Value = True Then
L = L + 1
End If
(Здесь проверяется, если выбран ответ первый (16 цветов), то счетчику верно выполненных заданий прибавляется единица, а если выбран неверный ответ, то не прибавляется)
Z = Z + 1 (считается число выполненных заданий)
OptionButton1.Value = False
OptionButton2.Value = False
OptionButton3.Value = False
OptionButton4.Value = False
(Здесь снимаются точки со всех переключателей, чтобы при следующем запуске теста не было по умолчанию выбранных ответов)
SlideShowWindows(1).View.Next (Это команда перехода к следующему слайду)
6 шаг:
Аналогично открываем 2 и 3 слайды и вставляем такой же код для кнопок «ДАЛЕЕ» (можно просто скопировать код из первого слайда), однако в коде этих кнопок убираем строки
Z = 0
L = 0
N = 0 (т.к. тест уже идет и обнулять показания не надо)
7 шаг:
Для того, чтобы кнопки работали, в проект необходимо добавить модуль с описанием переменных величин
Для этого:
- делаем двойной щелчок по кнопке «ДАЛЕЕ» на первом слайде
- в меню Visual Basic выбираем INSERT – MODULE,
- в редакторе записываем код
Public L, Z, N As Integer
- закрываем презентацию и сохраняем изменения
8 шаг:
Осталось написать код для кнопок «ПОСМОТРЕТЬ РЕЗУЛЬТАТ» И «ВЫХОД»
а) Сначала опишем кнопку «ПОСМОТРЕТЬ РЕЗУЛЬТАТ»:
Для этого
- переходим на последний слайд
- двойным щелчком по кнопке «ПОСМОТРЕТЬ РЕЗУЛЬТАТ» переходим в Visual Basic
- записываем код:
Private Sub CommandButton1_Click()
Label1.Caption = Z {здесь выведется число выполненных заданий}
Label2.Caption = L {здесь выведется число верно выполненных заданий}
N = (L / Z) * 100 {рассчитывается процент выполнения заданий}
Label3.Caption = N {здесь выводится процент выполнения заданий}
If N >= 75 Then
Label4.Caption = «Отлично» (Если процент выполнения >= 75 – выводится «Отлично»)
End If
If N < 75 And N >= 50 Then
Label4.Caption = «Хорошо» (Если процент выполнения от 50 до 75 – выводится «Хорошо»)
End If
If N < 50 And N >= 25 Then
Label4.Caption = «Удовлетворительно»
End If (Если процент выполнения от 25 до 50 – выводится «Удовлетв»)
If N < 25 Then
Label4.Caption = «Плохо» (Если процент выполнения ниже 25 – выводится «Плохо»)
End If
End Sub
б) Сейчас опишем кнопку «ВЫХОД»
Private Sub CommandButton2_Click()
Slide4.Application.Quit
End Sub
Выходим и сохраняем все изменения
9 шаг:
На этом создание теста закончено. Запускаем его (открываем презентацию) и проверяем
Если что – то не работает, то посмотрите и измените настройки безопасности в меню СЕРВИС – МАКРОС – БЕЗОПАСНОСТЬ (возможно макросы автоматически отключаются, а наш тест основан на макросах)
10 шаг:
При желании и наличии времени тесты можно сделать значительнее функциональнее, для этого изучайте Visual Basic for Application и пробуйте
И последнее: Данный тест можно взять за основу для разработки своих тестов, добавляя количество вопросов и ответов (просто копируя слайды и меняя их содержание)
Показать результат.
Создание интерактивных кроссвордов в MS Power Point с использованием VBA
ШАГ 1
Составляем кроссворд на бумаге, это не составляет труда: чертим на тетради в клетку слова. Для примера возьмем самый простой кроссворд из 3 слов (этого вполне достаточно для уяснения алгоритма).
Например, такой:
| а | |||||
| г | е | р | ц | ||
| х | |||||
| и | |||||
| м | |||||
| т | е | с | л | а | |
| д |
Нарисуем вторую точно такую же таблицу (кроссворд), где буквы заменим цифрами (это будут номера наших TextBox - ов
| 1 | |||||
| 2 | 3 | 4 | 5 | ||
| 6 | |||||
| 7 | |||||
| 8 | |||||
| 9 | 10 | 11 | 12 | 13 | |
| 14 |
ШАГ 2
Сейчас открываем MS PPT и создаем там такую же таблицу (с номерами)
Берем на панели ЭЛЕМЕНТЫ УПРАВЛЕНИЯ элемент Textbox (там он называется ПОЛЕ) и помещаем его на слайд – у нас появился Textbox № 1(дальше будем его звать «бокс»), помещаем, конечно же в то место таблицы, где № 1
(При необходимости, щелкнув правой кнопкой по боксу и выбрав СВОЙСТВА, можно изменить размер и цвет шрифта)
Дальше нам надо поместить на слайд еще 13 боксов – ведь в нашем кроссворде 14 букв
Удобнее всего ухватившись правой кнопкой за бокс № 1 перетащить его на место бокса № 2 и выбрать копировать – появится бокс № 2 - и так до бокса № 14
Итак, боксы под буквы созданы, и они находятся точно на своих местах согласно таблице.
Сейчас таблицу можно убрать (выделить и вырезать), подобрать цвет фона слайда и оформление
 В результате у нас получится примерно так:
В результате у нас получится примерно так:
ШАГ 3
 Сейчас создадим 3 кнопки
Сейчас создадим 3 кнопки
- проверить
- очистить
- выход
Их также берем с панели ЭЛЕМЕНТЫ УПРАВЛЕНИЯ и помещаем на слайд

 Щелкнув правой по каждой кнопке и выбрав СВОЙСТВА, зададим нужный размер и цвет шрифта
Щелкнув правой по каждой кнопке и выбрав СВОЙСТВА, зададим нужный размер и цвет шрифта
 фон кнопки
фон кнопки

 Имя кнопки
Имя кнопки
 |
Получается так:

ШАГ 4
Приступаем к написанию кода для кнопки ПРОВЕРИТЬ – это самая длительная часть работы по созданию кроссворда
Начнем со слова «герц»
| а | |||||
| г | е | р | ц | ||
| х | |||||
| и | |||||
| м | |||||
| т | е | с | л | а | |
| д |
| 1 | |||||
| 2 | 3 | 4 | 5 | ||
| 6 | |||||
| 7 | |||||
| 8 | |||||
| 9 | 10 | 11 | 12 | 13 | |
| 14 |
Оно занимает боксы 2, 3, 4, 5 и пересекается со словом «архимед»
Делаем двойной щелчок по кнопке ПРОВЕРИТЬ, и мы оказываемся в редакторе VBA, где видим процедуру обработки события нажатия на кнопку, куда надо вставить необходимый код
Private Sub CommandButton1_Click()
{Сюда надо вставить код}
End Sub
Давайте сначала разберем алгоритм проверки и действий, затем запишем код:
Надо проверить значения боксов 2,3,4,5 и
- если слово внесено верно, то в боксе 2 должна быть буква «г», в 3 – «е», в 4 – «р», в 5 – «ц», тогда боксы покрасим
иначе (слово не угадано) может быть два случая:
если слово «архимед» до этого угадано, то надо очищать боксы 2,3,5, а бокс 4 не трогать – ведь там буква «р» от слова «архимед», а его стирать нельзя – оно ведь угадано
иначе (пересекающее слово «архимед» до этого не угадано), то надо очищать боксы 2,3,4,5
Пишем код для слова «герц»:
'2 по горизонтали «герц»
If (TextBox2.Text = "г") And (TextBox3.Text = "е") And (TextBox4.Text = "р") And (TextBox5.Text = "ц") Then
TextBox2.BackColor = RGB(0, 255, 255)
TextBox3.BackColor = RGB(0, 255, 255)
TextBox4.BackColor = RGB(0, 255, 255)
TextBox5.BackColor = RGB(0, 255, 255)
Else
If (TextBox1.Text = "а") Then
TextBox2.Text = ""
TextBox3.Text = ""
TextBox5.Text = ""
Else
TextBox2.Text = ""
TextBox3.Text = ""
TextBox4.Text = ""
TextBox5.Text = ""
End If
End If
Разъяснение кода:

If (TextBox2.Text = "г") And (TextBox3.Text = "е") And (TextBox4.Text = "р") And (TextBox5.Text = "ц") Then
TextBox2.BackColor = RGB(0, 255, 255)
TextBox3.BackColor = RGB(0, 255, 255)
TextBox4.BackColor = RGB(0, 255, 255)
TextBox5.BackColor = RGB(0, 255, 255)
Это проверка всех боксов:
 Если бокс2 содержит текст «г» И бокс3 – «е» И бокс4 – «р» И бокс5 – «ц» (т.е слово угадано), то делаем цвет фона всех боксов голубым (TextBox2.BackColor = RGB(0, 255, 255))...
Если бокс2 содержит текст «г» И бокс3 – «е» И бокс4 – «р» И бокс5 – «ц» (т.е слово угадано), то делаем цвет фона всех боксов голубым (TextBox2.BackColor = RGB(0, 255, 255))...
Else
If (TextBox1.Text = "а") Then
TextBox2.Text = ""
TextBox3.Text = ""
TextBox5.Text = ""
Иначе, если слово «герц» не угадано и в боксе1 буква «а» (т.е слово «архимед» до этого угадано), то очищаем боксы 2,3,5, а бокс 4 не трогаем – в нем буква «р» от слова «архимед»

Else
TextBox2.Text = ""
TextBox3.Text = ""
TextBox4.Text = ""
TextBox5.Text = ""
Иначе (слово «герц» не угадано и слово «архимед» тоже не угадано), то чистим все боксы 2,3,4,5.

Здесь можно подумать, что это излишнее усложнение, но без рассмотрения всех этих вариантов не будут отрабатываться всевозможные возникающие ситуации и все будет стираться J - испытал при разработке алгоритма
 2020-06-29
2020-06-29 1027
1027







