Наименование: Создание форм и отчетов в СУБД Access
1. Цель: Научится создавать формы к базе данных, создавать отчеты на основе данных. Сформировать компетенции ОК 1, ОК 2, ОК 4, ОК 5; овладеть знаниями и умениями для освоения ПК 1.6, ПК 3.1, ПК 3.2 (спец. ПКС), ПК 1.5, ПК 1.7, ПК 1.9 (спец. ИС)
2. Подготовка к занятию:
2.1 Повторить назначение форм и отчетов в СУБД;
2.2 Знать основные способы создания форм и отчетов в СУБД.
3. Литература:
3.1 А.П. Алексеев Информатика 2015: учебное пособие – М.:СОЛОН-ПРЕСС, 2015
3.2 Е.А. Шомас Информационные технологии, учебное пособие, КС ПГУТИ, 2016
4 Перечень оборудования:
4.1 ПЭВМ, подключенные к сети Интернет;
5. Задание:
Создание форм
5.1С помощью Мастера создайте формы Сотрудники, Клиенты, Заказы, Менеджеры.
5.2 Отредактируйте форму Сотрудники, добавив в нее кнопки, заголовок формы и приложение.
5.3 Создайте форму со встроенными вкладками Сотрудники, Менеджеры, Помощь.
5.4 Создайте кнопочную форму.
Создание отчетов
5.5 Выполните отчет, где будут отражены адреса клиентов.
5.6 Выполните с помощью Мастера отчетов отчет Дни рождения.
5.7 Выполните отчет на основе запроса Сумма заказа, в котором необходимо вычислить итоговую сумму.
5.8 Создайте отчет Дни рождения.
5.9 Создайте отчет Выполненные заказы, в котором будут данные о компании и сумме заказа. Вычислите итоговую сумму, среднее значение и максимальную сумму для каждой фирмы.
6. Порядок выполнения:
6.1 Открыть созданную на предыдущем уроке базу данных «Фирма»
6.2 Пользуясь Приложением к лабораторной работе выполните все запросы
7. Содержание отчета:
7.1 Наименование и цель работы
7.2 Скрины выполненных запросов
7.3 Ответы на контрольные вопросы
8. Контрольные вопросы:
8.1 Для чего предназначены формы?
8.2 Почему форма является незаменимым средством в БД?
8.3 С помощью чего можно создать формы?
8.4 На основе чего можно создать формы?
8.5 Как создать кнопку на форме?
8.7 Как создать главную кнопочную форму?
8.8 Для чего предназначены отчеты?
8.9 Какие способы создания отчетов вы знаете?
8.10 Как в отчетах можно посчитать итоговые значения?
8.11 Какие итоговые значения можно посчитать в отчетах?
ПРИЛОЖЕНИЕ:
Формы – это объекты базы данных, предназначенные для просмотра данных из таблиц и запросов, для ввода данных в базу, корректирования существующих данных и выполнения заданных действий. Форма может содержать графики, рисунки и другие внедренные объекты.
Можно вносить данные из таблицы и без помощи каких-либо форм. Но существует несколько причин, которые делают формы незаменимым средством ввода данных в базу:
- при работе с формами ограничен доступ к таблицам (самому ценному в базе данных);
- разные люди могут иметь разные права доступа к информации, хранящейся в базе. Для ввода данных им предоставляются разные формы, хотя данные из форм могут поступать в одну таблицу;
- вводить данные в форму легче, чем в таблицу, и удобнее, так как в окне формы отображается, как правило, одна запись таблицы;
- в большинстве случаев информация для баз данных берется из бумажных бланков (анкет, счетов, накладных, справок и т.д.). Экранные формы можно сделать точной копией бумажных бланков, благодаря этому уменьшается количество ошибок при вводе и снижается утомляемость персонала.
Создать формы можно на основе нескольких таблиц или запросов с помощью Мастера, используя средство автоформы, «вручную» в режиме Конструктора, сохраняя таблицу или запрос как форму. Созданную любым способом форму можно затем изменять в режиме Конструктора. Рассмотрим некоторые из перечисленных способов:
1. Выполните команду: вкладка ленты Создание – панель инструментов Формы – Другие формы – Мастер форм.
2. В диалоговом окне Создание форм выберите таблицы (запросы) и поля, которые будут помещены в форму. Щелкните по кнопке Далее.
3. В следующих диалоговых окнах мастера выберите внешний вид формы, стиль, задайте имя формы. Щелкните по кнопке Готово.
4. С помощью Мастера создайте формы Сотрудники, Клиенты, Заказы, Менеджеры.
5. Откройте форму Сотрудники в режиме Конструктора. Этот режим предназначен для создания и редактирования форм.
6. Разместите элементы в удобном для вас порядке, измените размер и цвет текста.
7. В заголовке формы добавьте текст Сотрудники фирмы.
8. В примечание формы добавьте объект Кнопка (вкладка ленты Конструктор – панель инструментов Элементы управления).
9. После того, как вы «нарисуете» кнопку указателем, на экране появится диалоговое окно Создание кнопок (рисунок 9).

Рисунок 9. Создание кнопок на форме
10. В категории Работа с формой выберите действие Закрытие формы и нажмите кнопку Далее.
11. Выберите рисунок или текст, который будет размещаться на кнопке.
12. В последнем диалоговом окне Мастера кнопок задайте имя кнопки и нажмите Готово.

Рисунок 10. Пример формы Сотрудники
13. Мастер кнопок написал для данной кнопки процедуру на языке Microsoft Visual Basic. Просмотреть процедуру обработки события можно с помощью команды Обработка событий контекстного меню кнопки.
14. Самостоятельно создайте кнопки Выход из приложения, Поиск записи, Удаление записи.
15. Иногда в форме требуется разместить несколько страниц, содержащих данные из различных источников, справочную или вспомогательную информацию. Для этой цели можно использовать набор вкладок.
16. Создайте пустую форму.
17. Для добавления к форме набора вкладок щелкните по кнопке Вкладка на панели инструментов Элементы управления. Сначала добавятся только две вкладки с формальными именами Вкладка 1 и Вкладка 2.
18. Добавьте еще одну вкладку.
19. Переименуйте ярлычки вкладок так, чтобы на них отображались названия данных, которые будут в них располагаться: Сотрудники, Менеджеры, Помощь.
20. Перейдите на вкладку Сотрудники и перетащите на нее мышкой из базы данных форму Сотрудники.
21. Аналогичным образом поместите форму Менеджеры на вкладку Менеджеры.
22. На вкладку помощь поместите некоторые советы по работе с базой данных.
23. Данную форму сохраните с именем Сотрудники фирмы.
24. В Microsoft Access можно создать кнопочные формы. Они содержат только кнопки и предназначены для выбора основных действий в базе данных. Для создания кнопочной формы необходимо на вкладке ленты Работа с базами данных выбрать команду Диспетчер кнопочных форм. Если данная команда отсутствует, то его нужно включить. Для этого в мню Файл выбрать команду Параметры - Панель быстрого доступа. Далее на вкладке Настройка панели быстрого доступа выбрать из раскрывшегося списка строку «Работа с базами данных» и в списке команд выделить «Диспетчер кнопочных форм». Кликнуть по кнопке Добавить. Визуально она будет выглядеть следующем образом:  .
.
25. Если кнопочной формы в базе данных нет, то будет выведен запрос на подтверждение ее создания. Нажмите Да в диалоговом окне подтверждения.
26. Перед вами появится Диспетчер кнопочных форм, в котором щелкните по кнопке Создать.
27. В диалоговом окне Создание (рисунок 10) введите имя новой кнопочной формы и нажмите ОК.
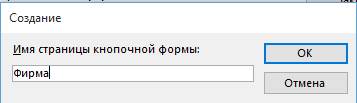
Рисунок 10. Задание имени кнопочной формы
28. Имя новой кнопочной формы добавится в список Страницы кнопочной формы окна Диспетчер кнопочных форм (рисунок 11). Выделите имя новой кнопочной формы и щелкните по кнопке Изменить.

Рисунок 11. Диспетчер кнопочной формы
29. В диалоговом окне Изменение страницы кнопочной формы щелкните по кнопке Создать. Появится диалоговое окно Изменение элемента кнопочной формы (рисунок 12)

Рисунок 12. Создание кнопок на форме
30. В поле Текст введите текст подписи для первой кнопки кнопочной формы, а затем выберите команду из раскрывающегося списка в поле Команда. В поле Форма выберите форму, для которой будет выполняться данная команда.
31. Аналогичным образом добавьте кнопки Клиенты, Заказы, Выход.
32. В диалоговом окне Диспетчер кнопочных форм выберите имя вашей кнопочной формы и щелкните по кнопке По умолчанию. Рядом с названием кнопочной формы появится надпись «(по умолчанию)».
33. Чтобы закончить создание кнопочной формы, щелкните по кнопке Закрыть.
34. В результате должна получиться форма, представленная на рисунке 13.
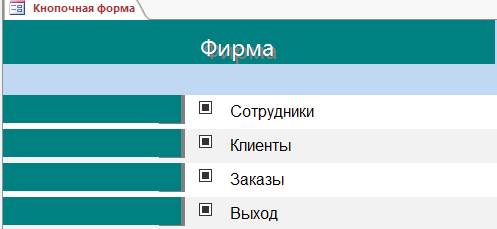
Рисунок 13. Главная кнопочная форма
35. Для того чтобы главная кнопочная форма появилась на экране при запуске приложения, необходимо в главном меню нажать на кнопку Параметры Access (рисунок 14). Для текущей базы данных установите форму просмотра – «кнопочная форма».
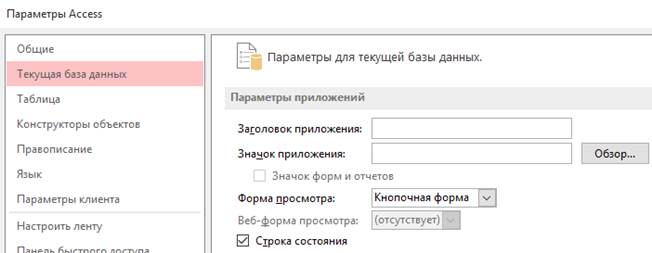
Рисунок 14. Задание параметров Access
Отчеты предназначены для вывода информации на печать. Часто данные в них располагаются в табличной форме. В отличие от распечаток таблиц или запросов отчет дает более широкие возможности сортировки и группировки данных, он предоставляет возможность добавлять итоговые значения, а также поясняющие надписи, колонтитулы, номера страниц, стили и различные графические элементы. Создавать отчеты в базе данных Access можно несколькими способами:
- с помощью Мастера отчетов;
- на основе таблиц или запросов;
- в режиме Конструктора.
1. В окне базы данных выполните команду: вкладка ленты Создание – панель инструментов Отчеты – Мастер отчетов.
2. Выберите из списка таблицу (или запрос), которая будет использована как источник данных (например, запрос Адреса клиентов).
3. В появившемся диалоговом окне Создание отчетов (рисунок 15) переместите все доступные поля в область «выбранные поля».
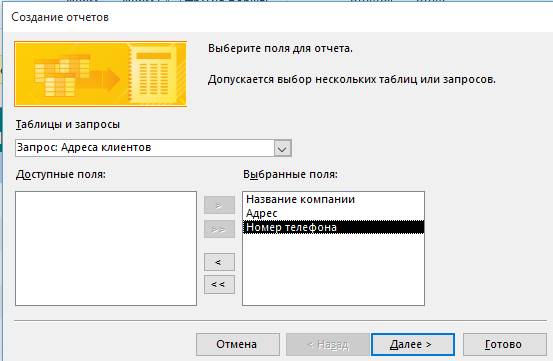
Рисунок 15. Мастер отчетов
4. С помощью Мастера отчетов создайте отчет Дни рождения. В качестве источника данных используйте таблицу Сотрудники.
5. Иногда в отчетах требуется вычислять итоговые значения, среднее, минимальное и максимальное значения, а также проценты. Для этого запустите Мастер отчетов и в качестве источника данных укажите запрос Сумма заказа.
6. В диалоговом окне Мастера, в котором задается порядок сортировки записей, нажмите кнопку Итоги (рисунок 17).
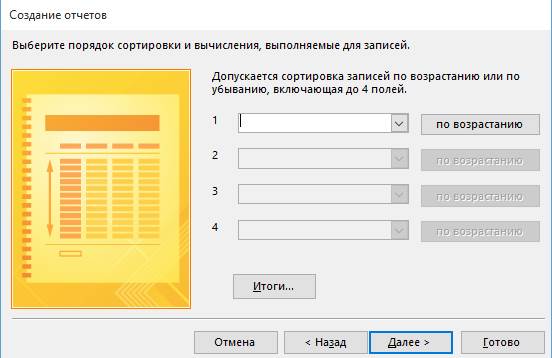
Рисунок 17. вычисление итоговых значений в отчетах
7. В диалоговом окне итоги (рисунок18) для полей Сумма и Налог установите флажки в столбце sum, чтобы посчитать итоговую сумму.
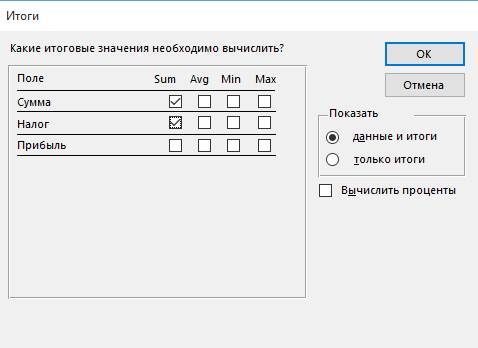
Рисунок 18. Вычисление итоговых значений суммы
8. Далее выполните все шаги Мастера и нажмите кнопку Готово. Через режим Конструктор отредактируйте отчет.

Рисунок 19. Образец выполненного отчета
9. Создайте отчет Дни рождения, используя в качестве данных запрос Дни рождения.
10. Составьте отчет Выполненные заказы, в котором будут данные о компании и сумме заказа. Вычислите итоговую сумму, среднее значение (Avg) и максимальную сумму для каждой фирмы.
 2020-06-29
2020-06-29 85
85








