Наименование: Обработка графических изображений в редакторе Adobe Photoshop
1. Цель: Научиться применять различные эффекты к редактируемому изображению. Сформировать компетенции ОК 2, ОК 4; овладеть знаниями и умениями для освоения ПК 1.6, ПК 3.2 (спец. ПКС), ПК 1.9 (спец. ИС)
2. Подготовка к занятию:
2.1 Повторить особенности растровой графики;
2.2 Знать основы работы в графическом редакторе Adobe Photoshop.
3. Литература:
3.1 А.П. Алексеев Информатика 2015: учебное пособие – М.:СОЛОН-ПРЕСС, 2015
3.2 Е.А. Шомас Информационные технологии, учебное пособие, КС ПГУТИ, 2016
4 Перечень оборудования:
4.1 ПЭВМ, подключенные к сети Интернет;
5. Задание:
5.1 Создать эффектное изображение из фотографии (фотографию выбрать самостоятельно).
6. Порядок выполнения:
6.1 По предложенной литературе изучить материал к лабораторной работе;
6.2 Пользуясь приложением к лабораторной работе выполнить практическое задание.
7. Содержание отчета:
7.1 Наименование и цель работы
7.2 Скрины выполненных запросов
7.3 Ответы на контрольные вопросы
8. Контрольные вопросы:
8.1 Назначение графического редактора Adobe Photoshop?
8.2 Чем редактор Adobe Photoshop отличается от Paint?
8.3 Какие основные палитры редактора Adobe Photoshop вы знаете? Для чего они применяются?
8.4 Какие инструменты выделения существуют в редакторе Adobe Photoshop?
ПРИЛОЖЕНИЕ:
Ход выполнения работы:
1. Откройте новый файл.
2. Выберите фотографию человека в положении стоя или сидя.

Создайте новый документ (Ctrl+N) с размером, больше чем ваша фотография (на 100 px в ширину и высоту)
Тяните инструментом Перемещение вашу фотографию на новый документ:
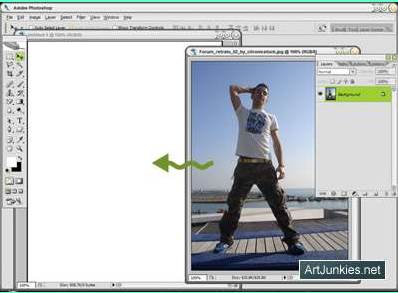
3. Выровняйте центр вашей фотографии. Выберите инструмент выделения, например, Лассо. Обведите фигуру человека от головы до ног, не выделяя ботинки.
Нажмите правую клавишу мыши на выделении, выбираем пункт Вырезать на новый слой. Новый слой появится на вершине палитры слоев.
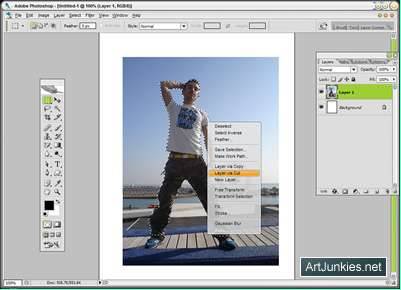
4. Выберите Слой 1 (слой с фото).
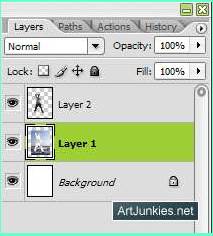
Идем в меню Редактировать – Свободная трансформация (или жмем Ctrl + T)
Сделаем ваш слой вполовину меньше, чем оригинал. Нажмите ENTER!
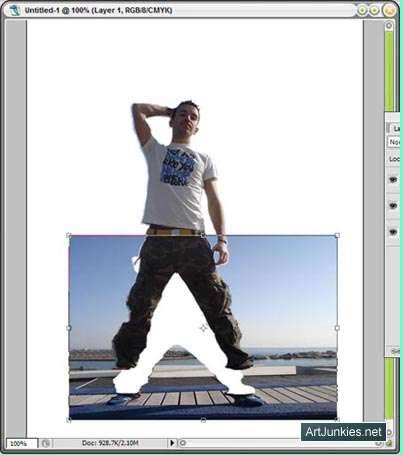
Продолжим: Редактировать – Трансформация – Перспектива. Установите курсор мыши на главный угол и тяните это немного к центру:
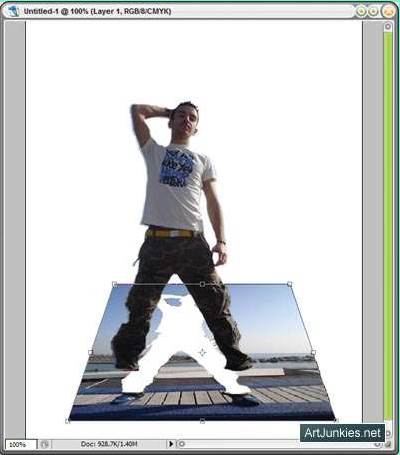
Нажмите ENTER.
5. Выберите Слой 2 (который включает фигуру), Редактирование - Свободная трансформация и изменяем размеры, пока это не станет соответствовать ботинкам.
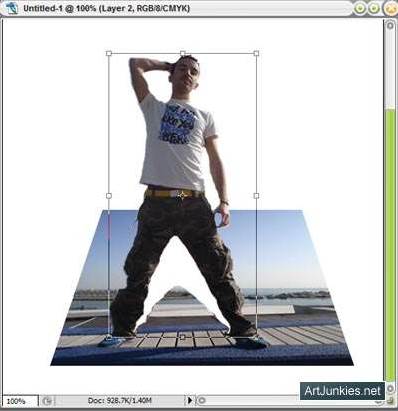
Не волнуйтесь о белом месте позади фигуры. В следующем шаге мы легко заполним это место.
6. выберите Слой 1 (слой сцены позади фигуры). Изменяем масштаб изображения в белом месте.
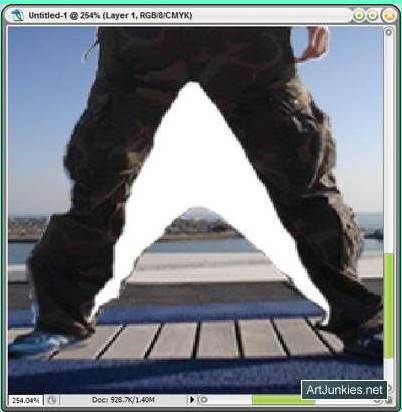
Выберите Клон, Штамп. Дальше будем клонировать: сначала, удерживая ALT, щелкните левой клавишей мыши в области около белого места.
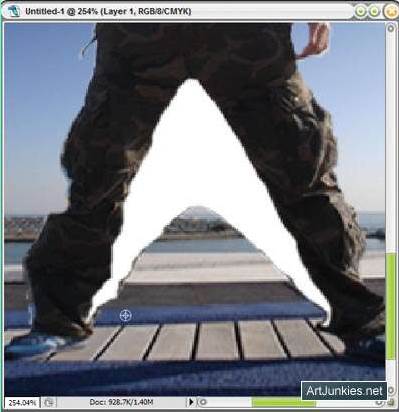
Затем заполняете белое место рядом.
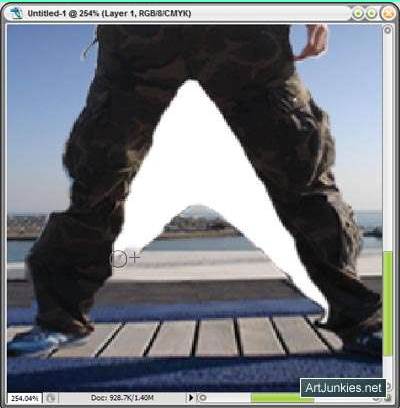
Продолжайте клонировать, заполнять цветом белые места:
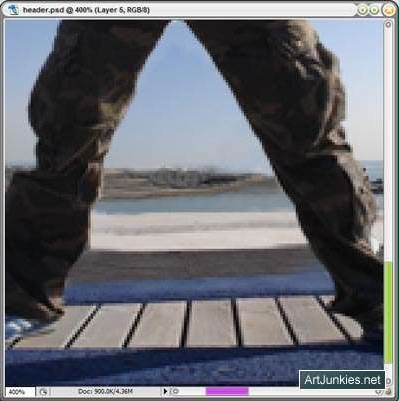
Измените масштаб изображения вашей фотографии.
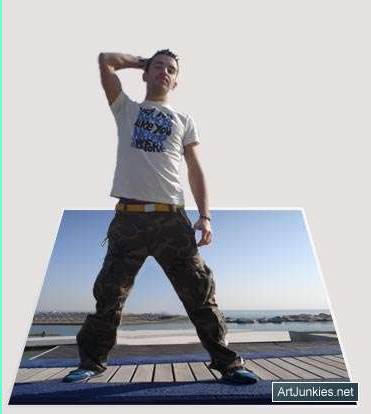
Добавьте красивую границу вашей фотографии – фону Обводка в меню Стиль слоя. Добавьте тень.

Пример аналогичного изображения:

 2020-06-29
2020-06-29 62
62








