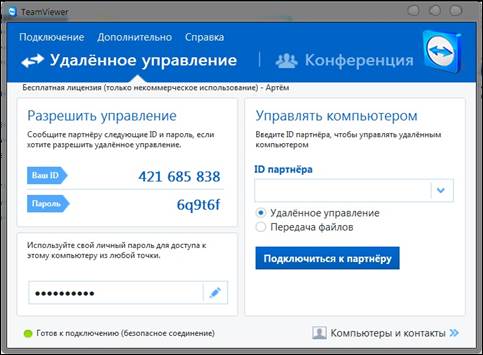
Подготовка и Настройка программы:
1. После того как мы установили ПО, нам необходимо настроить программу. Для этого нажимаем на «Дополнительно – Опции»;
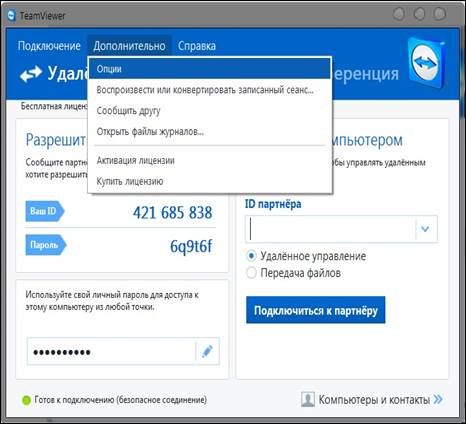
2. У нас открылось окно с настройками, в нём вы можете настроить Основные настройки, Безопасность, Удалённое управление, Конференцию и т.д.
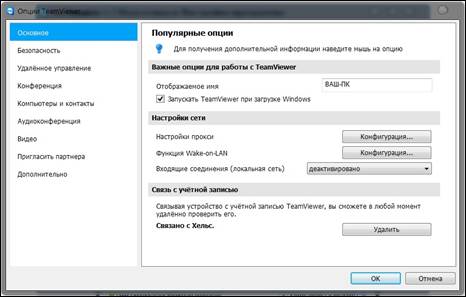
3. Для того чтобы проверить соединение, нужно убедиться, что у вас стабильно работает Интернет, и горит Зелёным цветом кнопка, как показано на рисунке ниже.
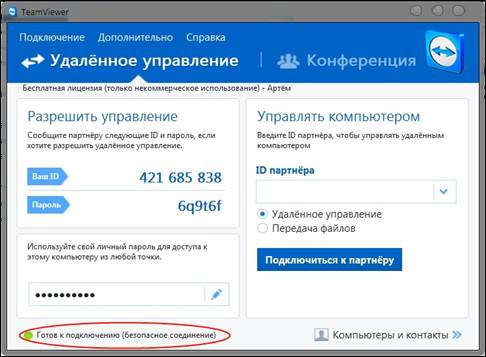
Установка ПО на мобильное устройство:
1 Осуществлять удалённую поддержку ПК можно не только «С компьютера на компьютер», но и с мобильного устройства. Team Viewer предоставляет нам возможность управлять мобильным устройством любой компьютер на базе ОС Windows, Mac или Linux. Для примера возьмем мобильное устройство на основе ОС Android. Скачать Team Viewer на основе ОС Android можно бесплатно с Play Market;
2 После того как вы установили на своё мобильное устройство программу удаленного доступа Team Viewer, ее нужно запустить;
3 Когда вы запустили программу Team Viewer, можете уже сразу приступить к работе, для этого всего лишь нужно ввести в мобильное устройство ID – номер Вашего ПК. Когда начнется соединение, Team Viewer попросит ввести в поле Идентификации Пароль от ПК, вводите и нажимаете ОК;
|
|
|
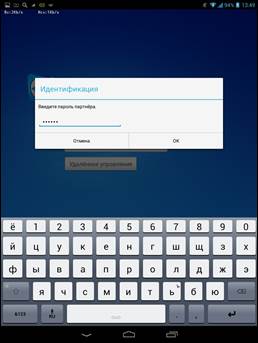
4 Перед началом работы вам высветиться окно с подсказкой «Сенсорное взаимодействия», после его закрытия вы можете уже приступать к работе;
5 То, что у вас происходит на экране ПК, то отображается на вашем мобильном устройстве (смартфоне, планшете):
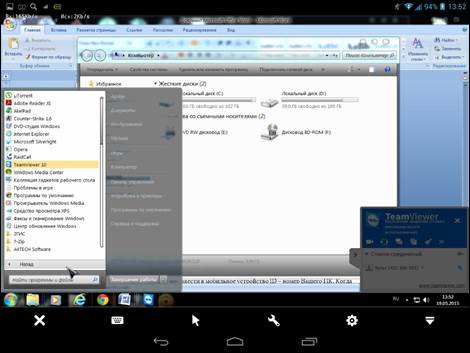
Установка QuickSupport на мобильное устройство:
1. С помощью бесплатных услуг Play Market вы можете бесплатно скачать себе на устройство Team Viewer QuickSupport.
2. С вашего ПК запустите Team Viewer, и создайте соединение с мобильным устройством введя ID.
3. На экране мобильного устройства высветится запрос о подтверждении соединения, кликаете «Разрешить».
4. После того как мы настроили соединение, на мониторе ПК отобразиться Рабочий стол мобильного устройства.
5. Теперь вы имеете полный доступ к Мобильному устройству. С вашего ПК вы можете просмотреть данные об устройстве, CPU, RAM, уровень заряда батареи, ёмкость накопителей, производитель, установленные приложения и т.д.
 2020-06-29
2020-06-29 99
99







