При вставке картинки в документ она автоматически имеет положение «в тексте». Измените размер и положение вставленных рисунков в текстовом документе.
Технология работы
1. Щелкните на рисунке мышью. Он выделится рамкой.
2. Потяните за угловой маркер и измените размер изображения.
3. Для изменения положения выделите рисунок щелчком правой кнопки мыши и выберите в контекстном меню команду Формат объекта (рисунка).
4. В окне Формат объекта выберите вкладку Положение.
5. Выберите вид обтекания текстом. Для положения рисунка «вне текста» можно задать некоторые дополнительные параметры. Для этого надо щелкнуть на кнопке Дополнительно.
Задание 2.14. Вставка рисунка из файла
1. Выберите команду меню Вставка ► Рисунок ► Из файла или щелкните на кнопке Добавить рисунок на панели инструментов Рисование. Откроется окно Добавление рисунка.
2. Выберите папку, в которой хранится рисунок.
3. Двойным щелчком вставьте рисунок в документ.
4. При необходимости измените положение рисунка.
Особенности создания векторного изображения в среде Word 2003
В среде Word 2007 при создании рисунка из автофигур автоматически появляется объект «полотно» — прямоугольная рамка на всю ширину страницы (рис. 2.15). Все автофигуры, входящие в состав рисунка, должны располагаться внутри одного полотна.
Полотно — это тоже графический объект, который имеет границы и внутреннюю область. К полотну, как к любому графическому объекту, можно применять форматирование. Размеры полотна можно изменить по размеру рисунка, так чтобы не оставалось много пустого пространства. Кроме этого, для работы с полотном можно включить панель инструментов Полотно.
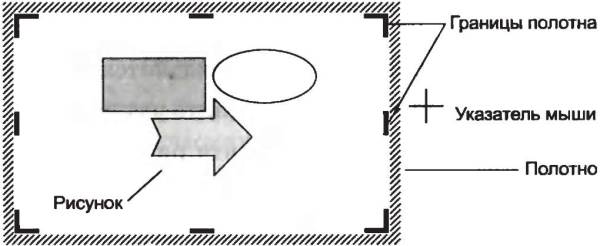
Рис. 2.15. Полотно для создания рисунка
Полотно с рисунком может занимать положение «в тексте» и «вне текста».
Полотно отображает переход пользователя от режима работы с текстом к режиму работы с графикой. Чтобы завершить работу над рисунком, надо щелкнуть вне полотна, чтобы продолжить — щелкнуть внутри полотна. Если полотно не активизировано, то для рисования новой автофигуры появится новое полотно.
После завершения работы полотно вместе с расположенными на нем объектами составляет единое изображение.
Задание 2.15. Создание изображения с помощью панели Рисование
Создайте рисунок, состоящий из автофигур, на выбранную тему:
- схема «Объекты текстового документа» (см. рис. 2.3);
- схема микрорайона, в котором расположена ваша школа;
- план расположения мебели в комнате.
Технология работы
1. Откройте встроенную панель инструментов Рисование. Для этого щелкните на кнопке, расположенной на панели Стандартная, или выберите в меню команду Вид ► Панели инструментов.
2. Откройте меню Автофигуры и нарисуйте несколько автофигур.
3. Выполните действия по редактированию объектов (табл. 2.2).
4. По окончании создания изображения сгруппируйте все объекты, использовав команду меню Рисование ► Группировать.
5. Подберите размеры полотна по размеру рисунка.
6. Установите для полотна с изображением вид обтекания текстом.
7. Если появилась необходимость изменить рисунок, разгруппируйте объекты с помощью команды меню Рисование1 ► Разгруппировать.

 2020-07-12
2020-07-12 71
71








