Система не принимает логин и/или пароль
1. Закройте вкладку Examus и попробуйте авторизоваться на сайт вуза через браузер. Если авторизация не работает, воспользуйтесь системой сброса пароля на сайте.
2. Если авторизация на сайт через браузер срабатывает, убедитесь, что вы входите в Examus через кнопку УрГЮУ. Никогда не используйте кнопку Examus для авторизации!
При попытке восстановить пароль в почту не приходит письмо для восстановления
Убедитесь, что вы отправляете запрос на восстановление на сайте, а не через кнопку Examus.
Не проходит проверка
● Проверьте, что Вы используете самую актуальную версию браузера Google Chrome. Для этого в адресной строке браузера введите адрес chrome://help и при необходимости обновите текущую версию;
● Очистите кэш браузера (Ctrl + Shift + R для Windows, Command + Shift + R для MacOS) и перезагрузите браузер (введите в новой вкладке chrome://restartи нажмите Enter), после чего повторите вход;
● Проверьте версию операционной системы (ОС) своего компьютера. Для корректной работы расширения требуется операционная система Windows 7, Windows 8, Windows 8.1, Windows 10 или Mac OS X Yosemite 10.10 и выше;.
● Несколько раз нажмите кнопку Повторить проверку, иногда проверка может проходить со второго или третьего раза;
● Проверка может не пройти, если в помещении недостаточная освещенность или объектив камеры закрыт заглушкой;
● Убедитесь, что в начале проверки Вы нажимаете во всплывающем окне "Открыть доступ к экрану" кнопку Поделиться. Если кнопка Поделиться неактивна, кликните на изображение в центре окна, чтобы оно выделилось синей рамкой, как на скриншоте:


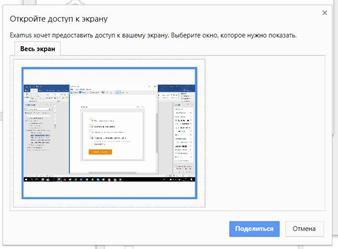
● Убедитесь, что при старте проверки вы предоставляете Examus доступ к камере и микрофону во всплывающих окнах (всплывающие окна должны быть разрешены в настройках браузера chrome://settings/content/popups)
● Убедитесь, что в настройках браузера Chrome (на страницах chrome://settings/content/camera и chrome://settings/content/microphone ) сайт https://student.examus.net/?serverOrigin=https://o7x.examus.net/ не находится в списке «Блокировать» (если он есть в этом списке, удалите его);
Разрешить сайту доступ к камере можно с помощью значка с камерой в правой части адресной строки браузера:


Нажмите на значок с камерой, в открывшемся окне предоставьте сайту доступ, затем закройте вкладку с тестом (или весь браузер), откройте вновь и снова зайдите по ссылке на тест, предоставленной организаторами тестирования.
● На устройствах Lenovo работа камеры может блокироваться фирменным ПО Lenovo. Обратитесь в службу техподдержки pronichevaps@suitd.ru. для получения рекомендаций по настройке камеры;
● Для Windows 10: Убедитесь в параметрах Windows, что камера и микрофон на вашем компьютере включены и им разрешен доступ к приложениям (Параметры > Конфиденциальность > Камера, Параметры > Конфиденциальность > Микрофон)
 


|
● Проверьте, не запущены ли другие приложения, использующие видео-поток (Skype, Webcammax и др.). Для корректного завершения работы этих приложений, воспользуйтесь Диспетчером задач (нажмите Ctrl+Shift+Esc, выберите приложение и нажмите – Снять задачу);
● Если Вы сдаете с использованием корпоративного ноутбука и/или интернет-соединения, уточните у системного администратора, не заблокирована ли передача трафика с камеры и/или микрофона;
Если указанные шаги не помогли, пройдите проверку по адресу https://test.webrtc.org/. Пришлите полный скриншот с результатами по адрес pronichevaps@suitd.ru. Также в письме укажите, какой именно пункт проверки в Экзамус отмечен красным значком.
 2020-07-12
2020-07-12 118
118








