Сразу после создания диаграммы вы сможете без труда изменить ее размеры и переместить в любое место рабочего листа, так как она остается выделенной. Всегда можно определить, когда графический объект, такой как диаграмма, выделен, поскольку по его контуру располагаются маркеры изменения размеров, имеющие вид маленьких квадратиков. Эти маркеры находятся по углам и посредине области построения диаграммы. Также возле правого нижнего угла выделенной диаграммы появятся следующие три кнопки.
1. Элементы диаграммы (Chart Elements). Эта кнопка обозначена плюсом и позволяет изменять элементы диаграммы, такие как заголовки диаграммы, легенда, сетка, пределы погрешностей и линии тренда.
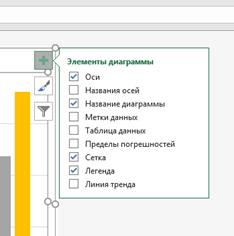
2. Стили диаграмм (Chart Styles). Эта кнопка обозначена символом кисти и позволяет изменять макет диаграммы и выбирать другую цветовую схему.
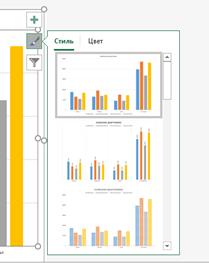
3. Фильтры диаграммы (Chart Filters). Данная кнопка обозначена значком в виде конической воронки и предназначена для изменения рядов данных, представленных на диаграмме, либо надписей, отображаемых в легенде или вдоль оси категорий.
|
|
|
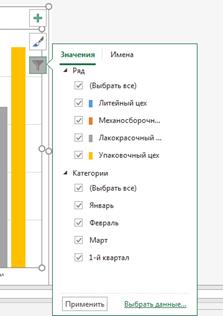
Если внедренная диаграмма выделена (сразу после создания или после щелчка на ней), то на ленте отображается набор контекстных вкладок Работа с диаграммами (Chart Tools), содержащий собственные контекстные вкладки Конструктор (Design) и Формат (Format), а каждая группа ячеек, представленных на диаграмме, выделена другим цветом.
Внедренную диаграмму, выделенную на рабочем листе, можно перемещать и масштабировать.
· Чтобы переместить диаграмму, установите указатель мыши в любом ее месте и перетащите ее в другую позицию.
· Чтобы изменить размеры диаграммы (можете растянуть ее в любом направлении, если она выглядит искаженной), поместите указатель мыши над одним из маркеров выделения. Когда указатель примет вид двунаправленной стрелки, перетащите этот маркер (направление зависит от того, какой именно маркер вы выбрали и что вам требуется: растянуть или сжать диаграмму в этом направлении).
Как только диаграмма приобретет пропорциональные размеры и будет располагаться в нужном месте рабочего листа, отмените ее выделение (щелкните в любом месте листа вне области диаграммы). Как только выделение будет отменено, маркеры выделения, равно как и кнопки Элементы диаграммы (Chart Elements), Стили диаграмм (Chart Styles), Фильтры диаграммы (Chart Filters) и набор контекстных вкладок Работа с диаграммами (Chart Tools), исчезнут с экрана.
Чтобы снова выделить диаграмму для редактирования, изменения размеров или перемещения, щелкните в любом ее месте. Как только вы это сделаете, маркеры выделения и набор контекстных вкладок Работа с диаграммами вновь отобразятся на экране.
|
|
|
Практическая часть
Задание №1.
1. Переименуйте Лист1 в «Гистограмма».
2. Создайте таблицу следующего вида:
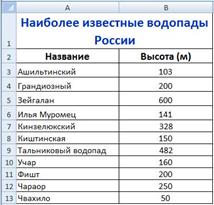
3. Выделите в таблице диапазон исходных данных.
В данном случае диапазон – А2:В13.
4. На ленте Вставка группа Диаграммы выберите тип диаграммы, которую требуется вставить: Тип – Гистограмма, вид – Гистограмма с группировкой. Нажмите ОК. На рабочем листе появится диаграмма и окно Работа с диаграммами, содержащее три вкладки: Конструктор, Макет и Формат.
5. Выберите во вкладке Конструктор – Макеты диаграмм – Макет 4.
6. Во вкладке Макет – Название диаграммы – Над диаграммой, введите заголовок диаграммы – «Наиболее известные водопады России».
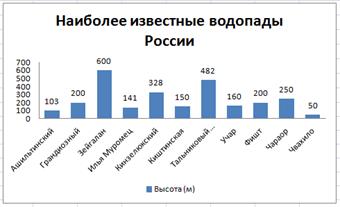
Задание №2.
1. Переименуйте Лист2 в «Круговая диаграмма».
2. Создайте таблицу следующего вида:
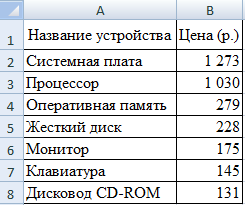
3. Выделите в таблице диапазон исходных данных А2:В8.
4. На ленте Вставка группа Диаграммы выбрать тип диаграммы Круговая, вид – Объемная круговая. Нажмите ОК. На рабочем листе появится круговая диаграмма.
5. Выберите Макет диаграммы 1.
Задания присылать мне на электронную почту или в личные сообщения ВК 28.05.2020 до 12.00. Вы присылаете презентацию и отчет в электронном виде!
 2020-08-05
2020-08-05 57
57







