Для успешной работы необходимо уметь быстро изменять масштаб просмотра и перемещать изображение в окне документа.
Задание 4
1. У вас открыт документ Garden.psd. Обратите внимание на строку состояния, которая находится внизу документа: в левой части строки находится поле ввода текущего масштаба изображения.
2. Введите в поле масштаба величину 50 и нажмите клавишу Enter. Масштаб уменьшен.
3. Введите в поле масштаба величину 200 и нажмите клавишу Enter. Масштаб увеличен. Изображение перестало помещаться в окне документа.
4. Чтобы увидеть необходимый фрагмент, используйте полосы прокрутки, перемещая их бегунки.
Такой метод прокрутки и численный ввод масштаба не слишком удобны. Воспользуйтесь специальными инструментами Zoom (Масштаб)  и Hand (Рука)
и Hand (Рука)  .
.
1. Активизируйте инструмент Zoom (Масштаб)  . Обратите внимание на панель параметров инструмента Zoom (Масштаб)
. Обратите внимание на панель параметров инструмента Zoom (Масштаб) 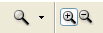 . Указатель мыши примет вид лупы со знаком «+». Инструмент готов к работе в режиме увеличения
. Указатель мыши примет вид лупы со знаком «+». Инструмент готов к работе в режиме увеличения  .
.
2. Щелкните по изображению. Масштаб увеличился. Каждый следующий щелчок мышью увеличивает масштаб до 200, 300, 400 и т.д. процентов.
|
|
|
3. Обратите внимание на панель параметров инструмента Zoom (Масштаб). Выберите режим уменьшения масштаба изображения  и отрегулируйте масштаб до значения 100%.
и отрегулируйте масштаб до значения 100%.
4. Выберите режим увеличения масштаба изображения. Поместите указатель мыши около левого верхнего угла фрагмента. Нажмите левую кнопку мыши и перемещайте ее по диагонали к противоположному углу фрагмента. Отпустите кнопку мыши.
5. Очерченный фрагмент занял все окно документа.
6. Активизируйте инструмент Hand (Рука)  .
.
7. Щелкните в области изображения и, не отпуская левую кнопку мыши, перемещайте мышь в любую сторону. Вместе с перемещением инструмента прокручивается изображение.
8. Щелкните два раза по инструменту Hand (Рука)  . Изображение изменит масштаб по размеру окна документа.
. Изображение изменит масштаб по размеру окна документа.
Плавающие палитры
Adobe Photoshop содержит достаточно много различных палитр. При первом запуске большинство палитр отображается у правого края окна программы в виде нескольких групп. (см. рис.1).
Каждая палитра посвящена одной теме, например, выбору цвета Color (Цвет), работе со слоями изображения Layers(Слои), просмотру изображения Navigator (Навигатор), History (Протокол).
Пример элементов палитры приведен на рисунке 6.

Рис. 6. Плавающая палитра Navigator (Навигатор)
Доступ к палитрам осуществляется через меню Windows (Окно).
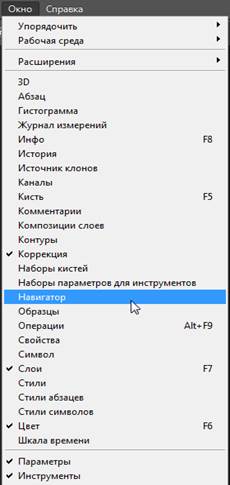
Задание 5
1. Закройте палитру Layers(Слои) с помощью кнопки  .
.
2. Выведите снова палитру Layers(Слои) на экран, выбрав в меню Windows(Окно) команду Layers(Слои).
Зачастую палитры мешают оценить результат обработки изображения. Для удобства работы их можно с легкостью переместить или скрыть:
|
|
|
1. Нажмите клавишу TAB, чтобы убрать с экрана все палитры.
2. Таким же способом верните палитры на экран.
3. Нажмите <SHIFT>+<TAB>, чтобы убрать с экрана только плавающие палитры.
4. Повторным сочетанием этих клавиш верните палитры на экран.
Палитра Navigator
Палитра Navigator (Навигатор) имеет следующие элементы управления (рис. 7):
1 – рамка выделения объектов;
2 – кнопка увеличения масштаба;
3 – ползунок управления масштабом;
4 – кнопка уменьшения масштаба.
Палитра служит для увеличения изображения с помощью кнопок (2) и (4) и ползунка (3). В поле (5) отображаются размеры изменения изображения в процентах. Увеличив размер изображения, можно выбрать его фрагмент. Для этого захватите мышью рамку и перетащите на нужный фрагмент.

Рис. 7
Палитра Color (Цвет)
С помощью палитры Color (Цвет) (рис. 8) можно задать основной и фоновый цвета. Основной и фоновый цвета активизируются щелчком на поле (1) и (2) соответственно:
1 – основной цвет;
2 – фоновый цвет;
3 – шкала для выбора цвета.
Передвигая ползунки, можно получить цвет путем смешивания.
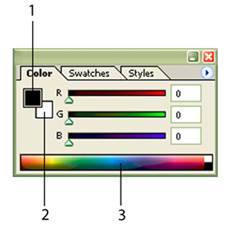
Рис. 8
Задание 6
1. Установите указатель на шкале выбора цветов (при этом он превратится в пипетку), щелчком выберите нужный оттенок цвета.
2. Щелчком на активной рамке основного или фонового цвета откройте окно Color Picker (Палитра цветов) (рис. 9), где также можно выбрать цвет.

Рис. 9
3. Верните настройки цвета к значению по умолчанию. Для этого щелкните на пиктограмме  Возврата к первоначальным настройкам основного и фонового цвета Панели инструментов
Возврата к первоначальным настройкам основного и фонового цвета Панели инструментов  .
.
Понятие слоев
При работе с Photoshop можно каждое изображение поместить на отдельный слой, а слои друг на друга (рис. 10). Для примера приведем создание мультфильмов, для которых каждый элемент рисуется на отдельной прозрачной пленке, а потом они накладываются друг на друга, и получается один общий рисунок.
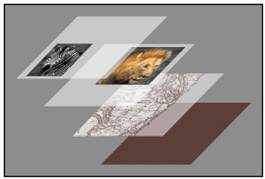
Рис. 10
Работа со слоями в Photoshop позволяет:
· добавить или удалить какой-либо слой;
· скрыть любой слой;
· произвести в отдельном слое изменения, не затрагивая при этом остальные слои, но в то же время увидеть, как изменения вписываются в общую картину;
· произвести изменения двух или трех слоев сразу, связав их, при этом оставив без изменений другие слои;
· объединить все слои, превратив их в один.
Так же для каждого слоя можно:
· применить различные режимы, которые добавляют эффект в слой;
· установить прозрачность слоя, чтобы через него было видно другие слои.
· применить перемещение, которое позволяет расположить слой поверх или снизу остальных слоев.
Для управления слоями, наряду с меню Layer (Слой), используется специальная палитра, которая называется Layers (Слои).
На палитре Layers (Слои) расположен список слоев (рис. 11), начиная с самого верхнего и заканчивая самым нижним. Для вывода этой палитры на экран выберите Windows (Окно) – Layers (Слои) или нажмите клавишу F7.

Рис. 11. Палитра Layers (Слои)
1. Активный (текущий, выделенный в данный момент) слой.
2.  Видимый / скрытый слой.
Видимый / скрытый слой.
3.  Link layers (Связывание слоев).
Link layers (Связывание слоев).
4.  Create New Layer (Создать новый слой).
Create New Layer (Создать новый слой).
5.  Delete Layer (Удалить слой) – удалить текущий слой.
Delete Layer (Удалить слой) – удалить текущий слой.
Чтобы активизировать какой-либо слой, достаточно щелкнуть по строке слоя. Имя активного слоя отображается в заголовке окна изображения.
Задание 7
1. У вас открыт файл Garden.psd. На палитре слоев Layers(Слои) найдите все элементы палитры, перечисленные выше (рис. 12).
2. Используя пиктограмму глаза включайте и отключайте отдельные слои. Пронаблюдайте, что происходит при этом с изображением.
3. Создайте два-три новых слоя.
4. Удалите созданные слои.
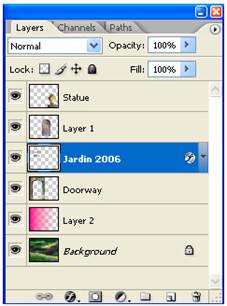
Рис. 12
 2020-08-05
2020-08-05 124
124








