ПРАКТИЧЕСКОЕ ЗАНЯТИЕ
РАБОТА В СУБД. СОЗДАНИЕ ОТЧЕТОВ
Цель: Научиться создавать, изменять и использовать макросы при работе с базой данных Access.
Макросом называют набор из одной или более макрокоманд, выполняющих определенные операции, такие как открытие форм или печать отчетов. Макросы могут быть полезны для автоматизации часто выполняемых задач. Например, при нажатии пользователем кнопки можно запустить макрос, который распечатает отчет.
Создание простейшего макроса.
Создание макроса открывающего таблицу
Создадим макрос позволяющий открыть таблицу «клиенты».
• Запустите базу данных торгового предприятия.
• Прейдите на вкладку Макросы.
• Нажмите на кнопку Создать. На рисунке изображен конструктор макросов.
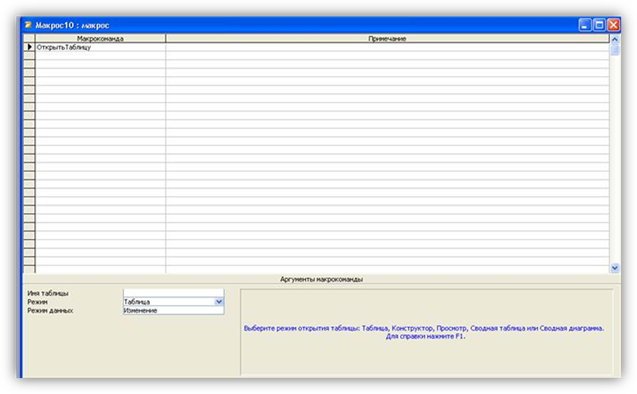
• В поле Макрокоманда выберите команду Открыть таблицу.
• В поле имя таблицы выберите таблицу «клиенты».
• Закройте макрос и сохраните его под именем «Макрос – клиенты».
Создание макроса с применением фильтров
Создадим макрос, который позволит открыть форму «Клиенты» и отобразить в ней только сведения о тех клиентах фамилии которых начинаются на буквы от А до Е.
|
|
|
• Прейдите на вкладку Макросы.
• Нажмите на кнопку Создать. На рисунке изображен конструктор макросов.
• В поле Макрокоманда выберите команду Открыть форму.
• В поле Имя формы Выберите форму «Клиенты»
• В поле условие отбора введите [Фамилия] like “[А-Е]*”
• В поле Режим данных Выберите Только чтение.
• Сохраните макрос под именем «Макрос – форма клиенты». Проверьте работу макроса.
Задание: Создайте макрос, позволяющий выводить на печать один из ранее созданных вами отчетов.
Создание макросов выполняющих несколько макрокоманд.
Необходимо создать макрос, который запускает таблицу «Заказы» выводит сообщение «Вы открыли таблицу заказы», а затем открывает форму сотрудники с примененным фильтром для сотрудников, проживающих в городе Симферополь.
• Создайте новый макрос.
• В поле макрокоманда выберите Открыть таблицу. В поле Имя Таблице выберите «Заказы»
• Для добавления в макрос других макрокоманд перейдите на следующую строку и повторите шаги с 3 по 6. Следующая команда называется Сообщение. В поле Сообщение Введите «Вы открыли таблицу заказы»
• Следующую макрокоманду вы уже использовали в предыдущем примере. Самостоятельно задайте условия отбора.
• Сохраните макрос и проверьте его работу.
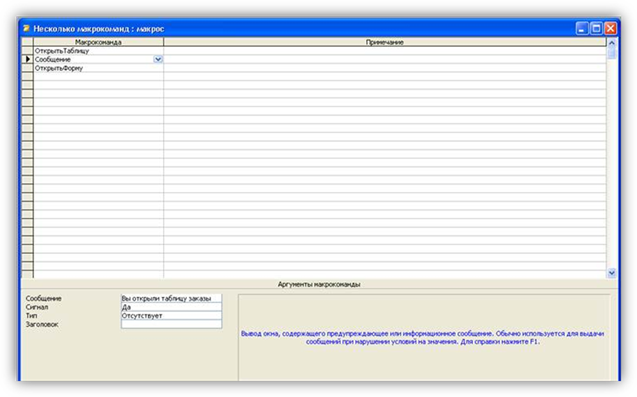
Макет макроса выполняющего несколько макрокоманд.
Использование макросов при работе с формами.
Создадим на форме «Сотрудники» кнопку, которая позволит закрыть все объекты базы данных форму и сохранить в ней изменения.
|
|
|
• Создайте макрос с макрокомандой Закрыть. В качестве типа объекта укажите Форма, Имя объекта – Сотрудники. Сохраните его под именем «Кнопка»
• Откройте форму «Сотрудники» в режиме конструктора.
• На панели элементов найдите элемент Кнопка (убедитесь в том, что параметр мастера включен)
• Разместите кнопку на форме.
• В окне Создание кнопок Выберите категорию Разное, Действия Выполнить макрос. Нажмите Далее.
• Выберите из списков макрос Выход. Нажмите Далее.
• В следующем окне введите текст кнопки «Выход». Нажмите Готово.
• Сохраните изменения в форме и проверьте работу кнопки.
Задание: Создайте кнопку, которая позволит быстро закрыть базу данных.
Контрольные вопросы:
1. Что такое макрос?
2. Типы макросов?
3. Использование макросов с другими объектами базы данных?
Вывод: В данной работе были рассмотрены основные приемы создания макросов. В ходе выполнения работы было выявлено, что макросы это быстрый и эффективный способ работы с объектами базы данных.
 2020-08-05
2020-08-05 47
47






