Select – Reselect (Выделить – Повторить выделение)
Select – Inverse (Выделить – Инвертировать выделение)
Команды Модификации
Команды модификации позволяют преобразовать выделенную область. Расположены в меню Select – Modify (Выделение – Модифицировать) (рис. 12)
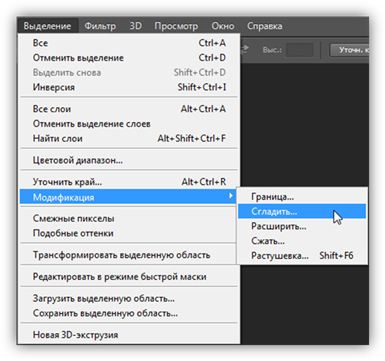
Рис. 12
Border... (Граница...) – преобразует выделенную область в границу вокруг нее размером на заданное количество пикселов.
Smooth... (Сглаживание) – в некоторых случаях выделение областей на основе соответствия цветовых оттенков может привести к появлению ''изолированных"' пикселов (т.е. отдельных невыделенных пикселов внутри выделенной области и наоборот). С помощью команды Smooth... (Сглаживание)можно сделать выделенную область более однородной.
Expand... (Расширить) и Contract... (Сжать) – позволяет увеличишь или уменьшить выделенную область, раздвинув или сжав ее границу на определенное число пикселов.
На рис. 13 показаны результаты применения команд к выделенному объекту:
В первом случае была выполнена команда Border... (Граница...) –10 пикс, во втором –. Smooth... (Сглаживание) 10 пикс. в третьей – Expand... (Расширить) на 10 пике в последнем – Contract... (Сжать) на 5 пикс.
|
|
|
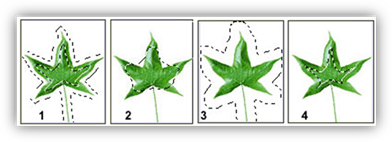
Рис. 13
1. Откройте файл list.jpg.
2. Используя изученные инструменты выделения, выделяйте области и последовательно применяйте к ним команды из меню Select (Выделение).
3. Изучите все команды, имеющиеся в этом меню, умейте продемонстрировать свои действия преподавателю.
Команда Color Range... (Цветовой ряд...)
Команда Color Range... (Цветовой ряд...) позволяет выделять объекты на основе выбранного основного цвета. Для этого в поле Select (Выбрать) установить цвет выделяемого объекта (рис. 14).

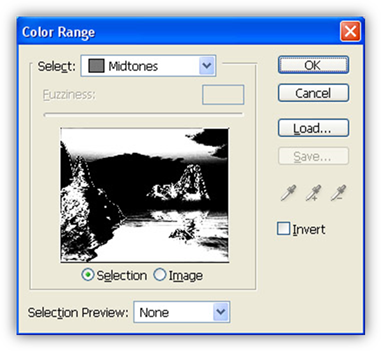
Рис. 14
Упражнение 7
1. Откройте файл pesok.jpg.
2. Используя различные настройки окна Color Range... (Цветовой ряд...) создавайте выделения. После нажатия кнопки ОК оценивайте результат.
3. Запомните значение настроек, умейте объяснить их преподвателю.
Трансформация выделения
Упражнение 8. Transform Selection (Преобразовать выделение)
Изменение высоты и ширины рамки выделения, а также разворот рамки.
Способ применения:
1. Откройте любое из изображений.
2. Выделите область.
Для трансформации рамки выделения воспользуйтесь:
a) командой Select (Выделение) – Transform Selection (Трансформация выделения)
b) пунктом контекстного меню Transform Selection (Трансформация выделения).
3. На сторонах выделенной рамки появятся маркеры в виде квадратиков. Ухватив мышкой один из маркеров рамки и потянув мышкой в сторону можно изменять размеры рамки выделения.
4. Утвердите изменения, дважды щелкнув внутри рамки.
5. Если вы хотите отменить преобразования, выберите другой инструмент из палитры инструментов. "На предложение Photoshop" о применении изменений ответьте отказом (выберите Don't apply).
|
|
|
Использование команды Transform Selection (Трансформация выделения):
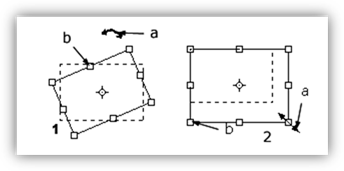
Рис. 15. a – вид указателя мыши при трансформации, b – маркеры, позволяющие изменять размер рамки.
1 – поворот рамки относительно точки центра, 2 – увеличение размера рамки выделения по диагонали
Чтобы переместить точку центра, вокруг которой происходит вращение, ухватите ее мышкой и переместите в нужное место.
Упражнение 9. Free Transform (Произвольная трансформация)
Изменение высоты, ширины, масштаба выделенной области, а также поворот, скос и другие эффекты, применимые к выделенной области.
Способ применения:
1. Выделите область.
2. Для трансформации рамки выделения воспользуйтесь:
a) командой Edit (Правка) – Free Transform (Произвольная трансформация)
b) пунктом контекстного меню Free Transform (Произвольная трансформация)
c) командой Edit (Правка) – Transform (Трансформация), которая содержит следующие пункты:
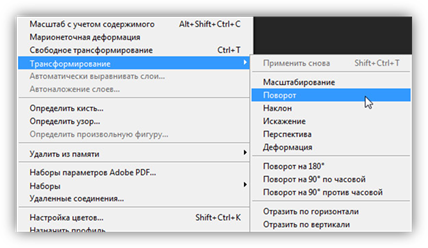
Рис. 16
Again (Снова). Повторяет последнюю операцию (рис. 16)
Scale (Масштаб)
Rotate (Поворот)
Skew (Скос)
Distort (Искажение)
 2020-08-05
2020-08-05 275
275








