3.1 Добавление слайда
Для добавления слайда к презентации можно использовать разные способы.
В обычном режиме в панели слайдов на вкладке Слайды щелкните место ниже того слайда, за которым требуется вставить новый слайд (рис. 22), нажмите клавишу Enter.
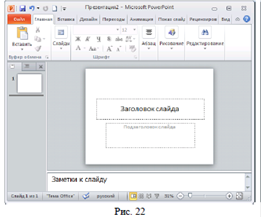
По умолчанию, для слайда, следующего за титульным слайдом, используется макет Заголовок и объект. После этого для каждого нового слайда используется тот же макет, что и у предыдущего слайда.
 Для выбора макета нового слайда на вкладке Главная в группе Слайды щелкните стрелку около кнопки Создать слайд (рис. 23), выберите макет, который планируете использовать для нового слайда.
Для выбора макета нового слайда на вкладке Главная в группе Слайды щелкните стрелку около кнопки Создать слайд (рис. 23), выберите макет, который планируете использовать для нового слайда.
Чтобы добавить новый слайд с таким же макетом, что и у предыдущего слайда, можно просто нажать кнопку Создать слайд.
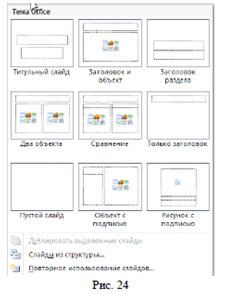 Макеты слайдов определяют форматирование, размещение и заполнители для всего содержимого на слайде. На рис. 24 представлены встроенные макеты, на которых показывается размещение различных заполнителей, в которые будут добавляться текст или изображения.
Макеты слайдов определяют форматирование, размещение и заполнители для всего содержимого на слайде. На рис. 24 представлены встроенные макеты, на которых показывается размещение различных заполнителей, в которые будут добавляться текст или изображения.
|
|
|
Новые слайды можно создать путем копирования выделенных. Данный способ удобен тем, что новый слайд будет иметь схожие свойства с предыдущим, например, фон, макет, оформление и текстовое содержание.
Одним из способов создания нового слайда является его дублирование. Команда Дублировать выделенные слайды за один шаг копирует выделенный слайд и вставляет эту копию ниже. Эта функция не позволяет выбирать место вставки и не предложит выбрать параметры вставки. Поэтому она полезна для быстрой вставки похожих слайдов. Выбрать команду Дублировать выделенные слайды можно в контекстном меню к слайду на панели слайдов или в окне для выбора макета слайда (рис. 24).
Можно добавить в презентацию один или несколько слайдов из другой презентации, не открывая ее файл. Чтобы добавить слайды из файла, расположенного на локальном компьютере, выполните следующие действия.
1. В обычном режиме в панели слайдов на вкладке Слайды щелкните место, куда нужно добавить слайд.
2. На вкладке Главная в группе Слайды щелкните стрелку Создать слайд, а затем выберите команду Повторное использование слайдов.
3. В области Повторное использование слайдов нажмите кнопку Открыть файл PowerPoint.
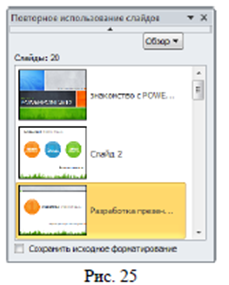 4. В диалоговом окне Обзор выберите файл презентации, который содержит нужный слайд.
4. В диалоговом окне Обзор выберите файл презентации, который содержит нужный слайд.
5. В области Повторное использование слайдов: чтобы добавить отдельный слайд, щелкните этот слайд, чтобы добавить все слайды, щелкните любой из них правой кнопкой мыши и выберите в контекстном меню команду Вставить все слайды. Если требуется, чтобы для слайда, добавляемого в презентацию, применялось форматирование исходной презентации, то перед добавлением слайда установите флажок Сохранить исходное форматирование (рис. 25).
|
|
|
3.2 Применение нового макета к слайду
Чтобы изменить макет выделенного слайда, нужно на вкладке Главная в группе Слайды щелкнуть по кнопке Макет и выбрать нужный макет.
3.3 Создание пользовательского макета
Если ни один из стандартных макетов не подходит пользователю или корпоративному разработчику презентаций, можно создать пользовательский макет.
Пользовательские макеты можно создавать для многократного применения с указанным количеством, размером, расположением заполнителей, фоновым содержимым, а также другими элементами.
При создании пользовательского макета на слайде могут размещаться следующие текстовые и объектные заполнители:
· содержимое;
· текст;
· рисунок;
· диаграмма;
· таблица;
· SmartArt;
· мультимедиа;
· картинка.
Для создания пользовательского макет в соответствии с содержимым слайда следует выполнить действия:
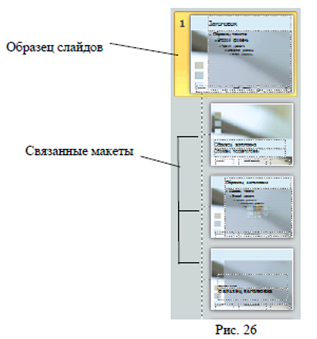 1. На вкладке Вид в группе Режимы образцов выберите Образец слайдов.
1. На вкладке Вид в группе Режимы образцов выберите Образец слайдов.
2. В области, содержащей образцы слайдов и макеты (рис. 26), найдите макет, который больше всего соответствует требованиям. Если ни один из макетов не подходит, выберите Пустой макет.
3. Чтобы изменить макет:
· для удаления ненужного заполнителя, созданного по умолчанию (колонтитул, заполнитель для даты и времени), щелкните его и нажмите клавишу Delete;
· для добавления заполнителя на вкладке Образец слайдов в группе Разметка образца выберите пункт Вставить заполнитель и выберите нужный тип заполнителя из списка, щелкните в поле макета и растяните заполнитель.
4. Переименуйте настроенный макет, щелкните его правой кнопкой мыши в списке эскизов макетов и выберите пункт Переименовать макет, в диалоговом окне Переименование макета введите новое имя, описывающее созданный макет, и нажмите кнопку Переименовать.
Созданный и настроенный макет будет указан в списке встроенных стандартных макетов в обычном режиме просмотра на вкладке Главная в группе Слайды.
3.4 Выделение слайдов
Чтобы выделить один слайд, щелкните его.
Чтобы выделить несколько слайдов, расположенных последовательно, щелкните первый слайд, а затем, удерживая нажатой клавишу SHIFT, щелкните последний слайд группы.
Чтобы выделить несколько слайдов, расположенных произвольно, нажмите клавишу CTRL и, удерживая ее, щелкните каждый слайд, который необходимо выделить.
3.5 Копирование слайда
Чтобы создать несколько слайдов с аналогичным макетом и содержимым, можно создать один слайд с нужным форматированием и содержимым, которое будет присутствовать на всех слайдах, и сделать его копии.
В обычном режиме, на панели слайдов на вкладке Слайды, щелкните правой кнопкой мыши слайд, который требуется скопировать, в контекстном меню выберите команду Копировать, далее щелкните правой кнопкой мыши позицию, на которую требуется добавить новую копию слайда, а затем выберите команду Вставить.
Эту процедуру можно использовать и для вставки копии слайда из одной презентации в другую.
3.6 Изменение порядка слайдов
В обычном режиме на вкладке Слайды, выберите слайд, который требуется переместить, и перетащите его в нужное место.
Изменить порядок слайдов можно также в режиме сортировщика слайдов.
3.7 Перемещение по слайдам
Для перемещения по слайдам можно использовать различные способы:
Ø полосу прокрутки в области редактирования;
Ø кнопки (предыдущий слайд), (следующий слайд);
Ø клавиши PgUp (предыдущий слайд), PgDn (следующий слайд), Home (на первый слайд), End (на последний слайд);
Ø эскизы на панели слайдов.
3.8 Удаление слайдов
В обычном режиме на вкладке Слайды панели слайдов, выберите слайд, который требуется удалить, в контекстном меню выберите команду Удалить слайд или нажмите клавишу Delete.
|
|
|
3.9 Скрытие слайдов
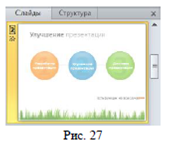 На панели слайдов щелкните правой кнопкой мыши по изображению слайда, который необходимо скрыть. Выберите в контекстном меню команду Скрыть слайд.
На панели слайдов щелкните правой кнопкой мыши по изображению слайда, который необходимо скрыть. Выберите в контекстном меню команду Скрыть слайд.
После этого номер скрытого слайда будет отображаться в перечеркнутом квадрате (рис. 27). При показе презентации этот слайд не будет демонстрироваться в общем потоке слайдов.
 2020-08-05
2020-08-05 109
109






