Выплнил работу студент 1 курса группы ТОП-19 1/9 Пенский
Практическая работа №16
«Программы-переводчики. Возможности систем распознавания текстов»
Цель работы: получить навыки работы с программами-переводчиками, OCR программами и онлайн-сервисами
Оборудование и программное обеспечение: персональный компьютер (монитор, системный блок, клавиатура, мышь) с выходом в Интернет, текстовый процессор
Задание 1
Используя онлайн-сервис http://translate.google.ru, переведите следующие фразы. Улучшите перевод при необходимости.
A bad corn promise is better than a good lawsuit.
A bargain is a bargain.
A bird in the hand is worth two in the bush.
A burden of one's own choice is not felt.
A burnt child dreads the fire.
A curst cow has short horns.
A drop in the bucket.
A good Jack makes a good Jill.
A great ship asks deep waters.
A hungry belly has no ears.
A little body often harbours a great soul.
A man can die but once.
A man can do no more than he can.
A storm in a teacup.
A tattler is worse than a thief.
A thief knows a thief as a wolf knows a wolf.
A wolf in sheep's clothing.
A word spoken is past recalling.
All is well that ends well.
All things are difficult before they are easy.
As plain as two and two make four.
As the call, so the echo.
Плохое обещание кукурузы лучше, чем хороший иск.
|
|
|
Уговор дороже денег.
Лучше синица в руках, чем журавль в небе.
Бремя по собственному выбору не чувствуется.
Обжегшись боится огня.
У куровой коровы короткие рожки.
Капля в море.
У хорошего мужа жена хорошая.
Большой корабль просит глубоководья.
У голодного живота нет ушей.
Маленькое тело часто питает великую душу.
Человек может умереть только один раз.
Человек может сделать не больше, чем он может.
Буря в стакане.
Татлер хуже вора.
Вор знает вора, как волк знает волка.
Волк в овечьей шкуре.
Произносимое слово - это прошлое.
Все хорошо, что хорошо кончается.
Все вещи сложны, прежде чем они легки.
Так же просто, как два и два делают четыре.
Как звонок, так и эхо.
Задание 2 Используя онлайн-словарь http://ver-dict.ru, переведите с итальянского на русский язык следующие слова: Scusi, Andiamo, Stanca, Benvenuta.
Извини, давай, устал, добро пожаловать.
Задание 3
Перевести текст с английского языка на русский в нескольких онлайн-переводчиках. Если требуется, отредактировать перевод. Сравнить несколько переводов для выяснения, в каком переводчике текст был лучше переведен и записать сравнение в вывод. Оригинал текста и его русский перевод отредактировать следующим образом:
➢ текст набирается шрифтом Times New Roman, кеглем - 14;
➢ сделать выравнивание по ширине.
➢ междустрочный интервал – 1,5
Пример текста:
Quin Ellis was a lazy person by nature. Even though she was pushing thirty and found her weight tougher to maintain by diet alone, her favorite form of exercise was settling into the old porch swing out front with a cinnamon roll and a glass of sweet tea, and giving the swing a shove now and then to keep it in motion. But, my, oh my, she did enjoy watching the marines in her Jacksonville neighborhood engage in their favorite exercise. At all hours of the day, winter or summer or in between, come rain or shine, joggers passed her house as regularly as clockwork, and the hotter it got, the less they wore.
|
|
|
And this July was pretty darned hot.
My, oh my, oh my.
She was in her favorite spot this warm Saturday morning, the roll already eaten, and the tea on the table beside her. Through the picture window behind her, she
could hear the shrill voices and exaggerated sound effects of cartoons, punctuated occasionally by Cady's giggles. Every Saturday she teased her daughter about watching cartoons at her age and every Saturday Cady gave her an older-than-the-hills look along with some remark about half-naked marines and hard bodies. Then she promptly plopped herself in front of the TV in her nightshirt and ate a breakfast of ice cream and fudge sauce to the accompaniment of the Ellis household.
from "Finally A Father" by Marilyn Pappano
Куин Эллис был ленивым человеком по натуре. Несмотря на то, что ей было тридцать, ей стало тяжелее поддерживать ее в одиночку с помощью диеты, но ее любимая форма упражнений - оседлать веранду старого крыльца с булочкой с корицей и стаканом сладкого чая. затем держать его в движении. Но, о боже, она любила наблюдать за тем, как морские пехотинцы в ее районе Джексонвилла занимаются своим любимым упражнением. В любое время дня, зимой или летом или между ними, как дождь или солнце, бегуны проходили мимо ее дома так же регулярно, как по маслу, и чем жарче, тем меньше они носили.
И этот июль был чертовски жарким.
Мой, о мой, о мой.
В это теплое субботнее утро она была в своем любимом месте, булочка уже съела и чай на столе рядом с ней. Через окно картины позади нее она могла слышать пронзительные голоса и преувеличенные звуковые эффекты мультиков, изредка перемежающиеся хихиканьем Кэди. Каждую субботу она дразнила свою дочь за просмотр мультфильмов в ее возрасте, и каждую субботу Кейди смотрела на нее взглядом, который был старше холмов, вместе с некоторыми замечаниями о полуголых морпехах и твердых телах. Затем она быстро плюхнулась перед телевизором в своей ночной рубашке и съела завтрак с мороженым и помадным соусом под аккомпанемент семьи Эллис.
из "Наконец-то отец" Мэрилин Паппано
Задание 4
Вывод о проделанной практической работе:
Я получила навыки работы с программами-переводчиками, OCR программами и онлайн-сервисами
Практическая работа №17
«Создание компьютерных публикаций на основе использования готовых шаблонов»
Цель работы: Научить использовать готовые шаблоны издательской системы MS Publisher; Выработать практические навыки создания буклетов средствами MS Publisher.
Краткие теоретические сведения
С помощью Publisher можно создать брошюры, бюллетени, буклеты, визитные карточки, открытки, объявления, подарочные сертификаты, резюме, каталоги и даже страницы веб-узлов. Publisher упрощает процесс создания публикаций, предоставляя сотни профессиональных макетов для начала работы. Все публикации состоят из независимого текста и элементов рисунков, которые предоставляют неограниченные возможности в создании макета страницы. Документ Publisher называется публикацией (расширение в файловой системе. pub). Запуск Publisher осуществляется по команде Пуск / Программы / Microsoft Office / Microsoft Publisher 2010 щелчком мыши.Вся работа в Publisher организуется на специальном поле, которое можно назвать “монтажным столом”. Его особенность – это возможность одновременного размещения на нем различных материалов для верстки: текстовых блоков, рисунков. Количество страниц, необходимое для вашего издания, неограниченно, можно сверстать целую книгу.
Можно изменить цветовую схему уже выбранного макета. Для этого в Области задач необходимо щелкнуть по слову Цветовые схемы и выбрать ту схему, которая вам нравится.
Также можно изменить и шрифтовые схемы выбранного вами макета, для чего щелкнуть в Области задач по слову Шрифтовые схемы и выбрать те шрифты, которые вам нужны.
Если же вам вдруг перестал нравиться выбранный макет публикации, то его можно легко поменять на другой простым щелчком мыши (там же в Области задач) по слову Макеты публикаций. Просто выберите новый макет и щелкните по нему мышью.
|
|
|
Из названия программы становится понятно, что главная ее задача — создание публикаций. Можно ее представить как небольшое издательство на дому.
При запуске программы выходит окно, где вы можете сделать выбор типа публикации. В окне слева находится общий список публикаций, а в основном окне наиболее популярные.
При входе в каждый из пунктов есть возможность выбрать подходящий шаблон из перечня.
Буклет (фр. Boucllette – завитушка, колечко) – категория печатной продукции, особым образом сложенный лист глянцевой бумаги или полукартона с текстом и иллюстрациями на обеих сторонах листа.
Буклеты, как правило, носят рекламный характер. Их назначение привлечь внимание потребителя к рекламируемому товару, услуге. Поэтому буклеты должны быть яркими, содержать много иллюстраций и иметь краткий, но информативный текст. Буклеты могут складываться по разному. Самый распространенный вид – двухсгибный буклет. Лист бумаги формата А4 сложен дважды – двумя параллельными сгибами (рис.1). Буклеты создаются на основании шаблонов. Шаблоны – это образцы или модели, позволяющие быстро создавать типовые документы. Все шаблоны содержат и текстовую и графическую информацию, и, что особенно важно, при выводе на печать сохраняется отличное качество графики.
Задание1.
С помощью Publisher создадим информационный буклет.

1. Запустите программу MS Publisher. Слева в области задач выберите Публикации для печатиБуклеты.
2. В правой области окна появятся макеты информационных буклетов (шаблоны). Их можно просмотреть, перемещая курсор с одного макета на другой. Для выбора один раз щелкните на понравившемся макете.
Все макеты разделены по рубрикам, что позволяет найти подходящий вариант на любой вкус.
3. Когда вы выберите нужный макет, щелкните по нему дважды. Будет открыто окно редактирования и заполнения буклета (рис.2).
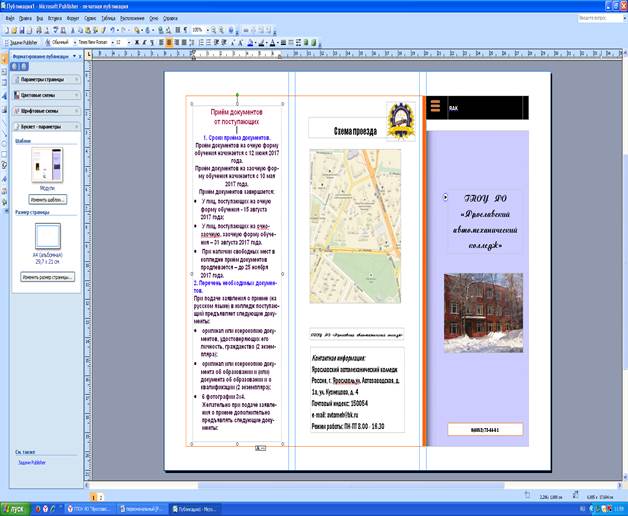
Рисунок 2
В этом окне вы можете изменить шаблон, цветовую схему документа. При заполнении у вас есть возможность перемещать внутренние блоки буклета и менять их содержимое.
|
|
|
В нижней части окна есть возможность перехода намежду первой и второй страницей.
4. Добавление текста. На буклете размечены области для текстов и картинок. Выделите и удалите информационный текст, затем вставьте либо наберите с клавиатуры нужный текст. Если текст не помещается в отведенную для него рамку, то компьютер предложит выполнить его перетекание в следующую рамку.
Всегда можно создать новое текстовое поле с помощью кнопки Надпись на панели Рисование. Если текст в рамке расположен некрасиво (много свободного места справа от строк), то нужно установить переносы: Главное меню Сервис Язык Расстановка переносов Автоматическая расстановка переносов.
Если межстрочные интервалы слишком велики, то можно их уменьшить, воспользовавшись значком на панели форматирования. В появившемся окне установите нужный межстрочный интервал и другие параметры.
Текстовые поля можно увеличивать/уменьшать, зацепив мышкой за белый маркер. Лишние текстовые поля можно удалять, щелкнув по рамке и нажав клавишу Delete. Добавьте на обе страницы и отформатируйте текст, соответствующий тематике вашего буклета.
5. Картинки. Картинки тоже можно выделить и удалить, а на их место вставить другие. Картинки можно вставлять в любую область буклета, а не только в специально отведенные места.
6. Несколько графических и текстовых объектов можно сгруппировать, тогда они будут представлять собой одно целое, которое можно перемещать, копировать, изменять размеры. Для этого:
щелкните кнопку Выбор объектов (стрелку) на панели Объекты;
удерживая клавишу Shift, последовательно щелкните мышью на всех тех объектах, которые хотите объединить в группу;
в правом нижнем углу выбранной группы щелкните кнопку Сгруппировать объекты.
Для того чтобы разгруппировать объекты, надо щелкнуть на группе, затем щелкнуть в правом нижнем углу кнопку Разгруппировать объекты.
7. После того как вы внесли всю информацию и сохранили буклет, его можно распечатывать. Не забудьте, что выполнять печать нужно с обоих сторон листа (двусторонний режим).
Задание 2. Подготовить необходимые графические файлы и создать календарь на основе шаблона. Сохраните календарь в своей папке под именем Задание2.pub.
Задание 3. Создать визитную карточку на основе шаблона. Сохраните визитную карточку в своей папке под именем Задание3.pub.
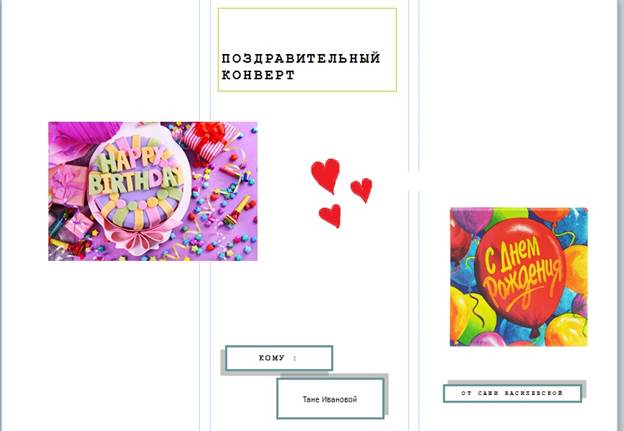
Контрольные вопросы:
1. Microsoft Publisher — настольная издательская система, разработанная корпорацией Microsoft. Это приложение начального уровня, отличающееся от Microsoft Office Word тем, что акцент в нём делается на проектирование разметки страницы, а не на оформление и проверку текста.
2. С помощью Publisher можно создать брошюры, бюллетени, буклеты, визитные карточки, открытки, объявления, подарочные сертификаты, резюме, каталоги и даже страницы веб-узлов.
3. Шаблоны– это образцы или модели, позволяющие быстро создавать типовые документы. Все шаблоны содержат и текстовую и графическую информацию, и, что особенно важно, при выводе на печать сохраняется отличное качество графики.
4. В правой области окна появятся макеты информационных буклетов (шаблоны). Их можно просмотреть, перемещая курсор с одного макета на другой. Для выбора один раз щелкните на понравившемся макете.
5. Программа Publisher предназначена для создания разнообразных открыток, почтовых рассылок, баннеров или календарей в открытой функциональной среде. Наборы инструментов максимально адаптированы под потребности пользователей, а коллекция готовых шаблонов поражает своим многообразием.Какие задачи позволяет решать MicrosoftOfficePublisher?
6. Публикация для печати – выбор шаблона определенного типа и задание для него шаблона оформления (имеются шаблоны нескольких категорий – бланки, буклеты, календари и др.)
§ Web-узлы и электронная почта
§ Наборы макетов
§ Пустые публикации
§ Создание публикации на основе уже имеющейся.
7. В меню Файлвыберите команду Создать.
В области задач Начало работыв списке Выбор повыберите пункт Тип публикации. Затем в правой части рабочей области окна Publisher выберите понравившийся макет. Вы можете просмотреть все макеты, перемещая курсор с одного на другой (без щелчка).
В области задач Начало работыв списке Начать с макетавыберите нужный тип публикации.
На правой панели выберите макет. Выбрав, щелкните один раз.
В области задач щелкните Параметры: Быстрая публикация.
Установленную по умолчанию цветовую схему можно изменить, для этого выберите в области задачкоманду Цветовые схемы. Щелкните понравившийся вариант.
Чтобы изменить шрифтовую схему публикации, выберите в области задачкоманду Шрифтовые схемы. Выберите нужный шрифт. Если не устраивает ни один из предложенных вариантов, щелкните Стили и форматирование. В этом режиме можно не только импортировать стили из других документов, но и создавать свой собственный, щелкнув Создать стильи в открывшемся окне установить необходимые параметры.
Чтобы изменить макет публикации, выберите на боковой панели команду Параметры: Макеты публикации. Выберите нужный вариант.
Замените в публикации текст местозаполнителя и картинки на свои собственные или на другие объекты.
В меню Файлщелкните Сохранить как. В появившемся окне наберите имя файла. Publisher автоматически сохраняет созданные публикации с расширением *. pub. Сохраните публикацию.
По мере заполнения публикации не забывайте постоянно сохранять документ.
8. Открыть пустую страницу публикации можно двумя способами.
После запуска Publisher появляется окно Каталог публикаций (см. п. 1.). По умолчанию в окне публикаций отображается пустая страница стандартного размера. Чтобы начать работу с ней достаточно закрыть Каталог публикаций.
В окне Каталог публикаций выбрать закладку Пустые публикации, затем двойным щелчком л.к.м. выбрать образец Целая страница.
Если окно публикации уже открыто (например, с помощью закладки Макеты публикаций), можно вызвать пустую страницу, сохранив текущую публикацию, затем выбрать команду Создать в меню Файл, чтобы вызвать на экран Каталог публикаций.
Многие публикации содержат несколько страниц. Если открыть многостраничную публикацию (например, буклет), то Publisher отобразит ее в виде двустраничных разворотов. На каждом развороте показано, как будут выглядеть левая и правая страницы после сгиба листа. В публикации страница 1 всегда располагается справа, а страницы 2 и 3 образуют левую и правую стороны первого двустраничного разворота. Чтобы отобразить на экране любой разворот, надо щелкнуть на номере его левой или правой страницы на панели Перемещение по страницам внизу окна публикации (см. п. 1.).
Если вы хотите просмотреть публикацию по одной странице, можно изменить режим просмотра. Для этого в меню Вид щелкнуть на команде Две страницы. Эта команда работает как переключатель, поэтому, чтобы вернуться к просмотру двух страниц, надо снова щелкнуть по ней.
9. брошюры, бюллетени, буклеты, визитные карточки, открытки, объявления, подарочные сертификаты, резюме, каталоги и даже страницы веб-узлов.
10. Главная страница - это страница заднего плана с текстом и графикой, которые должны повторяться на каждой странице публикации. Например, на главной странице можно поместить водяной знак.
11. Для перемещение объекта на главную страницу необходимо сделать следующее: Перейдите к странице, содержащей объект, который требуется переместить на главную страницу.
1. Выделите объект.
2. В меню Расположение выберите команду Переместить на главную страницу
12. Чтобы отметить границы столбцов, в которых вы хотите расположить текст, вставьте знаки разделения, например запятые или знаки табуляции. Обозначьте границы строк будущей таблицы с помощью знаков абзаца. В следующем примере с помощью знаков табуляции и абзаца текст разбивается на таблицу с 3 столбцами и 2 строками. Текст, который требуется преобразовать в таблицу/ Выделите текст, который вы хотите преобразовать, а затем щелкните Вставка > Таблица > Преобразовать в таблицу. На вкладке "Вставка" выделен элемент "Преобразовать в таблицу". В окне Текст в таблицу задайте параметры. Отображается диалоговое окно "Преобразовать в таблицу". В разделе Размер таблицы убедитесь в том, что указанные числа соответствуют требуемому количеству столбцов и строк.
13. «Выравнивание»: «Влево», «По центру», «Вправо», «Выключка влево», «Выключка по центру», «Выключка вправо» или «Выключка по формату».
14. Инструмент «сетка»
15. С помощью Microsoft Publisher. Открыть программу MS Publisher.
Открыть Веб-узлы и электронная почта.
Создать веб-узел, используя построитель простых веб узлов.
Выбрать макет.
Создать 5 страниц для размещения на узле.
Вывод: Я научилась использовать готовые шаблоны издательской системы MS Publisher, выработала практические навыки создания буклетов средствами MS Publisher.
Василевская Александра ТОП-19 1\9
 2020-08-05
2020-08-05 236
236







