Следующие действия могут помочь сделать ваш текст более интересным и привлекательным. Текст может быть изменен по-разному.
1. Шаг 1. Для начала фрагмент текста нужно выделить, вы уже умеете это делать.
2. Шаг 2. Чтобы поменять вид шрифта, щелкните на стрелку рядом со стилем шрифта в панели инструментов.
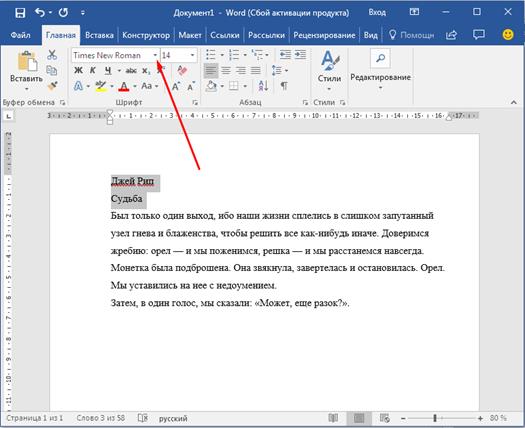
Меняем вид шрифта
3. Шаг 3. Выберите стиль шрифта из раскрывающегося списка.

Выбираем стиль шрифта
4. Шаг 4. Рядом с полем стиля шрифта находится поле, содержащее число и стрелку. Оно изменяет размер шрифта. Нажмите на стрелку. Выберите размер так же как и стиль из раскрывающегося списка опций. Итак, выбрав шрифт Bad Scrit и размер — 16, мы получим следующее.

Пример шрифта Bad Scrit и размера -16
Выравнивание текста
Иногда создаваемый документ может требовать разное расположение абзацев. По умолчанию текст выравнивается по левому краю. Однако текст может выравниваться и по правому краю и по центру.
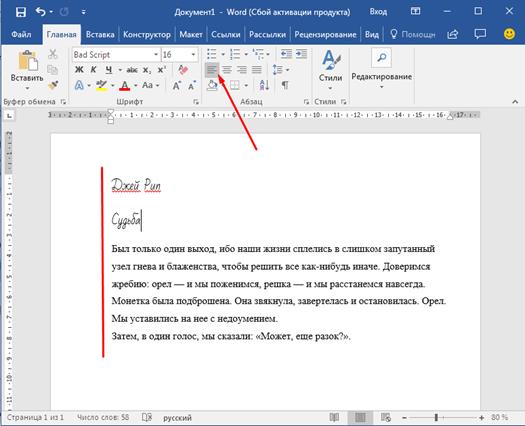
Выравнивание текста по левому краю
На заметку! Выделить весь текст Ctrl + A.
|
|
|
1. Шаг 1. Чтобы изменить макет вашего текста, выделите текст, любым удобным для вас способом.
2. Шаг 2. Чтобы выровнять его по центру, щелкните значок «Выровнять по центру» на ленте форматирования в верхней части документа.
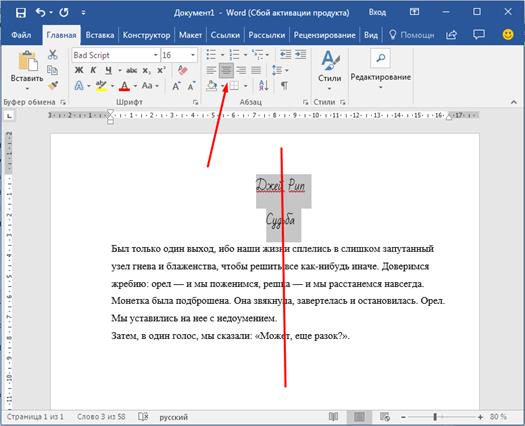
Выравнивание текста по центру
1. Шаг 3. Чтобы выровнять выделенный текст по правому краю, щелкните следующий значок в этом ряду.
2. Шаг 4. Чтобы «обосновать» текст так, чтобы он был выровнен как справа, так и слева, щелкните значок «Выравнивание по ширине».
Изменить выбранный текст можно, используя комбинацию сочетаний клавиш, что иногда бывает проще:
1. По центру — выделите текст, нажмите клавишу Ctrl + E.
2. По правому краю — Ctrl + R.
3. По ширине — Ctrl + J.
4. По левому краю — Ctrl + L.
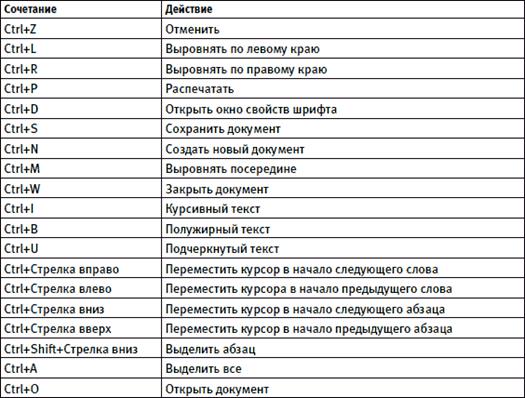
Горячие клавиши word
 2020-08-05
2020-08-05 111
111








