Запустите программу VMWare:
Пуск ® Программы ® VMware ® VMware Workstation.
В первом же окне выберите опцию создания новой виртуальной машины.
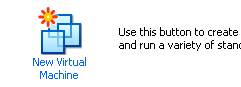
В первом окне «Welcome to the New Virtual Machine Wizard» кликните Далее.
В следующем окне выберите: Virtual machine configuration ® Typical и жмите Далее (Next).
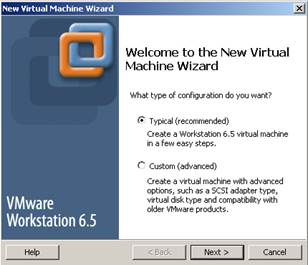
В следующем окне выбираем пункт «I will install the operating system later» и жмите Далее (Next).
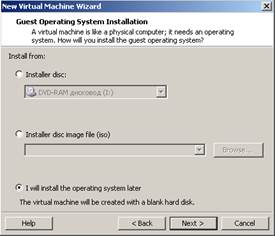
В следующем окне производится выбор названия операционной системы, которую вы планируете установить на виртуальную машину. Для выполнения первой работы выбираем:
Guest operating system ® Microsoft Windows
Version ® Windows 98 и нажимаем Далее.
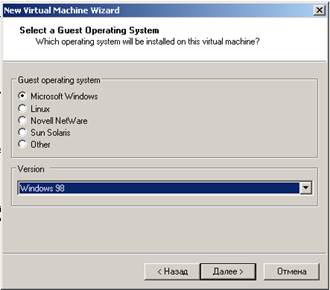
В следующем окне выбираем имя виртуальной машины и место расположения ее файлов:
Virtual machine name ® Win98.
Location ® D:\UIRXX\XXuirYZZZ\Win98,
Где XXuirYZZZ – учетная запись студента (XХ – год поступления, Y – номер группы, ZZZ-инициалы).
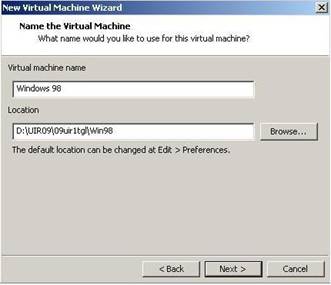
На следующем шаге нужно выбрать размер виртуального жесткого диска. Фактически, это файл на жестком диске с максимальным размером, который вы укажете. Однако, клиент будет видеть его сразу таким, как он будет указан. Иными словами, если выбран размер в 4Гб, то виртуальная машина будет "думать", что размер ее жесткого диска 4Гб. На реальном жестком диске размер файла будет не более 4Гб.
|
|
|
Для Windows98 выбираем:
Disk size (GB): ® “1.0”.
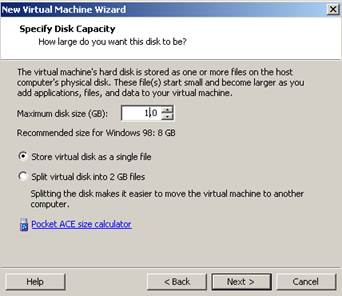
Нажимаем Next.
В следующем окне убираем галочку «Power on this virtual machine after creation» и нажимаем кнопку «Customize Hardware…»:
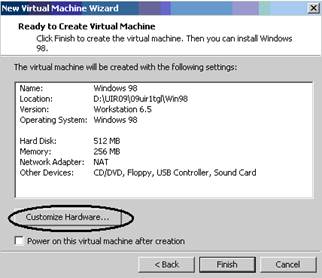
В окне Hardware виртуальной машины можно изменять настройки выбранного оборудования:
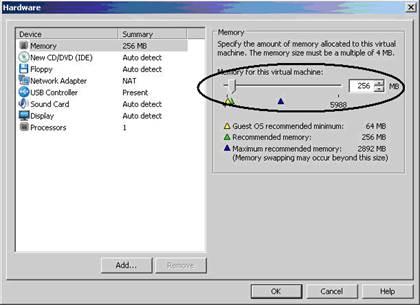
Изменим объем оперативной памяти виртуальной машины: Device ® Memory ® 64 MB.
Определим тип сетевого интерфейса Network Adapter:
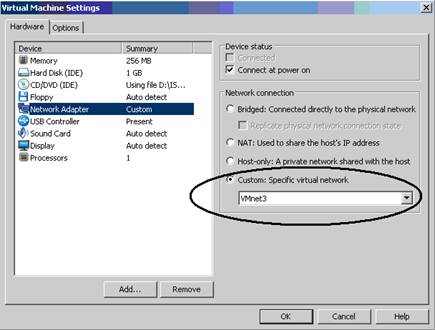
Удалим неиспользуемое оборудование:
USB Controller;
Sound Card.
Для этого выбираем в списке нужное устройство и нажимаем Remove. После внесения всех изменений нажимаем OK.
Во вновь появившемся окне выбираем Finish:
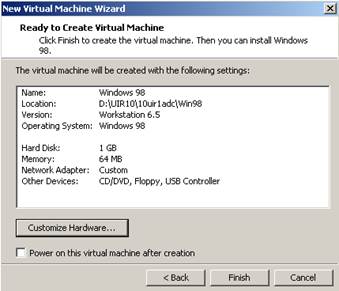
Для установки образа Floppy disk, необходимо в меню VM выбрать пункт Settings…. В появившемся окне Wirtual Machine Settings во вкладке Hardware выбираем устройство Floppy.
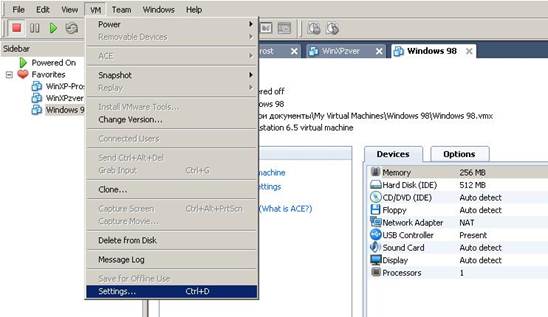
В окне Device status ® выбираем Use a floppy image file ® browse ® в окне Browsefor floppy image ® выбираем тип файла All files (*.*), выбираем нужный образв папке D:\ISO\win98se_disket\winb98se.ima ® Готово ® OK.
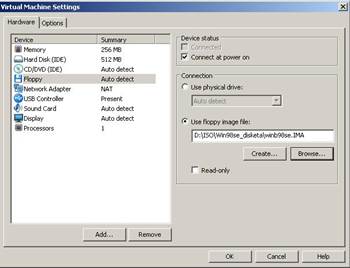
Запустите виртуальную машину (кликните на кнопку с зеленой стрелкой) и во время загрузки щелкните правой кнопкой мыши для перехода в окно виртуальной машины. Нажмите F2 для входа в настройки BIOS виртуальной машины.
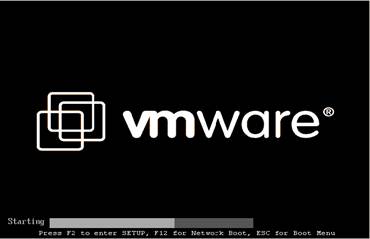
Вы должны войти в настройки BIOS виртуальной машины, которые выглядят примерно так:
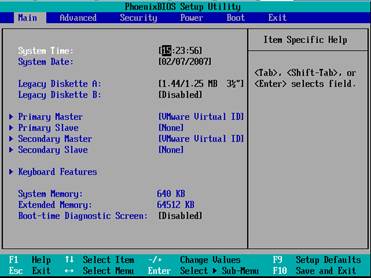
Проверьте в строке меню «Boot» порядок выбора устройств для загрузки операционной системы.
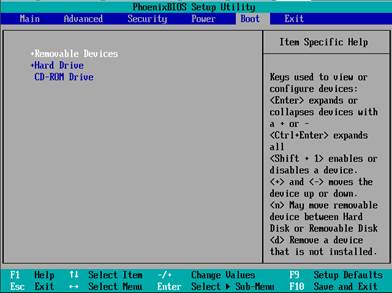
Установите при необходимости с помощью стрелок «Вверх/Вниз» на клавиатуре для выбора устройств и, затем, нажатием клавиши "+", следующий порядок загрузки:
|
|
|
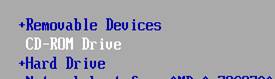
Примечание: removable [ri'mu:vəbl] – съёмный, сменный.
Теперь при помощи стрелок Вправо/Влево выберите меню «Exit», затем выделите " Exit Saving Changes " и жмите Enter. Подтвердите запрос на изменение настроек, и виртуальная машина перезагрузится с новыми настройками.
Проверьте процесс загрузки и объясните полученный результат.
Для перехода из окна виртуальной машины в окно host-системы нажмите Ctrl+Alt (подсказка в левом нижнем углу окна VMWare Workstation).
Выберите в настройках Devices ® Floppy ® вкладка use floppy image ® кнопка browse
В окне Browse for floppy image выберите во вкладке Тип файлов ® All files (*.*);
В качестве загрузочной дискеты выберите образ D:\ISO\Win98_disketa\winb98se.ima.
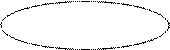
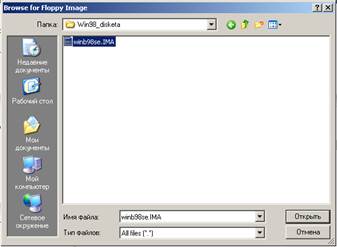
В следующем окне
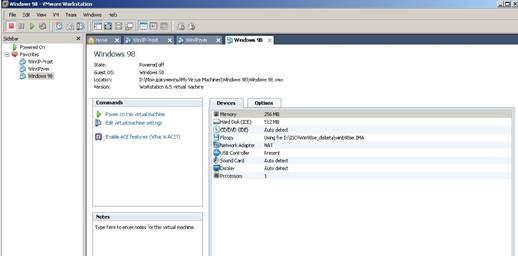
Запустите виртуальную машину.
В окне Microsoft Windows 98 Startup Menu выберите вариант загрузки с поддержкой CD-ROM:
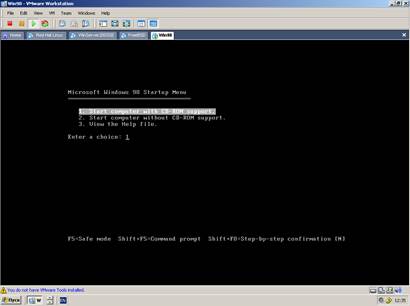
Теперь все работает так, как будто перед вами реальная машина:
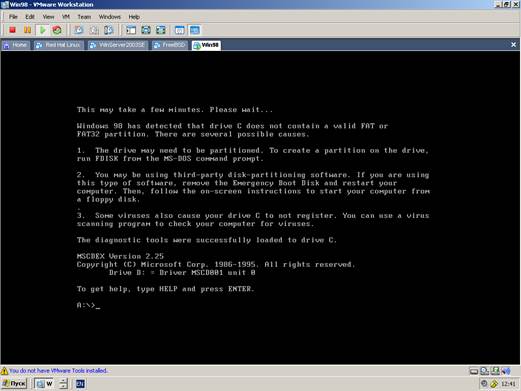
Для работы в режиме командной строки необходимо знать названия команд. Для получения дополнительной информации о команде необходимо набрать <имя команды> /?.
С помощью команд dir, dir c: просмотрите файлы, находящиеся на дисках A:\ и C:\. Какую еще информацию можно получить с помощью команды dir? Объясните к каким устройствам относятся диски A:\ C:\ D:\
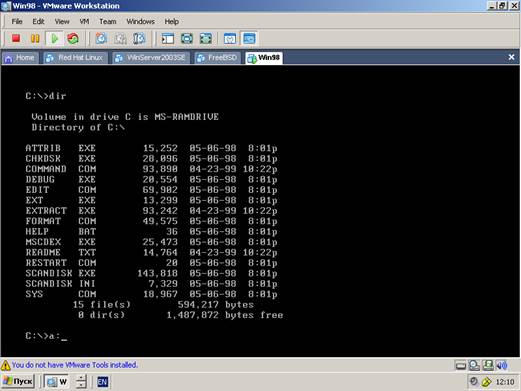
Запустите программу FDISK - A:\fdisk (нажимаем Enter)
В окне о включении режима поддержки дисков размером больше 512 MB (этот режим включает поддержку файловой cистемы FAT32) укажите Yes:
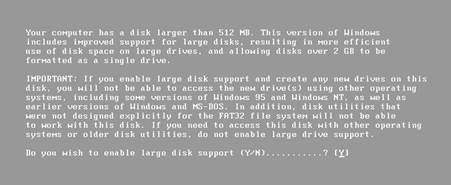
Создайте основной раздел на весь объем диска (500 Мб) и сделайте этот раздел активным:
в главном окне FDISK выберите 1. Create DOS partition or Logical DOS Drive.
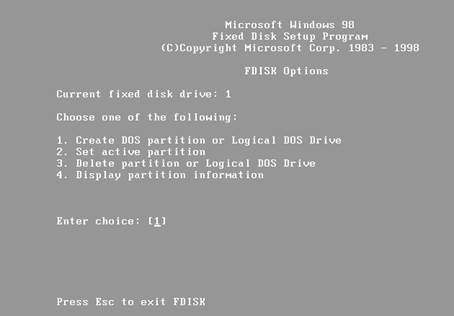
в окне Create Primary DOS Partition укажите [Yes].
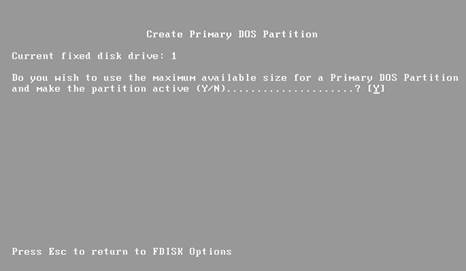
Выполните выход из программы FDISK.
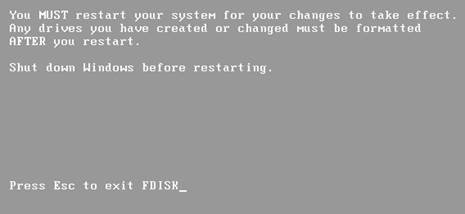
Перезагрузите виртуальную машину.
Отформатируйте диск C:\ с переносом системных файлов с помощью команды D:\format c: /s.
Скопируйте файл fdisk.exe на диск C:\ с помощью команды copy A:\fdisk.exe C:\
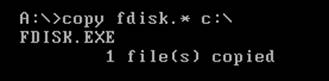
Для удаления загрузочной дискеты из виртуального дисковода выберите в главном окне VMware Workstation → VM → Settings для виртуальной машины Win98 вкладку Devices ® Floppy ® Use physical drive ® Auto detect

Перезагрузите виртуальную машину.
С помощью команды ver просмотрите название версии установленной ОС.
С помощью команды dir /? Просмотрите параметры команды DIR.
С помощью команды dir /A просмотрите содержимое диска C:\. Объясните назначение файлов на диске C:\
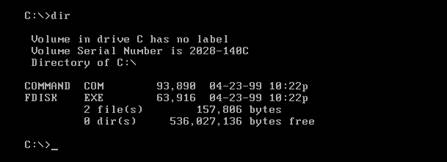
4. Контрольные вопросы:
1. Что такое виртуальная машина и какие устройства доступны в VMWare для настроек?
2. Что такое хост-система?
3. Какие ОС могут работать на VMWare и сколько их можно установить?
4. Какую версию VMWare вы использовали при выполнении работы?
5. Сколько системных файлов необходимо для загрузки ОС Windows 98 в режиме командной строки, какие у них имена и каков их суммарный размер?
6. Каким способом можно перенести системные файлы на раздел отформатированный без использования ключа /S, не форматируя его повторно и получив при этом загружаемую ОС?
 2020-08-05
2020-08-05 115
115








