Государственное бюджетное учреждение Республики Крым
«Центр профессиональной реабилитации инвалидов»
С применением дистанционных образовательных технологий
ПЛАН ПРОИЗВОДСТВЕННОЙ ПРАКТИКИ
|
| Дата: 16/06/2020 | ||||
| Тема № 22: Создание документа (в программе верстки)
| |||||
| ПМ.01: Ввод и обработка цифровой информации | |||||
| Код, наименование профессии: ОКПДТР №16199 Оператор электронно-вычислительных и вычислительных машин | |||||
| Тема производственной практики: «Создание документа (в программе верстки)» | |||||
| Продолжительность освоения темы: 6 часов (согласно рабочей программе)
| |||||
| Уровень усвоения учебной информации: в соответствии с тематическим планом производственной практики. | |||||
| Цели: - образовательная: обеспечить усвоение знаний по теме производственной практики - обучающая: формирование первоначальных навыков и умений в освоении темы производственной практики. Правильное обобщение данных и умение делать выводы.
Задачи: - развивающая: формирование умений применять теоретические знания на практике.
- воспитывающая: стремиться воспитать чувство ответственности за результаты учебного труда, понимания его значимости, соблюдения техники безопасности.
| |||||
| Заключительный инструктаж: Уважаемые слушатели! В комментариях сделайте отметку об ознакомлении. После выполнения практической части в комментариях прикрепите свою работу (скрин работы или документ). Желаю успехов в самостоятельной работе! | |||||
| Мастер ПО: | Березина Т.В. | ||||
ТЕХНОЛОГИЧЕСКАЯ КАРТА
«Создание документа (в программе верстки)»
План выполнения работы
1. Изучить теоретические сведения (вводный инструктаж)
2. Выполнить практическое задание (текущий инструктаж)
3. Подведение итогов (заключительный инструктаж)
ХОД РАБОТЫ
Добрый день! Надеюсь, все готовы приступить к работе.
Сегодня мы закрепим практические навыки по созданию документов в INDESIGN.
Итак, начинаем!
Вводный инструктаж
СОЗДАНИЕ НОВОГО ДОКУМЕНТА В INDESIGN
Чтобы создать новый документ, воспользуйтесь командой меню «Файл»=> «Новый»=> «Документ».
Диалоговое окно «Новый документ» (New Document) совмещает диалоговые окна «Параметры документа» (1) и «Поля и колонки» (Columns, Margins) (2), где вы можете задать параметры страницы: формат, поля и колонки.
Эти настройки можно менять и после создания документа.
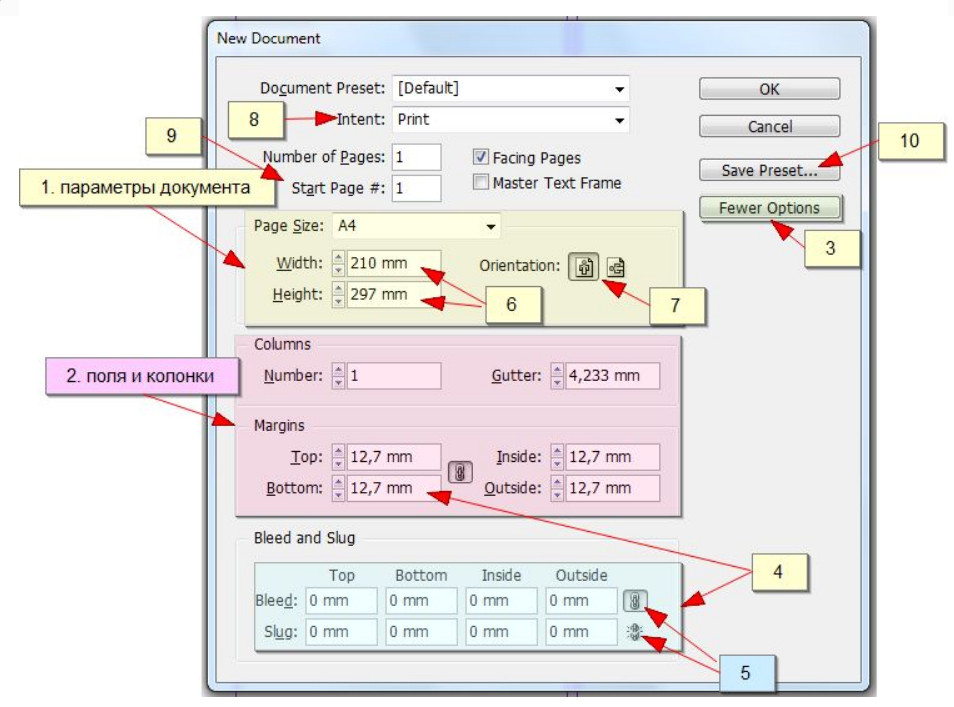
Нажав на кнопку «Больше» (Fewer Options) (3), вы можете указать размеры служебных полей и выпуска за обрез (4). Таким образом, расширяется заданный формат страницы. Нажав кнопку «Сделать все значения одинаковыми» (5), можно задать единые размеры для всех служебных полей и выпусков.
|
|
|
Формат страницы (Page Size) (6) определяет ширину и высоту страницы. Вы можете выбрать один из форматов по умолчанию или задать собственные, нестандартные значения.
Ориентация (Orientation) (7) бывает книжная (лист расположен вертикально) и альбомная (лист расположен горизонтально).
Метод (Intent) (8) позволяет определить параметры будущего документа в зависимости от его типа и будущей публикации: печать, размещение в сети и прочее.
Номер начальной страницы (Start Page) (9) не только определяет, с какой цифры начинается нумерация страниц, но и позволяет начать с чётной или нечётной страницы, если используется разворот. Зеркальный разворот с использованием чётных и нечётных страниц подходит для вёрстки книг и журналов, а одиночные страницы – для печати листовок и плакатов, или для других целей. Дальнейшее управление документом можно осуществлять с помощью палитры «Страницы» (Pages).
Кнопка «Сохранить стиль» (10) позволяет и в будущем использовать все выбранные настройки для создания документов.
Выбрав нужные параметры, нажмите кнопку «ОК».
После того, как вы создали новый документ, перед вами на рабочем поле появится монтажный стол и направляющие линии страницы или разворота. Во время предварительного просмотра (Preview) направляющие не будут отображаться, а монтажный стол будет заменён серым фоном.
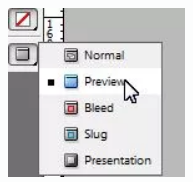
По умолчанию разворот (граница печати) отображается с помощью чёрных линий, образующих прямоугольник. Пурпурные линии отображают поля, фиолетовые – границы колонок, когда используется печать текста в две и более колонок. Голубые линии образуют так называемое служебное поле, а красные – область выпуска за обрез.
Ссылки на дополнительный теоретический материал:
Более подробно о создании документа https://it.wikireading.ru/24593
Как правильно сохранить макет из Adobe Indesign:
https://expert-polygraphy.com/kak-pravilno-sohranit-maket-iz-adobe-indesign/
Для выполнения заданий по теме 22 п/п «Создание документа (в программе верстки)» Вам понадобится ПК или ноутбук с операционной системой WINDOWS, и программа INDESIGN.
Текущий инструктаж
ЗАДАНИЯ НА П/П ПО ТЕМЕ 22:
 2020-08-05
2020-08-05 185
185







