В случае отсутствия дистрибутива необходимо обратиться в ОРСиБИ Федерального казначейства своего региона.
Рекомендуемая сборка СКЗИ «Jinn-Clinet» 1.0.3050.0.
Для установки СКЗИ «Программа доверенной визуализации подписи «Jinn-Client» необходимо:
1. В АРМ пользователя вставить носитель информации, содержащий дистрибутив СКЗИ «Программа доверенной визуализации подписи «Jinn-Client».
2. В составе дистрибутива СКЗИ «Программа доверенной визуализации подписи «Jinn-Client» осуществить запуск исполняемого файла «Setup.exe». На экране отобразится меню единого установщика СКЗИ «Программа доверенной визуализации подписи «Jinn-Client» (Рисунок 42).
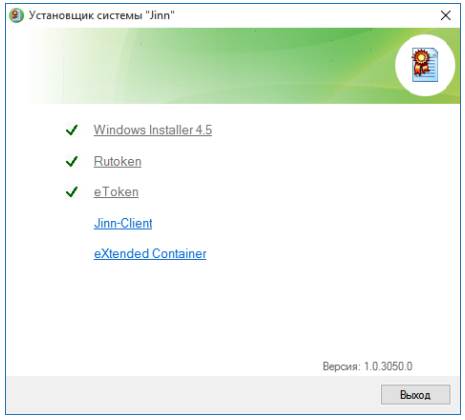
Рисунок 42. Меню единого установщика СКЗИ «Программа доверенной визуализации подписи «Jinn-Client»
3. В меню установщика СКЗИ «Программа доверенной визуализации подписи «Jinn-Client» активировать ссылку «Jinn-Client». На экране отобразится диалог приветствия установщика СКЗИ «Программа доверенной визуализации подписи «Jinn-Client» (Рисунок 43).
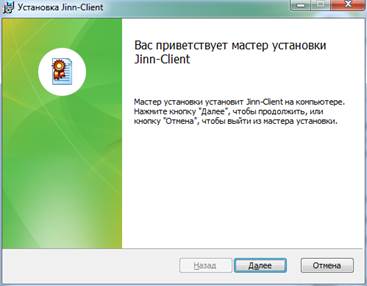
Рисунок 43. Окно приветствия установщика СКЗИ «Программа доверенной визуализации подписи «Jinn-Client»
|
|
|
4. Для продолжения установки нажмите кнопку «Далее».
5. В появившемся диалоге лицензионного соглашения отметить пункт «Я принимаю условия лицензионного соглашения» (Рисунок 44) и нажать кнопку «Далее».
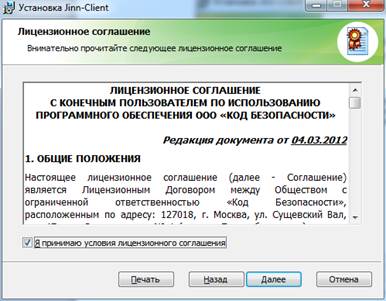
Рисунок 44. Окно просмотра лицензионного соглашения
На экране отобразится диалог ввода лицензионного ключа (Рисунок 45), поставляемого вместе с дистрибутивом СКЗИ «Программа доверенной визуализации подписи «Jinn-Client» в электронном или бумажном виде.
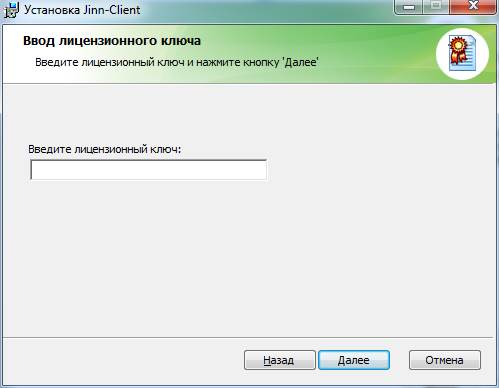
Рисунок 45. Окно ввода лицензионного ключа
6. Введите лицензионный ключ и нажмите кнопку «Далее». На экране отобразится диалог выбора пути установки СКЗИ «Программа доверенной визуализации подписи «Jinn-Client» (Рисунок 46).
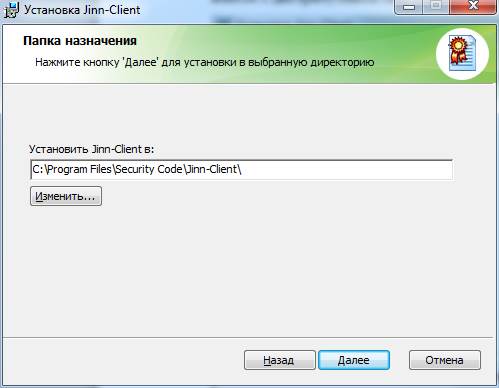
Рисунок 46. Окно выбора пути установки СКЗИ «Программа доверенной визуализации подписи «Jinn-Client»
7. Оставьте путь установки по умолчанию. Нажмите кнопку «Далее».
8. В диалоге настройки параметров СКЗИ «Программа доверенной визуализации подписи «Jinn-Client» (Рисунок 47), ничего не изменяя, нажмите кнопку «Далее».
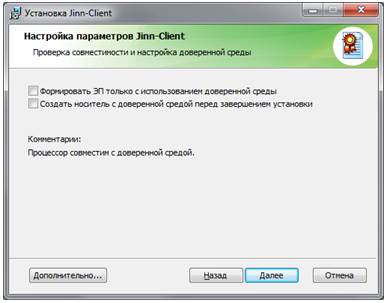
Рисунок 47. Окно настройки параметров СКЗИ «Программа доверенной визуализации подписи «Jinn-Client»
Примечание. В случае появления комментария «Процессор не совместим с доверенной средой» выполнять какие-либо действия от пользователя не требуется. Данный комментарий означает, что работа в СКЗИ «Программа доверенной визуализации подписи «Jinn-Client» будет осуществляться без использования режима доверенной среды, процесс установки СКЗИ «Программа доверенной визуализации подписи «Jinn-Client» при этом прерывать не нужно.
|
|
|
9. Далее пользователю будет выведено информационное сообщение о готовности к установке СКЗИ «Программа доверенной визуализации подписи «Jinn-Client» (Рисунок 48).
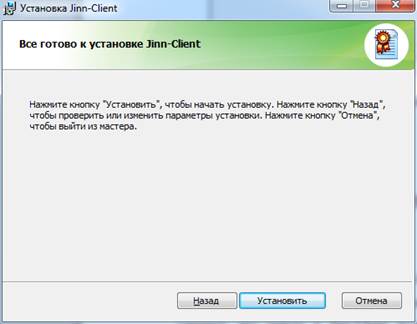
Рисунок 48. Сообщение о готовности к установке Jinn-Client
10. Нажмите кнопку «Установить». На экране отобразится диалог процесса установки СКЗИ «Программа доверенной визуализации подписи «Jinn-Client» (Рисунок 49).
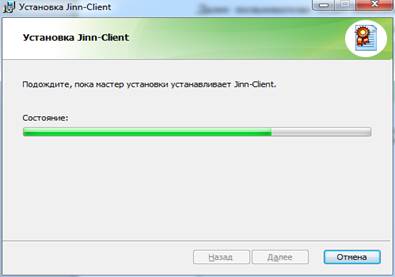
Рисунок 49. Окно, информирующее пользователя о прогрессе в процессе установки СКЗИ «Программа доверенной визуализации подписи «Jinn-Client»
По завершению установки на экран будет выведен диалог об успешном завершении установки (Рисунок 50).
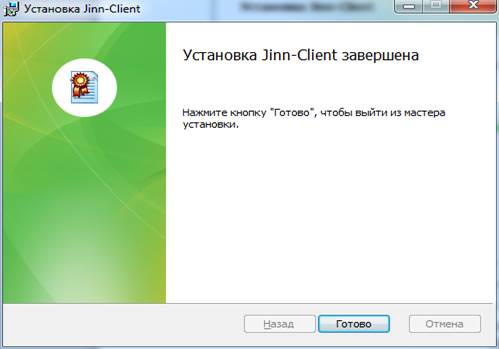
Рисунок 50. Сообщение об успешном завершении установки СКЗИ «Программа доверенной визуализации подписи «Jinn-Client»
11. Нажмите кнопку «Готово».
 2020-09-24
2020-09-24 293
293








