Если в качестве носителя ключевой информации сертификата пользователя используется USB флеш-накопитель, установка драйвера данного накопителя осуществляется автоматически средствами ОС в момент первого использования данного накопителя.
Если в качестве носителя ключевой информации сертификата пользователя используется носитель типа eToken или Rutoken, необходимо выполнить установку драйвера соответствующего носителя в ОС (если ранее не был установлен).
Если необходимый драйвер не установлен, необходимо:
1. Драйвер носителя типа Rutoken
При отсутствии программы-установщика драйвера необходимо обратиться к производителю носителя.
1.1. Запустите программу-установщик драйвера Rutoken. Окно приветствия установщика драйверов Rutoken представлено на рисунке 26.
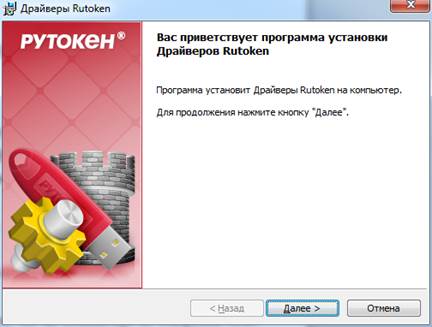
Рисунок 26. Экранная форма приветствия установщика драйвера Rutoken
1.2. Нажмите кнопку «Далее». На экране отобразится диалог о готовности к выполнению установки драйверов (Рисунок 27).
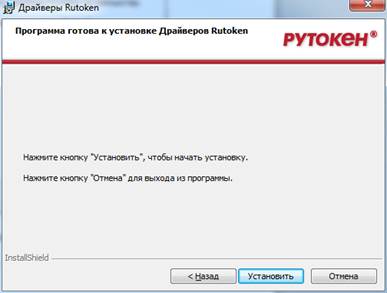
Рисунок 27. Сообщение о готовности к выполнению установки драйверов
1.3. Нажмите кнопку «Установить». Начнется установка драйверов Rutoken на АРМ пользователя. Установка может занять несколько минут, информация о прогрессе установки выводится в окне, представленном на рисунке (Рисунок 28).

Рисунок 28. Окно, информирующее о прогрессе установки драйверов Rutoken
После завершения установки пользователю будет выведено сообщение об успешной установке драйверов, представленное на рисунке (Рисунок 29).
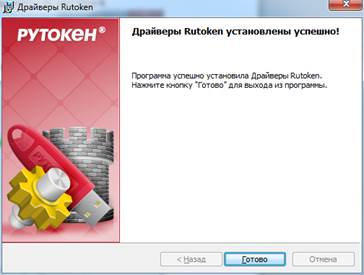
Рисунок 29. Сообщение об успешной установке драйверов Rutoken
1.4. Нажмите кнопку «Готово». Окно установщика драйверов Rutoken будет закрыто.
1.5. В случае появления диалога о необходимости перезагрузки АРМ Пользователя, перезагрузить АРМ.
2. Драйвер носителя типа eToken
2.1. При отсутствии программы-установщика драйвера необходимо обратиться к производителю носителя.
2.2. Запустите программу-установщик драйвера eToken. Окно приветствия установщика драйвера eToken представлено на рисунке (Рисунок 30).
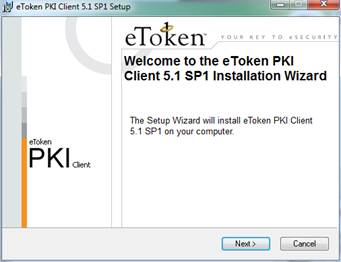
Рисунок 30. Экранная форма приветствия установщика драйверов eToken
2.3. Нажмите кнопку «Next». На экране появится диалог выбора языка, который будет использован в устанавливаемом ПО (Рисунок 31).
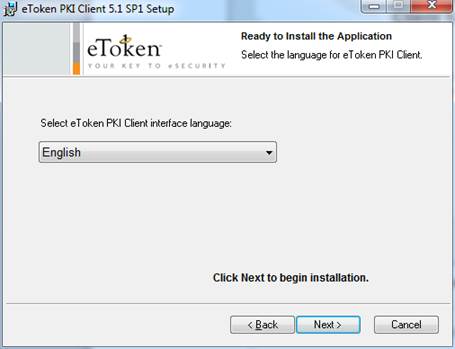
Рисунок 31. Окно выбора языка программы, управляющей ключевыми носителями eToken
Так как для решения задач, возникающих при работе в системе «Электронный бюджет», данное ПО не будет использоваться пользователями системы, то выбор языка можно пропустить, нажав кнопку «Next». На экране появится диалог лицензионное соглашение (Рисунок 32).
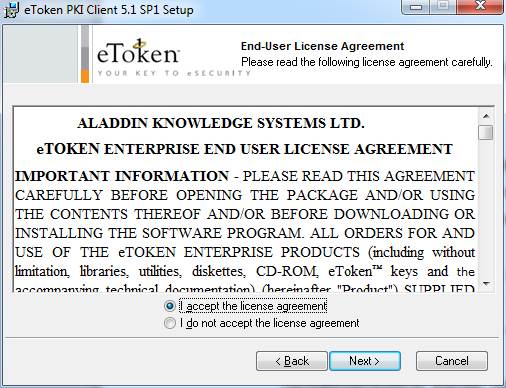
Рисунок 32. Окно просмотра лицензионного соглашения
2.4. Выберете пункт «I accept the license agreement» и нажмите кнопку «Next». На экране появится диалог выбора пути установки компонентов устанавливаемого ПО (Рисунок 33).
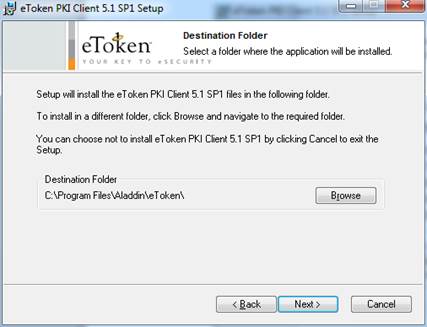
Рисунок 33. Окно выбора пути для установки программы
2.5. Оставьте путь установки по умолчанию либо измените на необходимый. Нажмите кнопку «Next».
Начнется установка программы и драйверов. Диалог процесса установки представлен на рисунке (Рисунок 34).
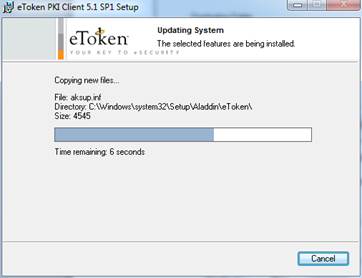
Рисунок 34. Прогресс установки драйверов eToken
После завершения установки пользователю будет выведено сообщение об успешной установке драйверов, представленное на рисунке (Рисунок 35).
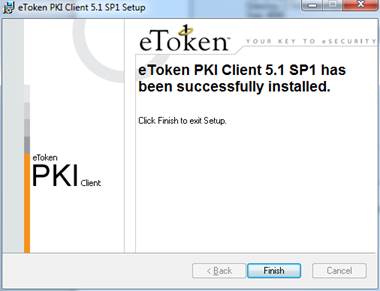
Рисунок 35. Сообщение об успешной установке драйверов etoken
2.6. Нажмите кнопку «Finish». Окно установщика драйверов будет закрыто.
2.7. В случае появления диалога о необходимости перезагрузки АРМ пользователя, перезагрузить АРМ.
3. ПК "Единый Клиент JaCarta"
Для корректного отображения сертификатов на носителе типа eToken дополнительно требуется установка ПК "Единый Клиент JaCarta".
При отсутствии программы-установщика клиента необходимо обратиться к производителю носителя.
3.1. Запустите программу-установщик клиента. Окно приветствия установщика драйвера eToken представлено на рисунке (Рисунок 36).
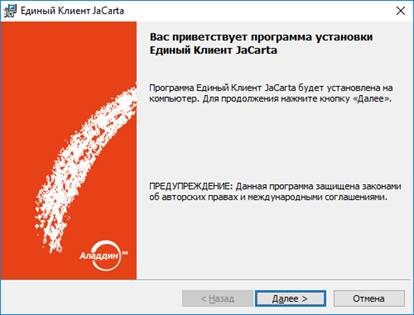
Рисунок 36. Экранная форма приветствия установщика клиента
3.2. Нажмите кнопку «Далее». На экране появится диалог «Лицензионное соглашение» (Рисунок 37).
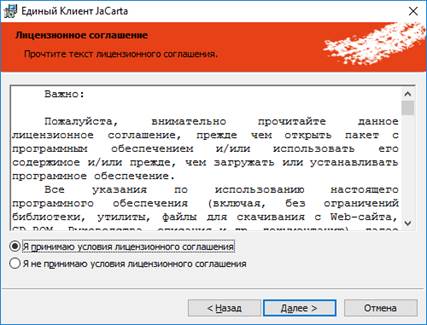
Рисунок 37. Окно просмотра лицензионного соглашения
3.3. Выберете пункт «Я принимаю условия лицензионного соглашения» и нажмите кнопку «Далее». На экране появится диалог выбора вида установки (Рисунок 38).

Рисунок 38. Окно выбора вида установки программы
3.4. Оставьте вид установки «Стандартная». Нажмите кнопку «Далее». Появится окно установки программы (Рисунок 39). Нажмите кнопку «Установить».
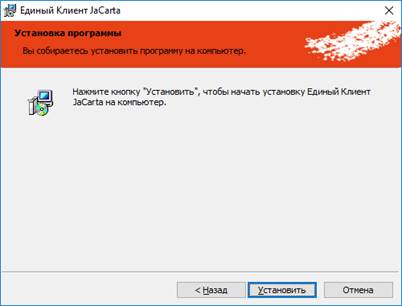
Рисунок 39. Окно установки программы
Начнется установка программы и драйверов. Диалог процесса установки представлен на рисунке (Рисунок 40).
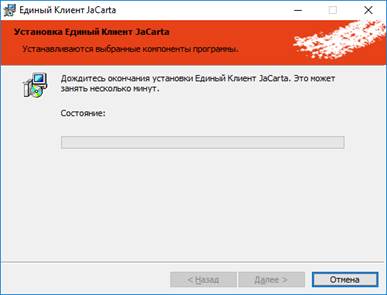
Рисунок 40. Прогресс установки клиента
После завершения установки пользователю будет выведено сообщение об успешной установке клиента, представленное на рисунке (Рисунок 41).
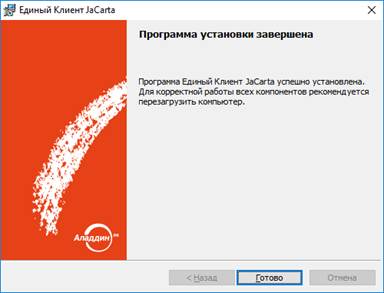
Рисунок 41. Сообщение об успешной установке драйверов etoken
3.5. Нажмите кнопку «Готово». Окно установщика драйверов будет закрыто.
3.6. В случае появления диалога о необходимости перезагрузки АРМ пользователя, перезагрузить АРМ.
 2020-09-24
2020-09-24 145
145








