Контрольні питання
1. Який засіб завдання точки на кресленні доцільно використовувати, якщо не застосовувати систему координат користувача і залишити початок координат «за умовчанням»?
2. У якому напрямку будується дуга при вказівці її початкової, (другої) і кінцевої точок?
3. Які команди використовуються для побудови дотичних до кола?
4. Як можна відновити вилучений об'єкт?
5. Які команди використовуються для виконання написів на кресленнях?
6. Чим різняться команди TEXT і DTEXT?
7. Як створити новий стиль шрифту? Як задати необхідний тип шрифту?
8. Якою командою можна накреслити будь-яку лінію (пряму, дугу, кола і ін.) заданої товщини?
9. Яку опцію команди PLINE потрібно зазначити першій для завдання товщини лінії?
10. Яку опцію команди PLINE необхідно використовувати для креслення замкнутої лінії?
Лабораторна робота № 4
Тема: Виконання ізометричного креслення.
Ціль роботи: опанувати виконання ізометричного креслення. Навчитися проставляти розміри на ізометричному кресленні.
|
|
|
Порядок виконання роботи та короткі теоретичні відомості
1. Створити системи координат окремо для вигляду спереду, вигляду зверху та ізометричного зображення.
Command: _ucs
Tekyщee uмя nck: *БE3 UMEHU*
Enter an option [New/Move/orthoGraphic/Prev/Restore/Save/Del/Apply/?/World]
<World>: s
Enter name to save current UCS or [?]: вид спереди
Command: _ucs
Tekyщee uмя nck: вид спереди
Enter an option [New/Move/orthoGraphic/Prev/Restore/Save/Del/Apply/?/World]
<World>: n
Specify new origin point <0,0,0>:
Command: UCS
Tekyщee uмя nck: *БE3 UMEHU*
Enter an option [New/Move/orthoGraphic/Prev/Restore/Save/Del/Apply/?/World]
<World>: s
Enter name to save current UCS or [?]: вид сверху
Command: UCS
Tekyщee uмя nck: вид сверху
Enter an option [New/Move/orthoGraphic/Prev/Restore/Save/Del/Apply/?/World]
<World>: n
Specify origin of new UCS or [ZAxis/3point/OBject/Face/View/X/Y/Z] <0,0,0>:
Command:UCS
Tekyщee uмя nck: *БE3 UMEHU*
Enter an option [New/Move/orthoGraphic/Prev/Restore/Save/Del/Apply/?/World]
<World>: s
Enter name to save current UCS or [?]: изометрия
Звернутися до необхідної системи координат, використовуючи функцію Restore
Command: UCS
Tekyщee uмя nck: изометрия
Enter an option [New/Move/orthoGraphic/Prev/Restore/Save/Del/Apply/?/World]
<World>: r
Enter name of UCS to restore or [?]:?
Enter UCS name(s) to list <*>: * (з'являється перелік збережених ПСК та їх координати відносно поточної)
Current ucs name: "изометрия"
Saved coordinate systems:
"вид сверху"
Origin = <-170.0000,-50.0000,0.0000>, X Axis = <1.0000,0.0000,0.0000>
Y Axis = <0.0000,1.0000,0.0000>, Z Axis = <0.0000,0.0000,1.0000>
"вид спереди"
Origin = <-170.0000,60.0000,0.0000>, X Axis = <1.0000,0.0000,0.0000>
Y Axis = <0.0000,1.0000,0.0000>, Z Axis = <0.0000,0.0000,1.0000>
"изометрия"
Origin = <0.0000,0.0000,0.0000>, X Axis = <1.0000,0.0000,0.0000>
Y Axis = <0.0000,1.0000,0.0000>, Z Axis = <0.0000,0.0000,1.0000>
Enter name of UCS to restore or [?]: вид сверху
2. Побудувати ортогональне креслення деталі (вигляд спереду, вигляд зверху), використовуючи отримані раніше знання.
3. Побудувати ізометричне зображення деталі.
|
|
|
1) Установка ізометричного режиму
Перейти до ізометричного режиму креслення:
Tools (Сервис) -> Drafting Settings (Режимы черчения).
В діалоговому вікні Drafting Settings (Режимы черчения) на вкладці Snap and Grid (Шаг і Сетка) встановити прапорець Grid Snap (Шаговая привязка) та прапорець Isometric Snap (Изометрическая).
Включити відображення сітки - прапорець Grid on (Сітка вкл.), а також режим крокової прив'язки - прапорець Snap on(рис. 1). Натиснути на кнопку "ОК".
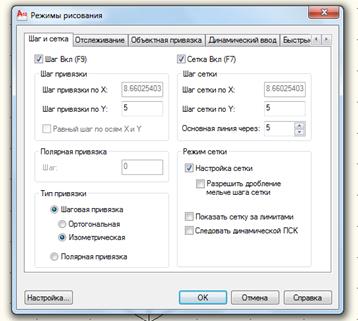
Рис. 1. Установка ізометричного креслення
2) Створення креслень в ізометричному режимі.
Для усіх лінійних побудов використовуються стандартні команди LINE (Отрезок), Rectang (Прямоуг) і т. д. При цьому прив’язка здійснюється ізометрично (якщо ви її включили) і координати рахуються ізометрично.
Для побудови ізометричних кіл слід використовувати Ellipse (Эллипс), а для побудови дуг – Ellipse Arc (Эллиптическая Дуга). Для них в ізометричному режимі стає доступною опція Isocircle (Изокруг).
Ізометричне коло може бути побудоване в одній з ізометричних площин. Перемикання між ізометричними площинами виконується за допомогою клавіші «F5» (циклічний перехід з однієї площини в іншу) або за допомогою команди isoplane (изометр). При цьому курсор відповідним чином мінятиме свій вигляд (рис. 2).
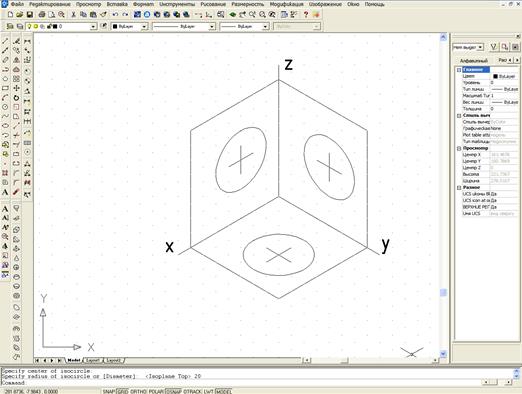
Рис. 2. Вид курсору та кіл при кресленні у різних ізометричних площинах
3) Побудова ізометричних кіл.
Викликати команду Ellipse (Еліпс) - ввести команду в командний рядок або натиснути на піктограму на панелі інструментів (рис. 3).
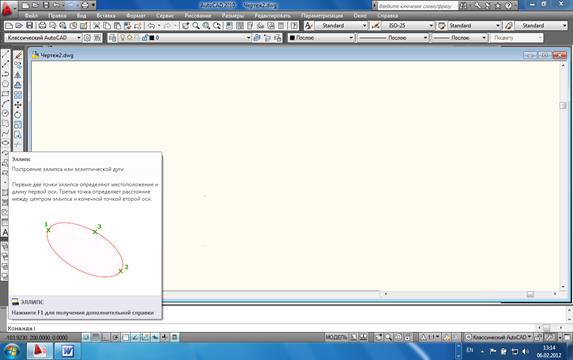
Рис.3. Піктограма ЕЛІПС на панелі інструментів
У відповідь на це в командному рядку з'явиться запит
Specify axis endpoint of ellipse or [Arc/Center/Isocircle]: І
Укажите конечную точку оси эллипса или [Дуга/Центр/Изокруг]: и (вибрати опцію Isocircle (Изокруг); після цього побудова буде здійснюватись як побудова кола, а не еліпса)
Вказати центр ізометричного кола:
Specify center of isocircle: 100,100
Укажите центр изокруга: 100,100
Після вказівки центру задати радіус або діаметр ізометричного кола:
Specify radius of isocircle or [Diameter]: 50
Укажите радиус изокруга або [Диаметр]: 50 (вказати в командному рядку радіус 50 і натисніть на "Enter"; після цього побудову ізометричного кола буде закінчено)
Для того щоб побудувати ізометричне коло в іншій ізометричній площині, треба натиснути на клавішу "F5" (рис. 2).
4) Обведення креслення.
Обведення креслення виконувати, використовуючи команду pline.
Обведення ізометричних кіл:
1. Розбити ізометричне коло на сегменти:
Команда: _divide
Выберите объект для деления:
Число сегментов или [Блок]: 12
2. Вибрати стиль точки, який відрізняється від пікселя (Меню Формат, Стиль точки) (рис. 4).
Команда:_ddptype
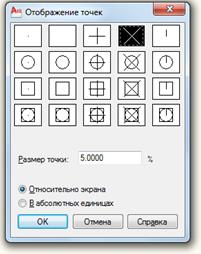
Рис. 4. Вікно стилю точок
3. Включити прив’язку до вузла, до середньої точки (рис. 5).

Рис. 5. Вікно об’єктної прив’язки
4. Обвести дуги
Команда: _pline
Начальная точка:
Текущая ширина полилинии равна 0.0000
Следующая точка или [Дуга/Полуширина/длИна/Отменить/Ширина]: ш
Начальная ширина <0.0000>: 0.6
Конечная ширина <0.6000>:
Следующая точка или [Дуга/Замкнуть/Полуширина/длИна/Отменить/Ширина]: д
Конечная точка дуги или
[Угол/Центр/Замкнуть/Направление/Полуширина/Линейный/Радиус/Вторая/Отменить/Ширина]: в
Вторая точка дуги:
Конечная точка дуги: (за допомогою миші переходити до кожного наступного вузла)
Конечная точка дуги или
[Угол/Центр/Замкнуть/Направление/Полуширина/Линейный/Радиус/Вторая/Отменить/Ширина]:
……….
 2020-09-26
2020-09-26 97
97








