Выпадающее меню Сервис
В выпадающем меню Сервис находятся команды, при помощи которых можно настроить вид документа, тип линий, произвести настройки интерфейса, а также про- изводить различные расчеты (площадь поверхности, объемы и т.д.). Это меню являет- ся контекстно-зависимым. Строки этого меню показаны на рис. 1.4.

Рис. 1.4. - Выпадающее меню Сервис
Выпадающее меню Справка
Выпадающее меню Справка представляет собой определенный набор пунктов меню, который предназначен для вызова всплывающих меню, диалоговых окон или команд системы.
Типы документов
Для того чтобы создать новый документ, необходимо щелкнуть по кнопке

 Создать или одновременно нажать сочетание клавиш Ctrl+N. После этого поя- вится диалоговое окно Новый документ (рис. 1.5).
Создать или одновременно нажать сочетание клавиш Ctrl+N. После этого поя- вится диалоговое окно Новый документ (рис. 1.5).
Рис. 1.5. - Диалоговое окно для выбора типа документа Данное окно позволяет выбрать тип создаваемого документа.
1. Чертеж - основной тип графического документа в системе КОМПАС. Чер- теж содержит графическое изображение изделия в одном или нескольких видах, ос- новную надпись, рамку и всегда содержит один лист заданного пользователем форма- та (рис. 1.6). Файл чертежа имеет расширение. cdw.
|
|
|
2. Фрагмент - вспомогательный тип графического документа. Фрагмент отли- чается от чертежа отсутствием рамки, основной надписи и других объектов оформле- ния конструкторского документа. Во фрагментах хранятся созданные типовые реше- ния для последующего использования в других документах. Файл фрагмента имеет расширение. frw.
3. Текстовый документ (расширение файла. kdw).
4. Спецификация (расширение файла. spw).
5. Сборка (расширение файла. a3d).
6. Деталь - трехмерное моделирование (расширение файла. m3d).
Панели инструментов
Для удобства работы в системе КОМПАС имеются многочисленные панели инструментов с кнопками, которые соответствуют определенным командам системы. Если указатель мыши задержать на какой-либо кнопке панели инструментов, то через некоторое время появится название этой кнопки, а в строке состояний - краткая рас- шифровка ее действия. Для активизации кнопки установите на нее указатель мыши и щелкните левой клавишей. Кнопки, имеющие маленький треугольник в правом ниж- нем углу, могут вызывать расширенную (дополнительную) панель инструментов. Для этого на такой кнопке нужно придержать нажатой левую клавишу мыши, и через не- которое время появится расширенная панель инструментов с кнопками, определяю- щими различные способы действия.
Панель инструментов Стандартная
 Панель инструментов Стандартная присутствует практически во всех окнах в различных режимах работы с большим или меньшим набором кнопок вызова общих команд. Ниже приведена расшифровка кнопок этой панели.
Панель инструментов Стандартная присутствует практически во всех окнах в различных режимах работы с большим или меньшим набором кнопок вызова общих команд. Ниже приведена расшифровка кнопок этой панели.
|
|
|
Открыть - вызывает диалоговое окно Выберите файлы для открытия. Сохранить - вызывает диалоговое окно Выберите файлы для записи, с помо-
щью которого можно сохранить файл.
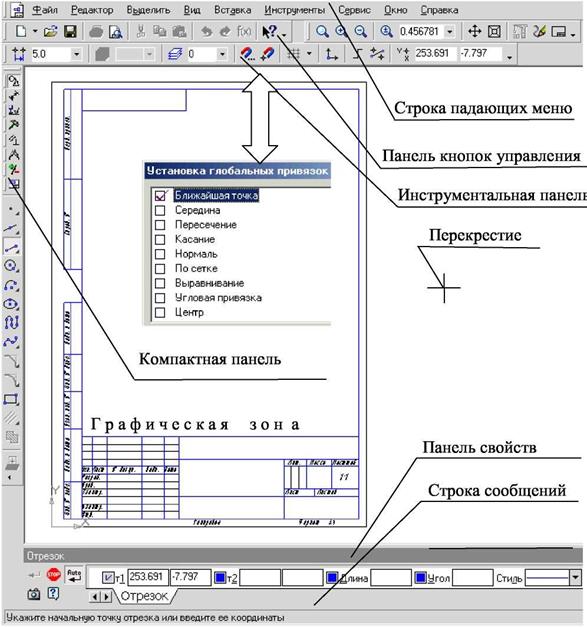
Рис. 1.6. - Рабочее окно при вызове документа Чертеж

чать.

Печать - позволяет настроить параметры вывода текстового документа на пе-
Предварительный просмотр - позволяет перейти в режим предварительного
просмотра и печати документов.
 Вырезать - удаляет выделенные объекты и помещает их в буфер обмена данны-
Вырезать - удаляет выделенные объекты и помещает их в буфер обмена данны-
ми.
 Копировать - действует так же как и кнопка Вырезать, только выделенные объ-
Копировать - действует так же как и кнопка Вырезать, только выделенные объ-
 екты остаются на месте.
екты остаются на месте.
Вставить - позволяет вставить копию содержимого буфера обмена.
Отменить - отменяет предыдущее действие пользователя, а кнопка Повторить -
восстанавливает отмененное действие.
 Менеджер библиотек - включает или отключает отображение на экране Ме-
Менеджер библиотек - включает или отключает отображение на экране Ме-
неджера библиотек - систему управления КОМПАС-библиотеками.
 Переменные - включает или отключает отображение на экране диалогового ок- на Переменные для работы с переменными и уравнениями графического документа Эскиз.
Переменные - включает или отключает отображение на экране диалогового ок- на Переменные для работы с переменными и уравнениями графического документа Эскиз.
Панель инструментов Вид
 Инструментальная панель Вид включает кнопки, соответствующие определен- ным командам:
Инструментальная панель Вид включает кнопки, соответствующие определен- ным командам:
изделия.-

кнопки, позволяющие управлять масштабом изображения
Управление ориентацией модели - выводит на экран диалоговое окно
 Ориентация вида. Работает при включении документа Деталь.
Ориентация вида. Работает при включении документа Деталь.
Сдвинуть - позволяет сдвинуть изображение в активном окне.
Приблизить / отдалить изображение - позволяет плавно менять масштаб, приближая или отдаляя изображение.
 Обновить изображение - позволяет обновить изображение в активном ок- не. При обновлении масштаб отображения документа в окне не изменяется.
Обновить изображение - позволяет обновить изображение в активном ок- не. При обновлении масштаб отображения документа в окне не изменяется.
 Показать все - изменяет масштаб отображения в активном окне таким образом, чтобы в нем был виден полностью весь документ.
Показать все - изменяет масштаб отображения в активном окне таким образом, чтобы в нем был виден полностью весь документ.
Панель инструментов «Текущее состояние»

Общий вид панели инструментов Текущее состояние зависит от режима, в ко- тором работает система. Так она выглядит при работе с документом Чертеж.
Команды режима работы системы:
 Текущий шаг курсора - в поле справа отображает значение шага курсора, то есть расстояние, на которое переместится курсор при однократном нажа- тии клавиши перемещения.
Текущий шаг курсора - в поле справа отображает значение шага курсора, то есть расстояние, на которое переместится курсор при однократном нажа- тии клавиши перемещения.
 Состояние видов - выводит на экран диалоговое окно Состояние видов, в котором можно изменить параметры существующих видов и создавать но- вые виды.
Состояние видов - выводит на экран диалоговое окно Состояние видов, в котором можно изменить параметры существующих видов и создавать но- вые виды.
 Текущий слой - выводит на экран диалоговое окно Состояние сло- ев, в котором можно изменить параметры существующих слоев и создать новые слои.
Текущий слой - выводит на экран диалоговое окно Состояние сло- ев, в котором можно изменить параметры существующих слоев и создать новые слои.

 Настройка глобальных привязок - позволяет включить или отключить какие-либо глобальные привязки и настроить их работу.
Настройка глобальных привязок - позволяет включить или отключить какие-либо глобальные привязки и настроить их работу.
Запретить привязки - отключает действие всех глобальных привязок.
Сетка - позволяет включить или отключить отображение вспо- могательной сетки в активном окне.
 Локальная система координат - позволяет создавать в текущем виде чер- тежа или фрагмента различные локальные системы координат.
Локальная система координат - позволяет создавать в текущем виде чер- тежа или фрагмента различные локальные системы координат.

черчения.
Ортогональное черчение - служит для перехода в режим ортогонального
 Координаты курсора - отображают текущие значения
Координаты курсора - отображают текущие значения
координат курсора по осям в текущей системе координат.
Панель инструментов «Компактная»
Инструментальная панель Компактная облегчает переключение между инст- рументальными панелями и экономит поле рабочей области. Панель свойств предна- значена для управления процессом выполнения команды. Вкладки Панели свойств содержат поля и переключатели, при помощи которых можно непосредственно опре- делять параметры создаваемых объектов и определять их свойства. Количество вкла- док зависит от конкретной команды. Чтобы перейти на нужную вкладку, необходимо щелкнуть по ней левой клавишей мыши. На рисунке 1.7 изображены кнопки, позво- ляющие переключаться между инструментальными панелями.
|
|
|
-  кнопка вызова страницы «Геометрия»;
кнопка вызова страницы «Геометрия»;
- кнопка вызова страницы «Размеры»
- кнопка вызова страницы «Обозначения»
- кнопка вызова страницы «Редактирования»
- кнопка вызова страницы «Геометрия»
- кнопка вызова страницы «Параметризации»
- кнопка вызова страницы «Измерения»
- кнопка вызова страницы «Выделения»
Рис. 1.7. - Назначение Компактной панели
Панель инструментов «Панель свойств»
Панель свойств служит для управления параметрами команды и процессом их выполнения. При этом возможны различные представления одной и той же Панели свойств. Например, на рис. 1.8 представлено изображение Панели свойств при вы- полнении команды Окружность.

Рис. 1.8. - Вид Панели свойств при выполнении команды Окружность
Слева от Панели свойств расположена Панель специального управления
(рис. 1.8), которая позволяет контролировать процесс выполнения текущей команды.
В Панели специального управления расположены изображения следующих кнопок:
¿ Создать объект - фиксирует создаваемый или редактируемый объект. Ис- пользуется в том случае, если отключено автоматическое создание объекта.
 Прервать команду - завершает выполнение текущей команды ввода или редактирования объекта.
Прервать команду - завершает выполнение текущей команды ввода или редактирования объекта.
 Автоматическое создание объектов - (по умолчанию нажата). Если ос- тавить эту кнопку нажатой, то все объекты будут создаваться немедленно после зада- ния необходимого количества параметров. Если кнопка не нажата - параметры можно
Автоматическое создание объектов - (по умолчанию нажата). Если ос- тавить эту кнопку нажатой, то все объекты будут создаваться немедленно после зада- ния необходимого количества параметров. Если кнопка не нажата - параметры можно
варьировать, оценивая их правильность по фантому (контур в тонких линиях) объек- та.

команды.

Вызов справки - позволяет получить справку по выполнению текушей
Запомнить состояние.
1.3.6. Панель инструментов «Геометрия»
Каждая кнопка панели инструментов Геометрия имеет свое назначение и рас- ширение. Расширенные команды позволяют получать изображения примитивов раз- личными способами (с использованием различных опций).
|
|
|
Назначение кнопок панели инструментов Геометрия.
 Точка - строит произвольно расположенную точку при задании ее положе-
Точка - строит произвольно расположенную точку при задании ее положе-
ния.
 Вспомогательная прямая - строит произвольно расположенную прямую.
Вспомогательная прямая - строит произвольно расположенную прямую.
Отрезок - строит произвольно расположенный отрезок.
Окружность - строит произвольную окружность. Необходимо указать
центр окружности, затем точку, лежащую на окружности.
 Дуга - строит одну или несколько произвольных дуг. Необходимо указать центральную, а затем начальную и конечную точки дуги.
Дуга - строит одну или несколько произвольных дуг. Необходимо указать центральную, а затем начальную и конечную точки дуги.
 Эллипс - строит произвольный эллипс. Нужно указать центральную точку эллипса и конечную точку первой полуоси, а затем конечную точку второй полуоси эллипса.
Эллипс - строит произвольный эллипс. Нужно указать центральную точку эллипса и конечную точку первой полуоси, а затем конечную точку второй полуоси эллипса.
 Непрерывный ввод объектов - строит последовательность отрезков, дуг или сплайнов. При вводе конечная точка созданного объекта автоматически стано- вится начальной точкой следующего объекта. Использовать эту команду удобно, на- пример, при построении контура детали, состоящего из объектов различного типа.
Непрерывный ввод объектов - строит последовательность отрезков, дуг или сплайнов. При вводе конечная точка созданного объекта автоматически стано- вится начальной точкой следующего объекта. Использовать эту команду удобно, на- пример, при построении контура детали, состоящего из объектов различного типа.

 Кривая Безье - строит кривую Безье. Необходимо последовательно ука- зать точки, через которые должна пройти кривая. Для фиксации созданной кривой Бе- зье нажмите кнопку ¿ Создать объект на Панели специального управления.
Кривая Безье - строит кривую Безье. Необходимо последовательно ука- зать точки, через которые должна пройти кривая. Для фиксации созданной кривой Бе- зье нажмите кнопку ¿ Создать объект на Панели специального управления.
Фаска - строит отрезок, соединяющий две пересекающиеся прямые.
 Скругление - строит скругление между двумя пересекающимися объекта- ми дугой окружности. На Панели свойств в поле Радиус нужно ввести значение ра- диуса скругления и указать два объекта, между которыми нужно построить скругле- ние.
Скругление - строит скругление между двумя пересекающимися объекта- ми дугой окружности. На Панели свойств в поле Радиус нужно ввести значение ра- диуса скругления и указать два объекта, между которыми нужно построить скругле- ние.
Прямоугольник - строит произвольный прямоугольник.
Собрать контур - позволяет сформировать контур, последовательно об- ходя пересекающиеся между собой геометрические объекты.
 Эквидистанта кривой - строит эквидистанту какого-либо геомет- рического объекта.
Эквидистанта кривой - строит эквидистанту какого-либо геомет- рического объекта.
 Штриховка - выполняет штриховку замкнутого контура.
Штриховка - выполняет штриховку замкнутого контура.
1.3.7 Расширенные команды панели инструментов «Геометрия»
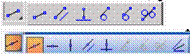 Для вызова расширенной панели инструментов, как уже упоминалось ранее, необходимо удержать левую клавишу мыши нажатой на нужной кнопке. Через неко- торое время появится расширенная панель инструментов с кнопками, указывающими возможные варианты работы.
Для вызова расширенной панели инструментов, как уже упоминалось ранее, необходимо удержать левую клавишу мыши нажатой на нужной кнопке. Через неко- торое время появится расширенная панель инструментов с кнопками, указывающими возможные варианты работы.
-расширенные команды кнопки Отрезок;
- расширенные команды кнопки Вспомогательная пря-
 мая;
мая;
- расширенные команды кнопки Окружность;
-расширенные команды кнопки Дуга;
- расширенные команды кнопки Эллипс;
- расширенные команды построения кнопки Многоугольник.
Возможное использование некоторых расширенных команд кнопки Отрезок
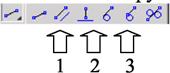 панели инструментов Геометрия показаны ниже:
панели инструментов Геометрия показаны ниже:
- расширенные команды построения отрезка:
1)
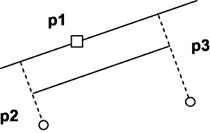 |
Параллельный отрезок. Построения на чертеже: а) указать графическим курсором прямую (точка р1), которой должна быть параллельна искомая прямая; б) задать численное значение расстояния между параллельными прямыми в панели свойств окна «Расстояние»; в) указать графическим курсором две точки p2 и p3, принадлежащим вспомогательным прямым, ограничивающим длину параллельного отрезка (рис. 1.9).
Рис. 1.9. - Построение отрезка, параллельного заданной прямой
2) Перпендикулярный отрезок: а) указать графическим курсором прямую (точка р1), которой должна быть перпендикулярна другая прямая; б) указать графиче- ским курсором последовательно две точки p2 и p3 (рис. 1.10).
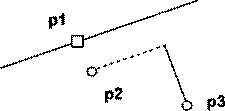 |
Рис. 1.10 - Построение отрезка, перпендикулярного заданной прямой
3) Касательный отрезок через внешнюю точку: а) указать графическим кур- сором кривую (точка р1), к которой должна быть проведена касательная прямая; б)
указать графическим курсором точку p2, через которую проходит касательная прямая
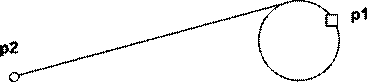 |
(рис. 1.11).
Рис. 1.11. - Построение отрезка, касательного к окружности
Последовательность выполнения рабочего чертежа
«Построение видов»
Создание документов
Для того чтобы создать новый документ, необходимо:
1) из выпадающего меню пункта Файл выбрать команду Создать;
2) в появившемся диалоговом окне (рис. 1.5) щелкнуть мышью по пиктограмме документа, который нужно создать, - Чертеж.
Задание имени чертежа
После создания документа Чертеж появится рабочее поле с изображением формата А4 и наименованием чертежа - «Чертеж без имени». Сохраните этот доку- мент, присвоив ему имя - «Построение видов». Для этого необходимо:
1) выбрать пункт Файл / Сохранить как…;
2) указать в появившемся окне папку, где будет сохранен данный документ
(например, Мои документы);
3) в поле Имя ввести «Построение видов»;
4) в появившемся окне Информация о документе на вкладке Общие сведения введите свою фамилию, имя и отчество и, если необходимо, комментарии к докумен- ту в окне с соответствующим названием.
Настройка формата чертежа
При создании чертежа может потребоваться изменить формат листа, шрифт и внешний вид отдельных элементов. Для этого необходимо получить доступ к на- стройкам формата. Для этого:
1) на рабочем поле чертежа щелкните правой кнопкой мыши и из поя вивше- гося меню (рис. 1.12) выберите пункт Параметры текущего чертежа;
 |
Рис. 1.12. - Диалоговое окно Параметры
2) в появившемся диалоговом окне «Параметры» выбрать строку Па рамет- ры листа, а затем строку Формат (рис. 1.13);
3)
 |
щелкнуть левой кнопкой мыши по строке Формат; появится диалоговое ок- но, в котором необходимо указать требуемый формат листа. За кончив выбор формата и его ориентацию на рабочем поле, необходимо щелкнуть на кнопке ОК.
Рис. 1.13. - Диалоговое окно Параметры
Масштабирование изображения
На рабочем поле начало отсчета координат ведется от левого нижнего угла чертежа. На панели Вид указан масштаб изображения
чертежа кнопкой  - Текущий масштаб. Для изменения масштаба изображения нужно указателем включить кнопку расширения и выбрать необходи- мый масштаб (рис. 1.14).
- Текущий масштаб. Для изменения масштаба изображения нужно указателем включить кнопку расширения и выбрать необходи- мый масштаб (рис. 1.14).
 Рис. 1.14. - Команда, Текущий масштаб, и ее расширение
Рис. 1.14. - Команда, Текущий масштаб, и ее расширение
При необходимости увеличения или уменьшения формата чертежа при работе с изображениями прокрутить колесо мыши. Если формат чертежа неудачно располо- жен на рабочем поле экрана, можно курсором перемещать его, щелкая по кноп- ке  или
или  полосы прокрутки до тех пор, пока чертеж не займет нужное вам рас- положение. Можно воспользоваться также кнопкою
полосы прокрутки до тех пор, пока чертеж не займет нужное вам рас- положение. Можно воспользоваться также кнопкою  - Сдвинуть на панели Вид.
- Сдвинуть на панели Вид.
Для увеличения масштаба изображения в окне построений можно воспользо- ваться инструментом Увеличить масштаб рамкой, расположенный на панели инст- рументов Вид. При использовании этой команды нужно графическим курсором ука- зать область экрана изображение в которой необходимо увеличить.
ника;
Для этого необходимо:
1) указать щелчком мыши левый верхний угол ограничивающего прямоуголь-
2) указать правый нижний угол прямоугольника. После этого выделенная об-
ласть будет увеличена.
Выбор типов линий построения изображений
При построении геометрических объектов возможно использование различных типов линий, установленных ГОСТ 2.303-68. Для этого используют расширение кнопки Стиль, расположенной на Панели свойств при включении соответствующей кнопки инструментальной панели Геометрия (рис. 1.15).

Рис. 1.15. - Выбор типов линий
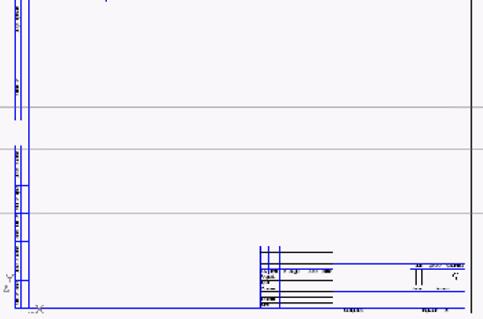 |
Компоновка изображений основных видов детали
Рис. 1.16. - Вспомогательные прямые задающие положение основных видов на
рабочем поле чертежа
В инженерной практике при выполнении чертежей начинают по строения с компоновки чертежа, определения количества и расположения основных видов. Под компоновкой понимается такое расположение изображений на чертеже, при котором
рабочее поле занято изображениями равно мерно. Для изображения габаритных пря- моугольников целесообразно использовать команду Вспомогательные прямые. Кнопка  ее вызова расположена на инструментальной панели Геометрия. Вспо- могательные прямые применяют для точного позиционирования графического курсо- ра. Результат работы с инструментом Вспомогательная прямая представлен на рис. 1.16.
ее вызова расположена на инструментальной панели Геометрия. Вспо- могательные прямые применяют для точного позиционирования графического курсо- ра. Результат работы с инструментом Вспомогательная прямая представлен на рис. 1.16.
Для удаления вспомогательных линий используем команду Редактор / Уда- лить / Вспомогательные линии и точки / В текущем виде.
Построение изображений основных видов детали
Исходные данные для выполнения лабораторной работы № 1 задаются как в виде аксонометрического изображения детали со всеми необходимыми для построе- ния размерами (рис. 1.17 а), так и координатами точек (рис. 1.17 б) ее двух видов. На рис. 1.17 показаны оба варианта для различных деталей.
 | |||
 | |||
Рис. 1.17. - Исходные данные задания лабораторной работы:
а) изометрическая проекция детали; б) комплексный чертеж детали
Для построения изображений детали по заданным размерам существует не- сколько вариантов ввода значений в поля Панели свойств. Рассмотрим два варианта на примере построения отрезков.
Первый способ:
а) переместить курсор в точку, которая будет началом отрезка. По мере пере- мещения курсора в поле Т1 будут отображаться координаты места положения на- чальной точки отрезка;
б) щелкнуть мышью. В поле Т1 автоматически будут внесены значения коор- динат указанной точки. На переключателе рядом с полем отобразится перекрестие, указывающее на то, что параметр зафиксирован;
в) переместить курсор в точку, которая будет концом отрезка. По мере пере- мещения курсора в поле Т2 будут указываться координаты местоположения курсора. Одновременно в поле Длина будет указываться расстояние от начальной точки от- резка до текущего положения курсора, а в поле Угол - угол фантома отрезка (рис. 1.18). Для точного позиционирования второй точки задайте длину отрезка и угол его наклона к оси X.
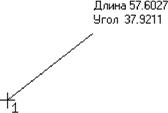
Рис. 1.18. - Построение отрезка по его длине и углу наклона
Второй способ - ввод значений координат точек:
а) щелкнуть дважды мышью на Панели свойств в текстовом поле координат по оси X. Содержимое поля выделится. Оно доступно для редактирования;
б) ввести c клавиатуры нужное значение координаты начала отрезка по оси X;
в) нажать клавишу Tab. Курсор переместится в тестовое поле координаты Y. Поле станет доступно для редактирования. После ввода координаты Y нажать клави- шу Enter для фиксации ввода координат начала от резка - точка 1;
г) аналогично вводим значения координат для конечной точки от резка.
Редактирование изображения детали
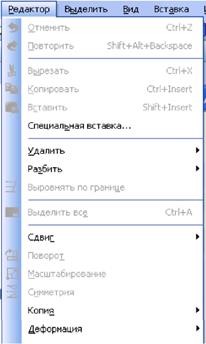 При построении изображений за- частую возникает потребность что-то ис- править или дополнить. Для этого ис- пользуется пункт меню Редактор, в кото- ром расположены команды редактирова- ния документов. Этот пункт меню явля- ется контекстно-зависимым. При работе с документом Чертеж в этом меню нахо- дятся команды редактирования его эле- ментов (рис. 1.19).
При построении изображений за- частую возникает потребность что-то ис- править или дополнить. Для этого ис- пользуется пункт меню Редактор, в кото- ром расположены команды редактирова- ния документов. Этот пункт меню явля- ется контекстно-зависимым. При работе с документом Чертеж в этом меню нахо- дятся команды редактирования его эле- ментов (рис. 1.19).
Как уже было отмечено ранее, тре- угольники в соответствующей строке ко- манды Редактор указывают на расшире- ние этих команд. Для активизации таких команд, как Поворот, Симметрия и т.д., необходимо:
1) щелкнуть мышью по пункту
Выделить в Главном меню;
2) в появившемся меню (рис. 1.20)
выбрать пункт Рамкой;
3) выделить рамкой элемент изо- бражения, который нужно редактировать. Например, построить симметрию какого- либо изображения. При этом активизиру- ется панель Редактирование (рис. 1.21).
Рис. 1.19. - Выпадающее меню Редактор

 Рис. 1.21. - Инструментальная панель
Рис. 1.21. - Инструментальная панель
Редактарование Рис. 1.20. - Выпадающее меню Выделить
4) щелкнуть по кнопке  - Симметрия на инструментальной панели Редак- тирование;
- Симметрия на инструментальной панели Редак- тирование;
5)
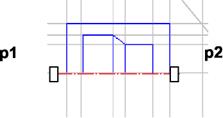 |
указать последовательно первую точку р1, а затем вторую р2 принадлежа- щих оси симметрии (рис. 1.22). Для завершения построений нажмите кнопку
 в Панели свойств
в Панели свойств
Рис. 1.22. - Построение симметричного изображения
Построение дополнительного вида
Дополнительный вид строится в соответствии с ГОСТ 2.305-68**. Для созда- ния дополнительного вида необходимо использовать панель Обозначения, на которой выбираем кнопку  Стрелка взгляда (рис. 1.23).
Стрелка взгляда (рис. 1.23).
 |
Рис. 1.23. - Инструментальная панель Обозначения
 |
Инструментальная панель Панель свойств приобретает вид, показанный на рис. 1.24.
Рис. 1.24. - Инструментальная панель Панель свойств
Графическим курсором указываем место размещения стрелки взгляда и угол ее наклона. На инструментальной Панели свойств в поле Текст появляется надпись, которая будет проставлена на чертеже для обозначения дополнительного вида. Если ее нужно изменить, щелкают мышью в поле Текст и инструментальная панель при- нимает вид, показанный на рис. 1.25. После этого появляется диалоговое окно Введи- те текст.
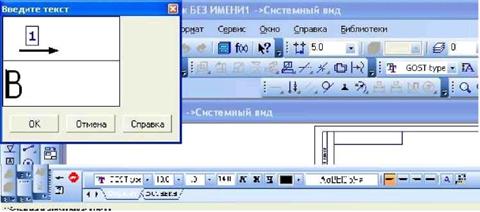
Рис. 1.25. - Вид Панели свойств при изменении текста команды Стрелка взгляда
Заполнение основной надписи
Команда Основная надпись может быть вызвана кнопками Сервис / Пара- метры / Параметры листа / Основная надпись. При помощи этой команды можно заполнять основную надпись автоматически или вручную.
 |
Чтобы основная надпись заполнялась автоматически, необходимо поставить галочку в окошке метки Синхронизировать основную надпись (рис. 1.26).
Рис. 1.26. - Окно команды Параметры
Пункт Оформление позволяет выбрать требуемый стиль оформления листа в соответствии с ГОСТ. По умолчанию используется схема оформления первого листа конструкторского чертежа согласно ГОСТ 2.104-68.
Для заполнения основной надписи необходимо:
1) дважды щелкнуть левой клавишей мыши на поле основной надписи и она примет вид, показанный на рис. 1.27;
2) заполнить требуемые графы основной надписи (размер шрифта выбирается автоматически):
3)
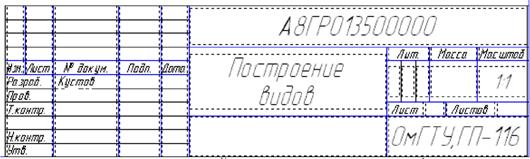 |
щелкнуть мышью по кнопке Создать, расположенной в Панели специаль- ного управления
Рис. 1.27. – Основная надпись в процессе ее заполнения
1.4.6).
План выполнения лабораторной работы «Построение видов»
1. Создаем новый документ Чертеж (п. 1.4.1).
2. Присваиваем имя чертежу и сохраняем его (п. 1.4.2).
3. Выбираем формат чертежа (п. 1.4.3).
4. Выполняем компоновку чертежа в соответствии с исходными данными (п.
5. Строим последовательно точки главного вида: Т1, Т2, ТЗ, Т4, Т5, Т6, Т1
(п. 1.4.7).
6. Строим последовательно точки вида слева (построения начина ем с левого нижнего угла вида): к1, к2, к3, к4 (п. 1.4.7). При необходимости меняем масштаб изображения (п. 1.4.4) и типы линий (п. 1.4.5).
7. Строим изображения вида сверху, используя команды Вспомогательные прямые. Так как деталь имеет плоскость симметрии, выполняем построения полови- ны вида (п. 1.4.8).
8. Строим вторую половину вида сверху, используя команду Симметрия (п.
1.4.8).
9. Строим дополнительный вид детали и его обозначение (п. 1.4.9).
10. Заполняем основную надпись (п. 1.4.10).
Окончательный результат выполнения лабораторной работы представлен на
рис. 1.28.
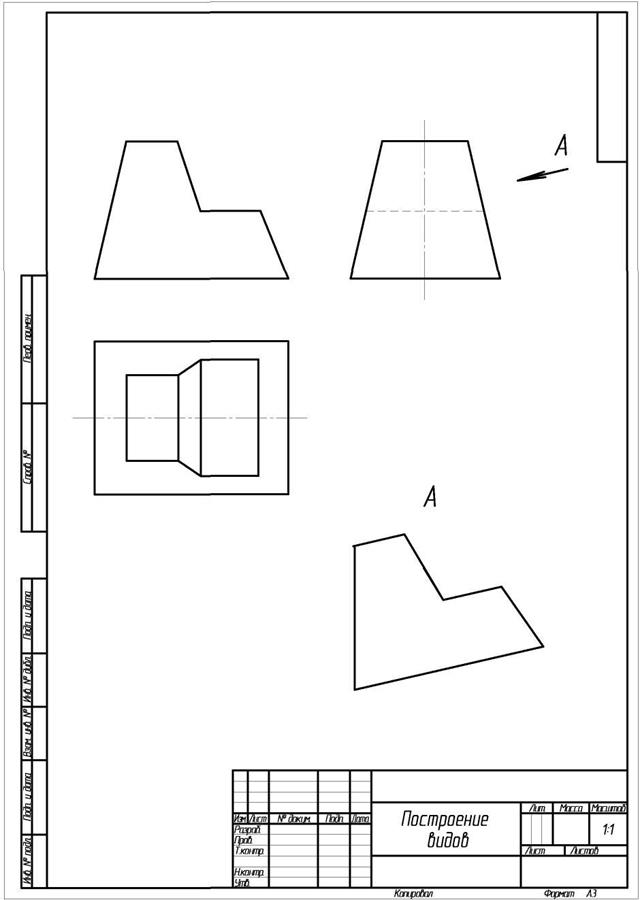
Рис. 1.28. - Пример выполнения задания «Построение видов»
 2020-10-11
2020-10-11 63
63







