Шаг 1. Скачивание и установка программы клиента Zoom
Если у вас уже есть установленный клиент Zoom, то этот шаг можно пропустить.
Скачайте установочный файл по одной из ниже приведенных ссылок:
-прямая ссылка на файл (https://zoom.us/client/latest/ZoomInstaller.exe)
-ссылка на страницу где можно скачать Zoom (https://zoom.us/download)
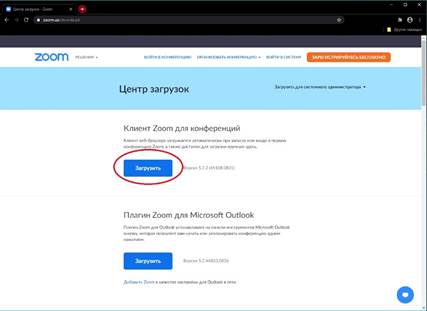
После загрузки файла на компьютер, запустите его и установите клиент Zoom. После установки на рабочем столе или в меню «Пуск» должен появится такой ярлык  , с него и будет запускаться Zoom.
, с него и будет запускаться Zoom.
Шаг 2. Подключение к видеоконференции
В приглашении, которое отправил вам преподаватель, нажать на ссылку «Подключится к конференции Zoom»

Должно появится следующее окно, в котором нужно нажать кнопку «Открыть приложение Zoom Meetings»
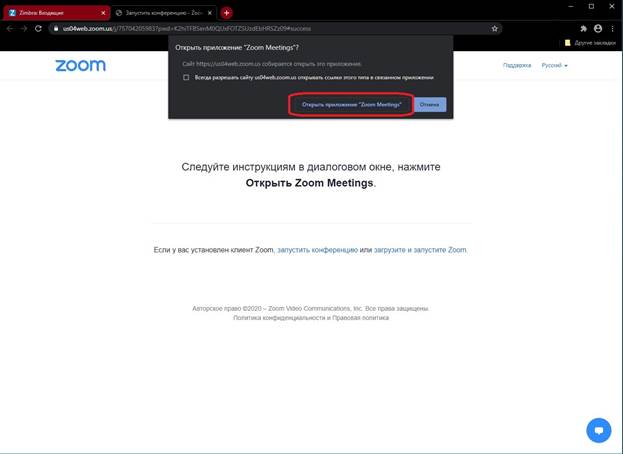
После этого у вас запустится ранее установленная программа клиент Zoom и появится следующее окно с сообщением об ожидании подключения к конференции.
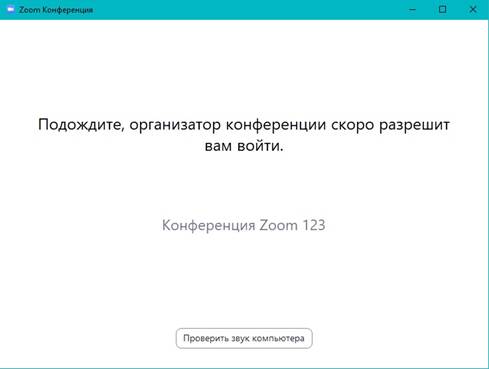
Если по какой-то причине ссылка не работает, то вам необходимо запустить программу Zoom на компьютере. Нажать «Войти в конференцию»
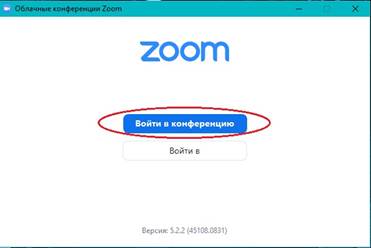
Ввести вручную «Идентификатор конференции». Нажать «Войти»

Ввести пароль. Нажать «Войти в конференцию»
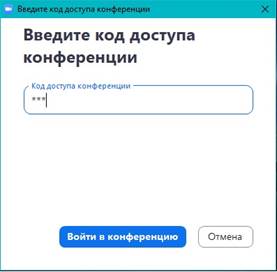
Когда преподаватель запустит вас в конференцию перед вами откроется окно самой конференции. В появившемся окне «Подключить звук» нажмите кнопку «Войти с использованием звука компьютера».
Внизу экрана конференции есть панель с кнопками управления конференцией. 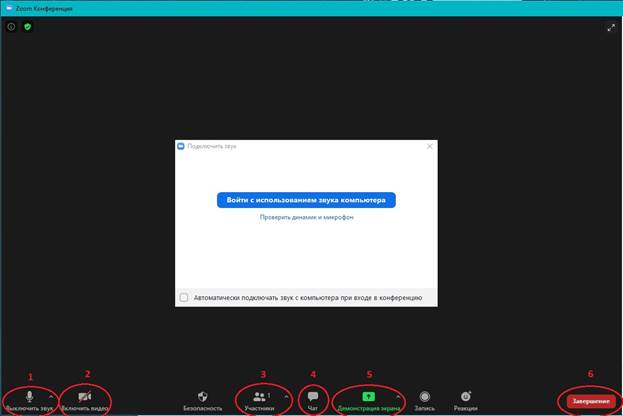
1. Кнопка «Включить/Выключить звук» - включает или отключает микрофон на вашем устройстве.
2. Кнопка «Включить/Выключить видео» - включает или отключает веб-камеру на вашем устройстве.
4. Кнопка «Чат» - открывает в правой части экрана окно, в котором участники конференции могут переписываться.
5. Кнопка «Демонстрация экрана» - Позволяет демонстрировать экран или приложение с презентацией со своего устройства.
Ø Нажав на кнопку «Демонстрация экрана» откроется окно с выбором, что именно вы хотите демонстрировать. Выбрав то, что нужно демонстрировать, нажмите на кнопку «Совместное использование» в правом нижнем углу окна.
Ø Для прекращения демонстрации нажмите кнопку «Остановить демонстрацию» на панели в верхней части экрана.
6. Кнопка «Выход» - позволяет покинуть конференцию.
-------------------------------------------------------------------------------------------------
Важная информация!!!
Если преподаватель объявил о переподключении к конференции, то вам просто нужно еще раз повторить «Шаг 2». Заново пройти по той же ссылке.
-------------------------------------------------------------------------------------------------
 2020-10-11
2020-10-11 99
99






