При запуске программы Word выводится на экран основное окно со специальными элементами. По умолчанию этими элементами являются строка заголовка окна, строка меню, две панели инструментов, линейка и полосы прокрутки. В любое время можно скрыть отображение или вывести на экран другие элементы с помощью команд меню «Вид» или «Сервис».

Список характеристик элементов экрана:
· Строка заголовка содержит название программы, ее значок и имя редактируемого документа. Кроме того, в ней находятся кнопки управления окном «Свернуть  , Восстановить
, Восстановить  или Развернуть
или Развернуть  , Закрыть
, Закрыть  »:
»:

· Строка меню, в которой находятся специализированные меню, с каждым из которых связан набор определенных команд:

· Панель инструментов «Стандартная», на которой расположены кнопки, предназначенные для решения задач, наиболее часто встречающихся при работе с документом:

· Панель инструментов «Формат», на которой расположены кнопки, предназначенные для решения задач, связанных с выбором шрифта, форматированием абзаца, выравниванием текста и т.д. Эту панель целесообразно использовать для быстрого форматирования текста в процессе работы:
|
|
|

· Линейка, с помощью которой можно быстро установить параметры табуляции и отступов в редактируемом документе:

· Рабочая область - это часть окна, в которой выполняется непосредственная работа с документом, т.е. ввод и редактирование текста, вставка рисунков и графических объектов:
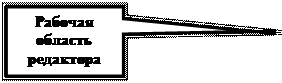

· Точка ввода, которая определяет то место, куда будет помещен текст, рисунок или графический объект. В других программах это место называют позицией курсора.
· Полосы прокрутки, с помощью которых можно быстро перейти из одной области документа в другую. Например, горизонтальная полоса прокрутки:

· Строка состояния, содержащая сведения о редактируемом документе, положении курсора и отображающая информацию о командах Word. При двойном щелчке в строке состояния на номере страницы, раздела или метке положения основной линии, выводится вкладка «Перейти» диалогового окна «Найти и заменить»:

· Панель задач, являющаяся частью операционной системы Windows. С ее помощью можно выполнить запуск нового приложения, нажав кнопку «Пуск», или перейти к уже загруженному приложению, нажав соответствующую кнопку на Панели задач:

· Указатель конца файла - это короткая горизонтальная линия, представляющая обозначение конца документа.
· Указатель мыши, который меняется при переходе из одной области экрана в другую. Изменение указателя мыши означает, что в этой области экрана с помощью мыши решаются различные задачи.
· Кнопки режимов просмотра документа, расположенные слева от горизонтальной полосы прокрутки:
|
|
|

 «Обычный режим»
«Обычный режим» 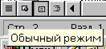 , Режим Web-документа»
, Режим Web-документа» 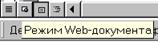 ,
,

 «Режим разметки»
«Режим разметки» 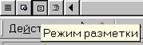 , «Режим структуры»
, «Режим структуры»  .
.
Эти кнопки позволяют изменять режим просмотра документа, элементы его структуры и т.д.
Ввод текста.
 Ввод текста происходит так же, как и в любом другом текстовом редакторе. Переход на следующую строку происходит автоматически при достижении правой границы документа. Нажимать клавишу Enter следует в том случае, когда требуется ввести пустую строку или перейти к вводу нового абзаца. Абзацем считается набор из символов, слов или предложений, в конце которого есть специальный символ - символ конца абзаца. Для того чтобы увидеть символы конца абзаца, нужно нажать кнопку
Ввод текста происходит так же, как и в любом другом текстовом редакторе. Переход на следующую строку происходит автоматически при достижении правой границы документа. Нажимать клавишу Enter следует в том случае, когда требуется ввести пустую строку или перейти к вводу нового абзаца. Абзацем считается набор из символов, слов или предложений, в конце которого есть специальный символ - символ конца абзаца. Для того чтобы увидеть символы конца абзаца, нужно нажать кнопку  - «Непечатаемые знаки»
- «Непечатаемые знаки»  на стандартной панели инструментов.
на стандартной панели инструментов.
При вводе текста полезно знать список специальных клавиш и комбинаций клавиш, полезных при работе с Word.
· При ошибке во время ввода символов нажмите клавишу BackSpace для удаления символа слева от курсора;
· Для удаления символа справа от курсора нажмите клавишу Delete;
· Чтобы еще один раз ввести только что набранный текст, выберите команду «Правка, Повторить ввод» или нажмите комбинацию клавиш Ctrl+Y;
· Чтобы удалить только что набранный текст, выберите команду «Правка, Отменить ввод» или нажмите комбинацию клавиш Ctrl+Z. Можно также нажать кнопку «Отменить» на стандартной панели инструментов;
· Для перехода на новую строку без вставки символа конца абзаца нажмите комбинацию клавиш Shift+Enter. В этом случае Word вставит в документ символ конца строки.
Выделение текста.
После ввода текста, возможно, потребуется удалить из него какую-нибудь группу символов или переместить их в другое место предложения. Достаточно часто нужно поменять шрифт, его размер и т.д. Не исключено, что такие манипуляции нужно будет сделать с целым предложением или с целым абзацем. Для выполнения любого из таких действий фрагмент текста, в котором выполняются изменения, необходимо выделить. Выделение текста показывает Word, где именно необходимо выполнить соответствующие действия.
Выделять можно с помощью клавиатуры или мыши. Ниже представлен список основных приемов выделения фрагментов текста:
· Если нужно выделить слово, сделайте по нему двойной щелчок мышью.
· Отдельное предложение выделяется щелчком мыши при нажатой клавише Ctrl. Курсор должен быть установлен в любом месте предложения.
· Чтобы выделить весь абзац, нужно сделать тройной щелчок в любом его месте или двойной щелчок в полосе выделения напротив выделяемого абзаца.
· Для выделения произвольного фрагмента текста установите курсор в начало выделяемого фрагмента, нажмите левую кнопку мыши и, удерживая ее, перемещайте курсор в нужном направлении, выделяя символ, слово, или весь текст произвольного фрагмента на экране.
· Для выделения строки сделайте щелчок мышью на полосе выделения напротив выделяемой строки.
· Чтобы выделить весь документ, сделайте щелчок в любом месте полосы выделения при нажатой клавише Ctrl или нажмите комбинацию клавиш Ctrl+A.
· Чтобы выделить вертикальный блок текста, перемещайте курсор при нажатой левой кнопке мыши и клавиши Alt.
· Для выделения текста с помощью клавиш управления курсором установите курсор в начало выделяемого фрагмента, нажмите клавишу Shift и, не отпуская ее, нажимайте клавиши управления курсором.
· Для выделения текста справа от позиции курсора до конца строки с помощью клавиатуры нажмите комбинацию клавиш Shift+End. Чтобы выделить текста слева от позиции курсора до конца строки с помощью клавиатуры нажмите комбинацию клавиш Shift+Home.
· Для выделения блока текста установите курсор в позицию, с которой нужно начать выделение, нажмите клавишу Shift. Затем, не отпуская клавишу Shift, переместите указатель мыши в конец выделяемого фрагмента и сделайте щелчок.
|
|
|
· Чтобы снять выделение, сделайте щелчок в любом месте документа или нажмите одну из клавиш управления курсором.
 2020-10-12
2020-10-12 97
97







