Лабораторная работа №7
Тема: «Текстовый редактор Word»
Цель работы: Изучить основные понятия, применяемые при обработке текстовой информации, а также структуру рабочей среды текстового редактора Word.
Порядок выполнения работы
1. Разобраться с понятиями и возможностями обработки текстовой информации.
2. Рассмотреть назначение и вызов текстового редактора Word.
3. Изучить элементы структуры рабочей среды редактора Word.
Обработка текстовой информации
Мы рассмотрели такие функции компьютера как хранение, обработка и передача информации, но пока не сказали ни слова о четвертой важнейшей функции - создании информации. Это не случайно, поскольку работать с готовой информацией обычно проще, чем создавать ее самостоятельно. Если у нас нет способностей к созданию музыкальных или художественных произведений, это вопрос особый, а вот работать с текстовыми документами приходится каждому. Поэтому мы начнем нашу работу с изучения основ работы с одним из наиболее популярных программных приложений, который носит название текстового редактора Word[1](<Ворд>- слово). Здесь, под текстовым редактором мы будем понимать стандартное программное приложение, предназначенное для создания, редактирования и просмотра текстовых документов.
Текстовый редактор Word обладает широкими возможностями для проведения операций по обработке текстов, позволяет вставить в него таблицы и иллюстрации. Он предусматривает ряд специальных операций, в числе которых многоколоночный набор, нумерация страниц, вставка колонтитулов, формирование списков, добавление сносок, создание оглавлений. Кроме этого, с помощью редактора Word можно изменить графический вид страницы: расположение текста на странице, размеры полей, размеры букв, их наклон, жирность, а также выполнять много других полезных операций. И что особенно важно, в текстовом редакторе Word документы представлены в том же виде, в котором они затем будут распечатаны на бумаге. Такой режим представления информации носит название WYSWYG - что видите, то и получаете.
Вызов текстового редактора Word
Стандартное программное приложение Word можно запустить, используя Главное меню Windows. Для этого необходимо открыть Главное меню, щелкнув по кнопке Пуск на Панели задач. В Главном меню нужно установить указатель мыши на пункт Программы и из открывшегося меню второго уровня выбрать меню второго уровня Microsoft Office. В появившемся списке программных приложений следует установить указатель мыши на название Microsoft Word и произвести простой щелчок по левой кнопке мыши. Программа Word загрузится, и мы увидим на экране ее окно.
Можно вызвать Word и другим способом. Для этого нужно открыть Главное меню и дать команду Создать документ Microsoft Office. В появившемся диалоговом окне «Создание документа» нужно открыть вкладку Общие документы, а затем выбрать значок Новый документ и щелкнуть по командной кнопке ОК. После выполнения всех вышеперечисленных операций на экране также появится окно текстового редактора Word.
Третий способ вызова программного приложения Word выполняется через одновременную загрузку в него какого-либо документа. Во-первых, используя пункт Документы Главного меню Windows, путем выбора названия нужного нам документа и простого щелчка по этому названию. Во-вторых, воспользовавшись системным приложением Мой компьютер или Проводник. Однако здесь, после выбора имени файла с расширением.DОС, необходимо произвести двойной щелчок по значку перед названием файла документа.
Задание №1
Вызов редактора Word
1. Найдите в меню второго уровня Microsoft Office название текстового редактора Word. Запишите в тетрадь порядковый номер данной программы в списке установленных программ.
2. Выполните процедуру вызова текстового редактора Word с помощью второго способа его запуска. Однако в конце, в диалоговом окне «Создание документа», вместо командной кнопки ОК щелкните по кнопке Отмена.
3. Произведите вызов текстового редактора Word третьим способом его вызова, с помощью системного приложения Мой компьютер. Здесь выберите любой из файлов имеющих расширение.DOC.
Рабочая среда текстового редактора Word
После операции вызова текстового редактора Word на Рабочем столе появится окно данного программного приложения. Его основные элементы мы можем рассмотреть на показанном ниже рисунке.
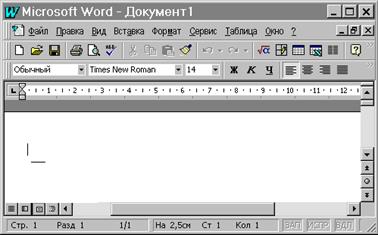 × Заголовок окна
× Заголовок окна
× Основное меню
× панель Стандартная
× панель Форматирование
ß Рабочая область
× Строка состояния
Перед тем, как начать работу с текстовым документом, давайте более подробно разберемся с назначением основных элементов окна текстового редактора Word.
Заголовок окна
 |
Верхняя часть окна редактора Word содержит Заголовок окна с названием редактора и именем документа, полноэкранное окно которого в данный момент находится в Рабочей области этого приложении.
Если документ еще не имеет собственного имени, то вместо имени файла в Заголовок окна выводится надпись "Документ1".
Основное меню

Если мы работаем с редактором Word, то нам потребуются команды, с помощью которых можно было бы указать редактору Word, что мы хотим сделать. Большинство команд Word можно вызвать с помощью Основного меню.
 По сравнению с другими стандартными программными приложениями текстовый редактор Word имеет более мощное Основное меню. Каждое из специализированных меню, входящих в Основное меню, содержит список команд. Слева от названия каждой из этих команд может находиться значок инструмента, соответствующего данной команде, а справа - клавиатурный эквивалент команды.
По сравнению с другими стандартными программными приложениями текстовый редактор Word имеет более мощное Основное меню. Каждое из специализированных меню, входящих в Основное меню, содержит список команд. Слева от названия каждой из этих команд может находиться значок инструмента, соответствующего данной команде, а справа - клавиатурный эквивалент команды.
Помимо этого, необходимо иметь в виду следующее:
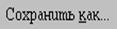 • если за названием команды следует многоточие..., то после выбора этой команды откроется диалоговое окно, предназначенное для ввода дополнительной информации;
• если за названием команды следует многоточие..., то после выбора этой команды откроется диалоговое окно, предназначенное для ввода дополнительной информации;
 • если справа от названия команды отображается треугольник ►, то при выборе данной команды откроется меню следующего уровня;
• если справа от названия команды отображается треугольник ►, то при выборе данной команды откроется меню следующего уровня;
 • если названию команды предшествует знак "галочка", то это значит, что эта команда находится в активном состоянии. В дальнейшем знак "галочка" мы будем называть флажком.
• если названию команды предшествует знак "галочка", то это значит, что эта команда находится в активном состоянии. В дальнейшем знак "галочка" мы будем называть флажком.
В названии каждого меню и всех команд есть подчеркнутая буква, которую можно использовать для раскрытия соответствующего меню или выполнения команд раскрытого меню. Для раскрытия меню достаточно, удерживая ALT, нажать клавишу с данной буквой. Простое нажатие подчеркнутой буквы в названии команды, при открытом списке команд меню, приводит к выполнению данной команды. Отметим также, что нажатие только клавиши ALT вызывает активизацию Основного меню. Отключение Основного меню и возврат в окно документа можно произвести с помощью клавиши отмены ESC.
В заключении отметим, что в текстовом редакторе Word можно изменять содержимое и внешний вид Основного меню в соответствии со своими конкретными потребностями. Можно настраивать существующие меню, добавляя или удаляя команды, а также изменять их порядок следования.
Задание №2
 2020-10-12
2020-10-12 270
270







