 Запуск программы QuarkXPress 6.0 Passport осуществляется командами Главного меню: Пуск Þ Программы Þ QuarkXPress Passport Þ QuarkXPress Passport 6.0 или двойным щелчком мышью по ярлыку на Рабочем столе. При этом открывается главное окно программы (рис. 12), включающее:
Запуск программы QuarkXPress 6.0 Passport осуществляется командами Главного меню: Пуск Þ Программы Þ QuarkXPress Passport Þ QuarkXPress Passport 6.0 или двойным щелчком мышью по ярлыку на Рабочем столе. При этом открывается главное окно программы (рис. 12), включающее:
· Строку заголовка с названием программы и кнопками управления окном;
· Строку меню (Файл (File) – отвечает за манипуляции с файлами; Редактирование (Edit) – манипулирование частями содержимого или исправление, редактирование содержимого; Стиль (Style) – управление стилями текстового содержимого; Элемент (Item) – управление элементами документа; Страница (Page) – управление макетированием; Расположение – управление расположением страниц в проекте; Вид (View) – управление отображением информации в окне; Утилиты (Utilities) – вызов различных Мастеров, работающих с языками, размерами, занимающихся подготовкой документа для экспорта и т.п.; Окно (Window) – управление размещением окон проектов на экране; Помощь (Help) – вызов справочной системы).
· Окно проекта документа, содержащее отображение документа со своей разметкой, горизонтальную и вертикальную линейки, строку навигации страниц, горизонтальную и вертикальную полосы прокрутки страниц, поле Масштаб, в котором выбирается необходимый для просмотра документа масштаб;
|
|
|
· Палитру Инструментов, содержащую удобные инструменты для работы с объектами;
· Палитру Измерения, отображающую числовые параметры текущего объекта, а также позволяющую редактировать параметры текущего объекта, вводя в поля конкретные значения или выбирая их из раскрывающихся списков;
· Палитру Макет документа (Document Layout), отображающую постраничную структуру документа. С ее помощью можно быстро и удобно выполнять действия со страницами: создавать новые, удалять имеющиеся, перемещать и менять местами отдельные страницы или блоки страниц, располагать страницы разворотами или последовательно;
· Палитру Стилевые листы (Style Sheets), определяющую стили оформления строк документа;
· Палитру Цвета (Colors) позволяющую выбирать цвета рамок объектов, текста и фона.
Композиция документа состоит из страниц с размещенными на них объектами. Объекты ограничены рамками, которые могут быть видимыми или скрытыми. Содержанием объекта является текст или рисунок. Каждый объект можно свободно перемещать. Объекты находятся в независимых слоях и могут располагаться выше или ниже других объектов.
Текстовые объекты обычно имеют прямоугольную форму и предназначены для размещения текста. Они могут быть связанными: в этом случае текст свободно «перетекает» из одной текстовой рамки в другую.
|
|
|
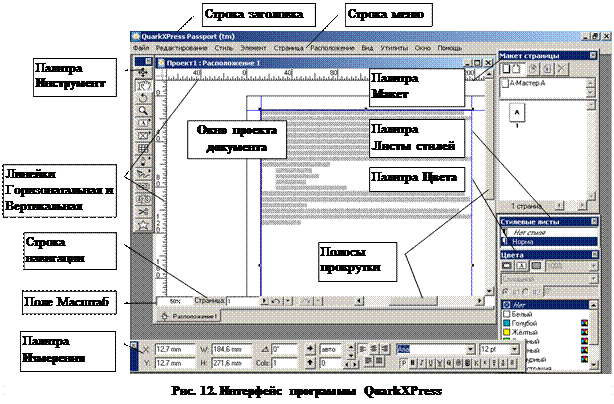
Графические объекты предназначены для размещения иллюстраций, причем их форма может быть самая разнообразная (от регулярной – круглой, овальной, прямоугольно, до произвольной).
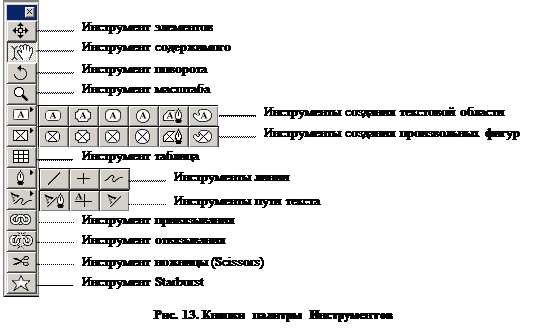
Палитра Инструментов (рис. 13)
По умолчанию в палитре активен второй элемент – Содержимое (Content tool). Он предназначен для работы с содержимым одного (и только одного) выбранного объекта (текстового или графического). Работа с содержимым может выполняться с помощью панели Измерение или с помощью команд меню Стиль (Style).Инструмент Содержимое позволяет вписывать текст в объект и редактировать его, выделять текст и иллюстрации внутри блока и т.п.
Инструмент Элемент (Item tool) предназначен для выбора объекта или группы объектов (например, для перемещения, подгонки размеров и т.п.). Группу объектов выбирают при нажатой клавише SHIFT.
Инструмент Поворот (Rotation tool) обеспечивает поворот объекта под углом. Для поворота объекта сначала нужно выбрать инструмент Элемент, щелкнуть на поворачиваемом объекте, чтобы выделить его, а затем выбрать инструмент Поворот. После этого надо выбрать центр поворота перемещением курсора, который имеет вид  . Нажав левую кнопку мыши в точке центра поворота и не отпуская ее, следует вынести курсор за границу блока, причем под тем углом, который необходим. В палитре Измерения обозначится угол поворота, при этом, если вращение шло по часовой стрелке, то значения углов отрицательны, а если против часовой – положительны.
. Нажав левую кнопку мыши в точке центра поворота и не отпуская ее, следует вынести курсор за границу блока, причем под тем углом, который необходим. В палитре Измерения обозначится угол поворота, при этом, если вращение шло по часовой стрелке, то значения углов отрицательны, а если против часовой – положительны.
Инструментом Масштаб (Zoom tool) увеличивают масштаб просмотра документа. Курсор принимает вид  . Щелчки левой кнопкой мыши на странице увеличивают каждый раз масштаб просмотра на 25%. Для уменьшения масштаба следует выполнять щелчки при нажатой клавише ALT. Щелчок правой кнопкой мыши вызовет появление контекстного меню, в котором имеются две команды: Вставлять окно (Fit in Window), т.е. подгонка отображения всей страницы под размер рабочего окна программы, и Фактический размер (Actual Size), т.е. масштаб 100%.
. Щелчки левой кнопкой мыши на странице увеличивают каждый раз масштаб просмотра на 25%. Для уменьшения масштаба следует выполнять щелчки при нажатой клавише ALT. Щелчок правой кнопкой мыши вызовет появление контекстного меню, в котором имеются две команды: Вставлять окно (Fit in Window), т.е. подгонка отображения всей страницы под размер рабочего окна программы, и Фактический размер (Actual Size), т.е. масштаб 100%.
Инструмент Текстовый блок (Text Box tools) предназначен для создания нового текстового объекта. Кнопка этого инструмента справа вверху имеет стрелочку, указывающую на то, что имеется подпалитра инструментов. Для ее открытия следует нажать на стрелочке левую кнопку мыши, навести указатель на нужный инструмент в подпалитре и отпустить кнопку. По умолчанию создается Прямоугольный текстовый блок (Rectangle Text Box tool). Однако можно создать Прямоугольный блок со скругленными углами (Rounded-corner Text Box), Прямоугольный блок с вогнутыми углами (Concave-corner Text Box), Прямоугольный блок со срезанными углами (Beveled-corner Text Box), Овальный блок (Oval Text Box), Безье (Bezier) и Произвольный блок (Freehand).
Форму блока легко изменить, если выполнить команды меню Элемент (Item) Þ Форма (Shape) и выбрать из подменю нужный вид.
Инструменты создания произвольных фигур, линии и Starburst служат для создания различных графических объектов.
Инструмент Таблица (Table tool) служит для вставки в документ таблицы. При выборе данного инструмента появляется диалог Свойства таблицы (Table Properties), в котором необходимо выбрать количество строк и столбцов, а также указать, что это либо таблица-рисунок, либо таблица для текста.
Инструменты Пути текста позволяют задать направление ввода текстовой информации.
Инструмент Ножницы (Scissors tool) позволяет вырезать в графических объектах некоторые части.
Инструменты Привязать и Отвязать служат для работы со связанными текстовыми объектами. Примером являются страницы книги — текст свободно перетекает с одной страницы на другую.
Двойным щелчком на выбранном инструменте можно вызвать диалог Настройки.
Палитра Измерения (рис. 14)
На панели Измерения отображаются числовые параметры текущего объекта. Кроме того, она позволяет редактировать параметры текущего объекта, вводя в поля конкретные значения или выбирая их из раскрывающихся списков.
|
|
|
Панель делится на две части: левую и правую. Параметры объекта расположены в левой части. Для текстового блока – это координаты левого верхнего угла, размеры и угол наклона блока, а также число колонок. Для графического блока – это координаты, размеры, угол наклона, радиус закругления углов и т.п.
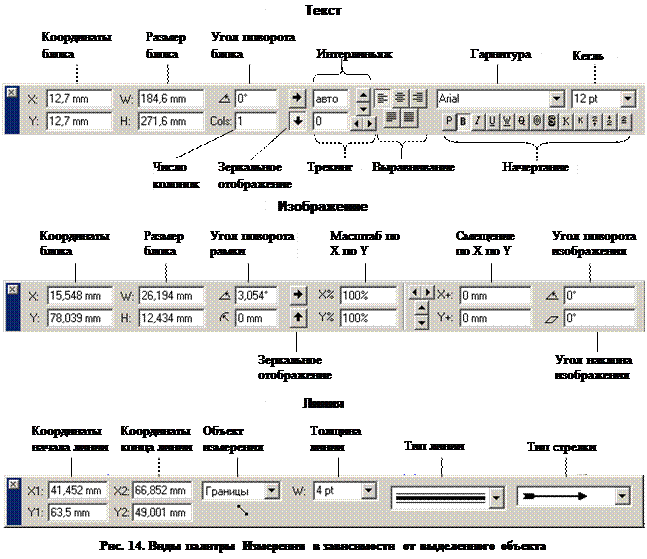
При активном инструменте Элемент в панели Измерения отображаются только параметры объекта, а правая часть остается пустой. При выборе инструмента Содержание активизируется правая часть панели размеров. Ее вид зависит от того, какой объект является выбранным: текстовый, графический или линия.
С помощью панели Измерения можно управлять только основными параметрами объектов, а доступ к полному перечню параметров открывается с помощью команд меню Стиль (Style).
Правая часть панели Измерения (параметры содержимого объекта) соответствует возможностям меню Стиль (Style), в котором параметры содержимого объекта представлены полностью. Содержание этого меню, как и, вид панели размеров, зависит от того, какой объект выбран: текстовый, графический или линия.
Левая часть панели Измерения связана с пунктами меню: Элемент (Item) Þ Преобразовать (Modify) – управление всеми параметрами объектов; Элемент (Item) Þ Рамка (Frame) – управление параметрами видимой рамки объекта; команда Элемент (Item) Þ Обтекание (Runaround) – управление параметрами обтекания рамки текстом.
Палитра Макет документа (рис. 15)
Данная палитра отображает постраничную структуру документа. С ее помощью можно быстро и удобно выполнять действия со страницами: создавать новые, удалять имеющиеся, перемещать и менять местами отдельные страницы или блоки страниц, располагать страницы разворотами или последовательно.
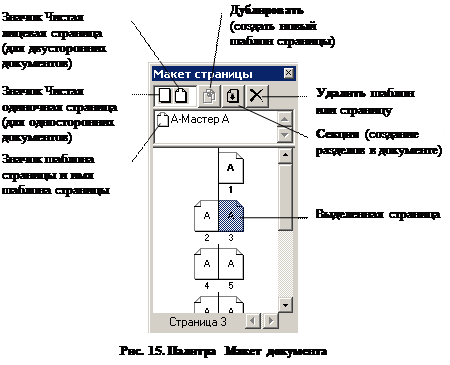 Палитра разделена на две части. В верхней части находятся значки страниц и управляющие кнопки. Ниже — раскладка страниц существующего документа. При большом количестве страниц активизируются полосы покрутки.
Палитра разделена на две части. В верхней части находятся значки страниц и управляющие кнопки. Ниже — раскладка страниц существующего документа. При большом количестве страниц активизируются полосы покрутки.
С помощью палитры можно легко перейти на нужную страницу. Это выполняется двойным щелчком мышью на выбранной странице.
|
|
|
Образование новых страниц выполняют перетаскиванием мышью значков страницы или шаблона документа из верхней части панели в нижнюю. При перетаскивании кнопку мыши отпускают в тот момент, когда условное изображение новой страницы занимает требуемое положение. Новую страницу можно как добавить в конец документа, так и вставить между имеющимися страницами.
Существующую страницу можно переместить в другое место документа методом перетаскивания.
При выполнении перемещения страницы выделяются. Если одновременно выделить несколько страниц, то можно оперировать со всей выделенной группой. Для того чтобы выделить группу страниц, нужно выделить начальную страницу, затем при нажатой клавише SHIFT щелкнуть на конечной странице — диапазон будет выделен. Щелчками мышью при нажатой клавише CTRL можно добавлять или удалять из выделенной группы отдельные страницы.
 2014-02-04
2014-02-04 1287
1287







